Beheben Sie den Roblox-Fehlercode 403 auf einem Windows-PC
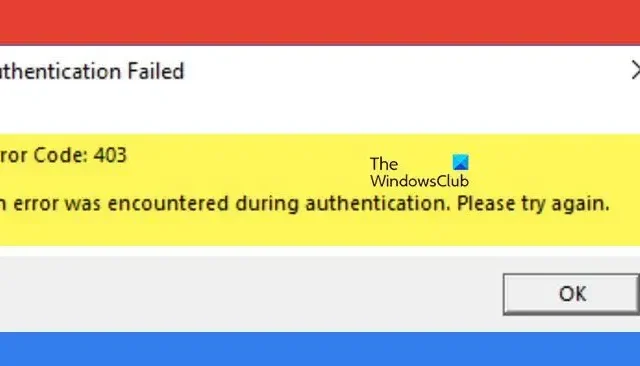
Roblox ist einer der sicheren Zufluchtsorte für Gamer, die Spiele erstellen und spielen möchten. Es ist vollgepackt mit verschiedenen Funktionen, allerdings ist es kein Heiliger, wenn es um Fehlercodes geht. Und ein solcher Fehler, der die Spieler daran hindert, überhaupt darauf zuzugreifen, ist 403 . In diesem Artikel werden wir die Gründe und dann ihre Lösungen sehen.
Im Folgenden finden Sie die genaue Fehlermeldung, die auf dem Bildschirm angezeigt wird:
Authentifizierung fehlgeschlagen.
Fehlercode: 403.
Bei der Authentifizierung ist ein Fehler aufgetreten. Bitte versuchen Sie es erneut.
Was bedeutet Fehlercode 403 in Roblox?
Beheben Sie den Roblox-Fehlercode 403 auf einem Windows-PC
Wenn Roblox auf Ihrem Windows-PC den Fehler „Authentifizierung fehlgeschlagen“ und den Fehlercode 403 anzeigt, führen Sie die unten aufgeführte mögliche Lösung aus:
- Überprüfen Sie den Status des Roblox-Servers
- Abmelden und erneut anmelden
- Deaktivieren Sie das VPN
- Löschen Sie den Roblox-Cache-Ordner
- Deaktivieren Sie das Antivirenprogramm
- Wechseln Sie zu einem öffentlichen DNS
- Roblox neu installieren
Lass uns anfangen.
1]Überprüfen Sie den Roblox-Serverstatus
Wenn ein Initialisierungsfehler auftritt, ist es besser, den Serverstatus eines Online-Dienstes nachzuschlagen. Und da Roblox ein solcher Dienst ist, werden wir sicherstellen, dass es keine Probleme mit dem Roblox-Server gibt. Wir können dies über einen kostenlosen Serverstatusdetektor tun ; Wenn es nicht funktioniert, ist Warten die einzige Möglichkeit.
2] Abmelden und erneut anmelden
Einer der vielen Gründe, warum Roblox Ihnen den Zutritt nicht erlauben kann, sind beschädigte Anmeldecookies. Dies ist jedoch eine Situation, in der das Abmelden vom Roblox-Player und das anschließende Anmelden das Problem möglicherweise beheben kann. Dabei erstellt die App neue Cookies und ersetzt alle beschädigten Cookies.
3] Deaktivieren Sie das VPN
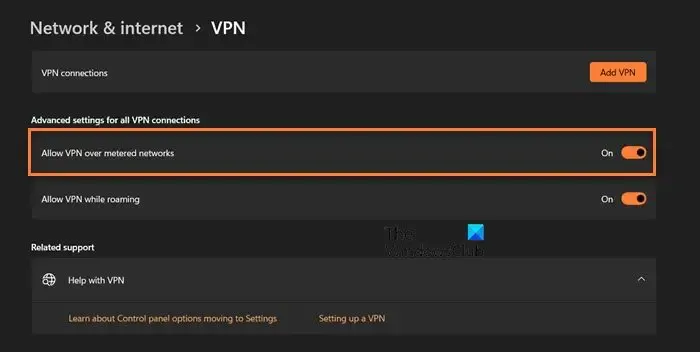
Ein 403-Fehlercode in Roblox kann auch auf eine aktive VPN-Verbindung zurückzuführen sein. Der Grund, warum VPN der Übeltäter ist, ist ziemlich einfach. Obwohl dies die sicherste Möglichkeit ist, eine private Verbindung herzustellen, schränkt es dennoch die Stärke des Internets ein. Klicken Sie daher auf Win+I, um Windows-Einstellungen > Netzwerk und Internet > VPN zu öffnen. Deaktivieren Sie dort die Option „VPN über getaktete Netzwerke zulassen“ .
Neben der Deaktivierung des VPN wird sicherheitshalber auch die Deaktivierung der Proxy-Verbindung empfohlen.
4] Löschen Sie den Roblox-Cache-Ordner
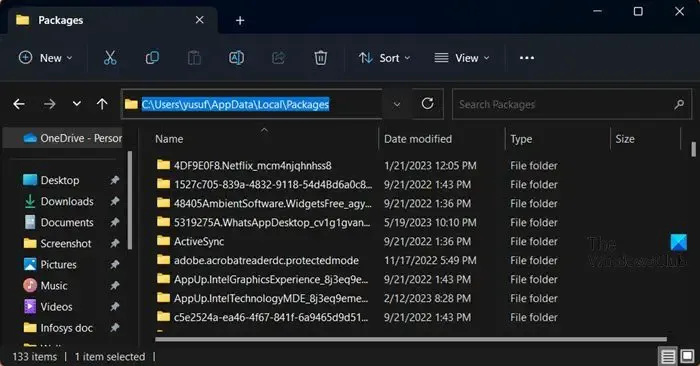
- Klicken Sie auf Win + R, um das Dialogfeld „Ausführen“ zu öffnen.
- Geben Sie nun appdata ein und klicken Sie auf die Schaltfläche OK.
- Suchen Sie das Roblox- Paket im lokalen Ordner > Pakete.
- Klicken Sie nun mit der rechten Maustaste darauf und wählen Sie die Option Löschen.
Wenn Sie fertig sind, öffnen Sie die App erneut und versuchen Sie, das Spiel zu spielen.
5] Deaktivieren Sie das Antivirenprogramm vorübergehend
Der Roblox 403-Fehlercode stammt möglicherweise von Antivirensoftware eines Drittanbieters. Überprüfen Sie also, ob etwas Wichtiges blockiert ist oder nicht. Um zu verhindern, dass dies in Zukunft erneut passiert, empfehlen wir, die gesamte Antivirensoftware vorübergehend zu deaktivieren und dann erneut zu versuchen, das Spiel zu spielen. Deaktivieren Sie das Antivirenprogramm vorübergehend . Wenn das funktioniert, lassen Sie Roblox durch die Firewall . Hoffentlich wird dies die Arbeit für Sie erledigen.
6] Wechseln Sie zu Google Public DNS
Manchmal kann das Standard-DNS verhindern, dass Sie über eine starke Internetverbindung verfügen. Da Roblox eine ständige Internetverbindung benötigt, kann es Ihnen den betreffenden Fehler anzeigen. In solchen Fällen empfiehlt sich der Wechsel zu einem öffentlichen DNS von Google . Führen Sie dazu die folgenden Schritte aus:
- Klicken Sie auf Win + R, um das Dialogfeld „Ausführen“ zu öffnen.
- Geben Sie ncpa.cpl ein , um das Fenster „Netzwerkverbindungen“ zu öffnen, und klicken Sie auf die Schaltfläche „OK“.
- Klicken Sie mit der rechten Maustaste auf das aktuelle Netzwerk und wählen Sie die Option Eigenschaften.
- Klicken Sie auf die Option Internet Protocol Version 4 (TCP/IPv4) und dann auf die Schaltfläche Eigenschaften.
- Wählen Sie als Nächstes die Option Folgende DNS-Serveradressen verwenden.
- Geben Sie die unten genannten Adressen in die entsprechenden Felder ein:
Preferred DNS server: 8.8.8.8Alternate DNS server: 8.8.4.4 - Gehen Sie zurück zum vorherigen Fenster, klicken Sie auf Internet Protocol Version 6 (TCP/IPV6) und dann auf die Schaltfläche Eigenschaften.
- Wählen Sie abschließend die Option Folgende DNS-Serveradressen verwenden und geben Sie die folgenden Adressen ein:
Preferred DNS server: 2001:4860:4860::8888Alternate DNS server: 2001:4860:4860::8844
Wenn das Problem nicht behoben ist, fahren Sie mit der nächsten Lösung fort.
7] Roblox neu installieren
Zu guter Letzt: Wenn Ihnen nichts bei der Lösung dieses Problems helfen konnte, kann der Fehler auf eine falsche Roblox-Installation zurückzuführen sein. Versuchen Sie, Roblox zu deinstallieren und beginnen Sie dann mit einer Neuinstallation von Roblox auf dem PC
Hoffentlich können Sie das Problem mithilfe der in diesem Artikel genannten Lösungen beheben.
Kann Roblox Sie dauerhaft verbieten?
Ja, Roblox bietet mehrere Sperroptionen, einschließlich einer dauerhaften Sperre. Wenn Sie nicht dauerhaft gesperrt werden möchten, sollte die Aufrechterhaltung eines anständigen Verhaltens und Anstands bei der Nutzung des Dienstes für Sie oberste Priorität haben.



Schreibe einen Kommentar