Fix: Rechtsklick „Drucken“ fehlt im Datei-Explorer von Windows 11
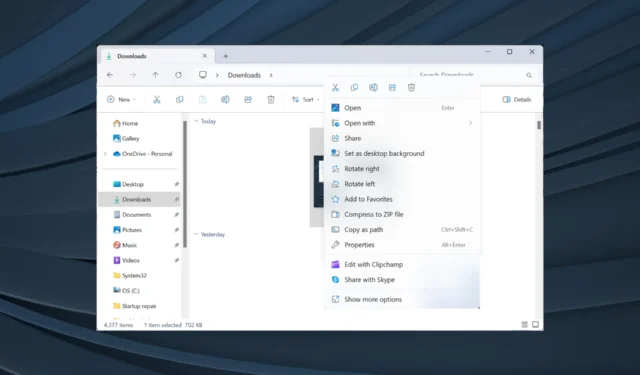
Während die meisten von uns es gewohnt sind, Probleme mit dem angeschlossenen Drucker zu beheben, kann auch Windows die Situation manchmal verkomplizieren. Einige Benutzer berichteten, dass die Option „Drucken“ im Kontextmenü mit der rechten Maustaste in Windows 11 fehlt.
Das Problem trat auch in den vorherigen Iterationen auf, aber da Windows 11 neuer ist und viele sich der Feinheiten noch nicht bewusst sind, betraf es eine größere Benutzerbasis.
Warum kann ich die Druckoption im Datei-Explorer nicht sehen?
- Die Funktion ist im Menü Weitere Optionen anzeigen verfügbar.
- Als Standard ist eine inkompatible App eingestellt. Beispielsweise ist die Option „Drucken“ nicht verfügbar, wenn Microsoft Edge der Standard-PDF-Viewer ist.
- Beschädigte Systemdateien
- Sie haben mehr als 15 Dateien auf einmal ausgewählt (unwahrscheinlich in Windows 11, aber es gab Fälle).
Wie füge ich Drucken zum Rechtsklick im Datei-Explorer von Windows 11 hinzu?
Bevor wir mit den etwas komplexen Lösungen beginnen, probieren Sie zunächst diese schnellen Lösungen aus:
Wenn nichts funktioniert, fahren Sie mit den unten aufgeführten Korrekturen fort.
1. Aktivieren Sie das Menü „Weitere Optionen anzeigen“.
- Klicken Sie mit der rechten Maustaste auf die Datei und wählen Sie im Kontextmenü die Option Weitere Optionen anzeigen .
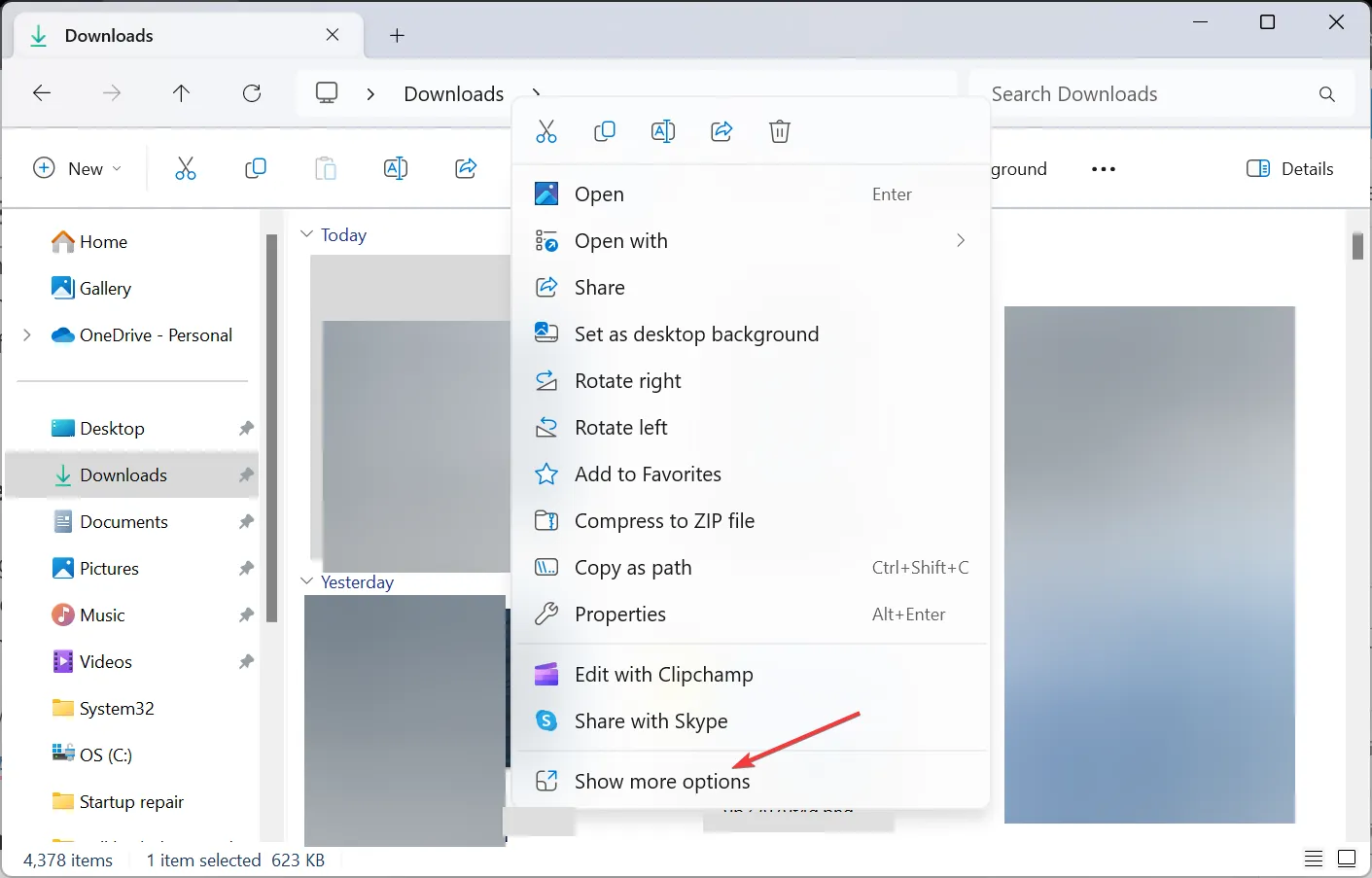
- Überprüfen Sie, ob die Option „Drucken“ im Menü verfügbar ist.
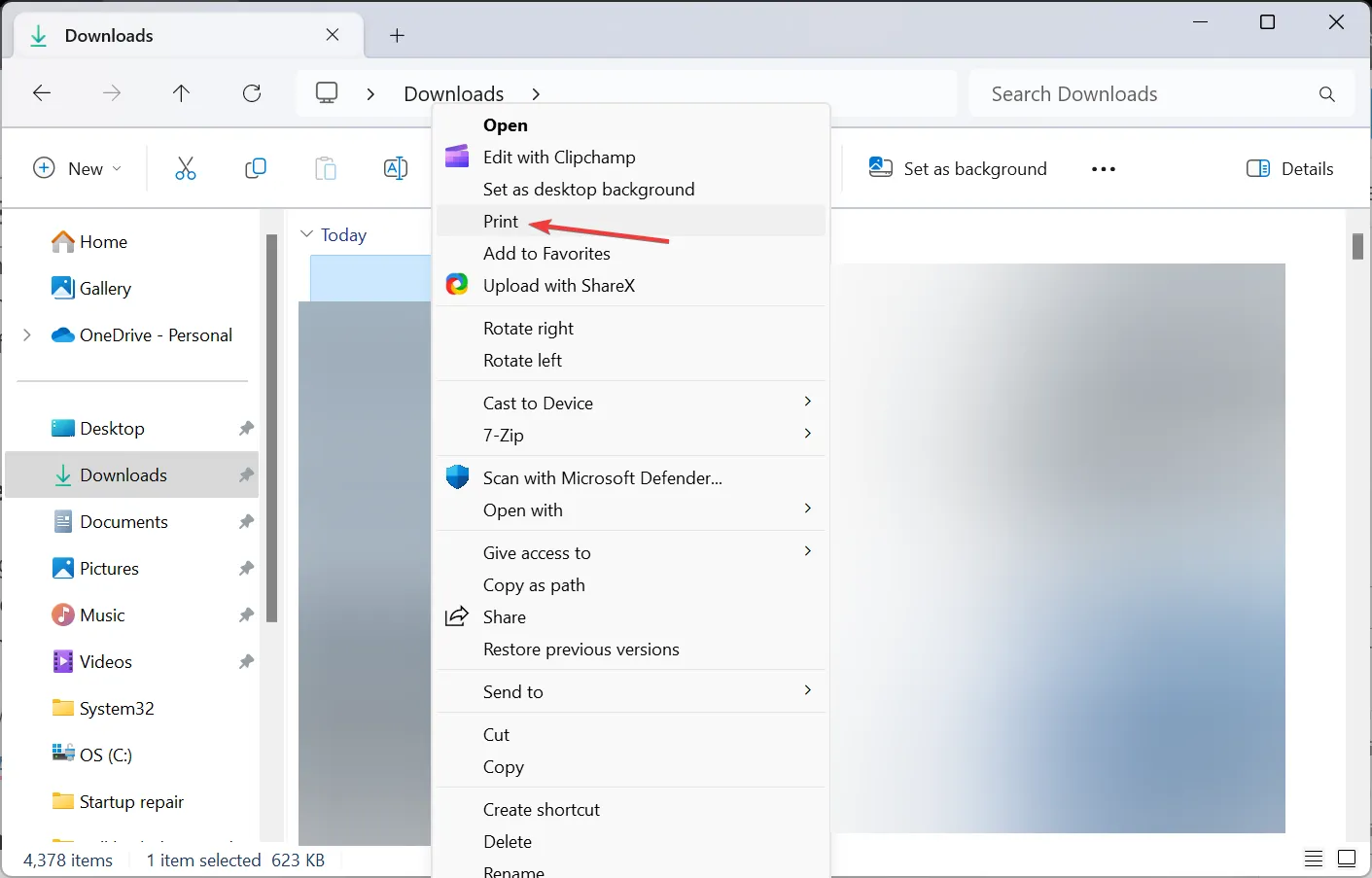
Um das Kontextmenü zu verkleinern, hat Windows 11 einige Aktionen in das Untermenü „Weitere Optionen anzeigen“ eingefügt , darunter „Drucken“, weshalb es im Kontextmenü fehlt.
2. Ändern Sie die Dateizuordnung (Standard-Apps)
- Drücken Sie Windows + , I um Einstellungen zu öffnen , gehen Sie im Navigationsbereich zu Apps und klicken Sie auf Standard-Apps .
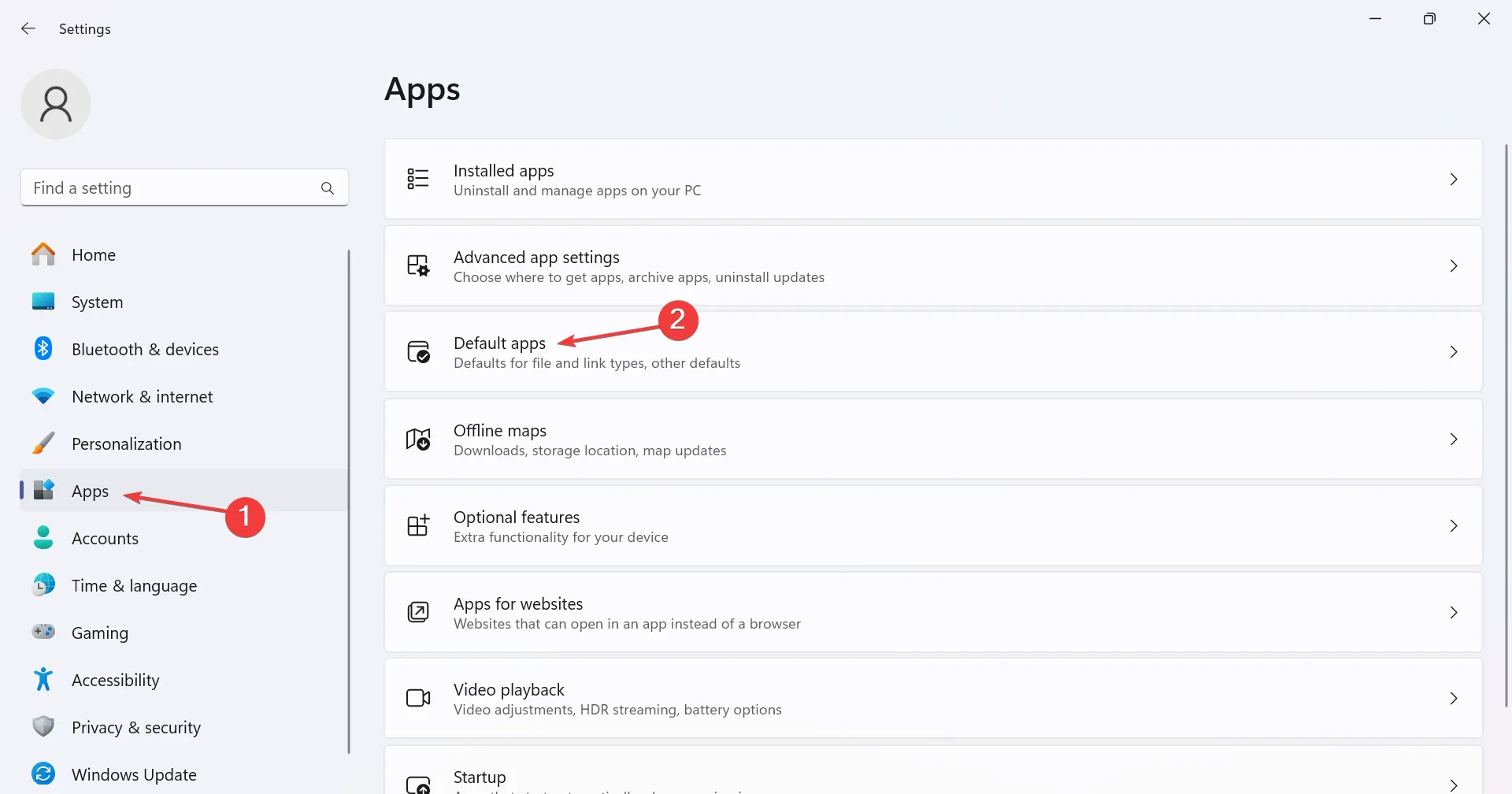
- Scrollen Sie nach unten und klicken Sie unter „Verwandte Einstellungen“ auf „Standardeinstellungen nach Dateityp auswählen“ .
- Suchen Sie nach dem Dateiformat, mit dem Sie Probleme haben, und klicken Sie auf den Eintrag. Als Beispiel nehmen wir PDF-Dateien (.pdf).
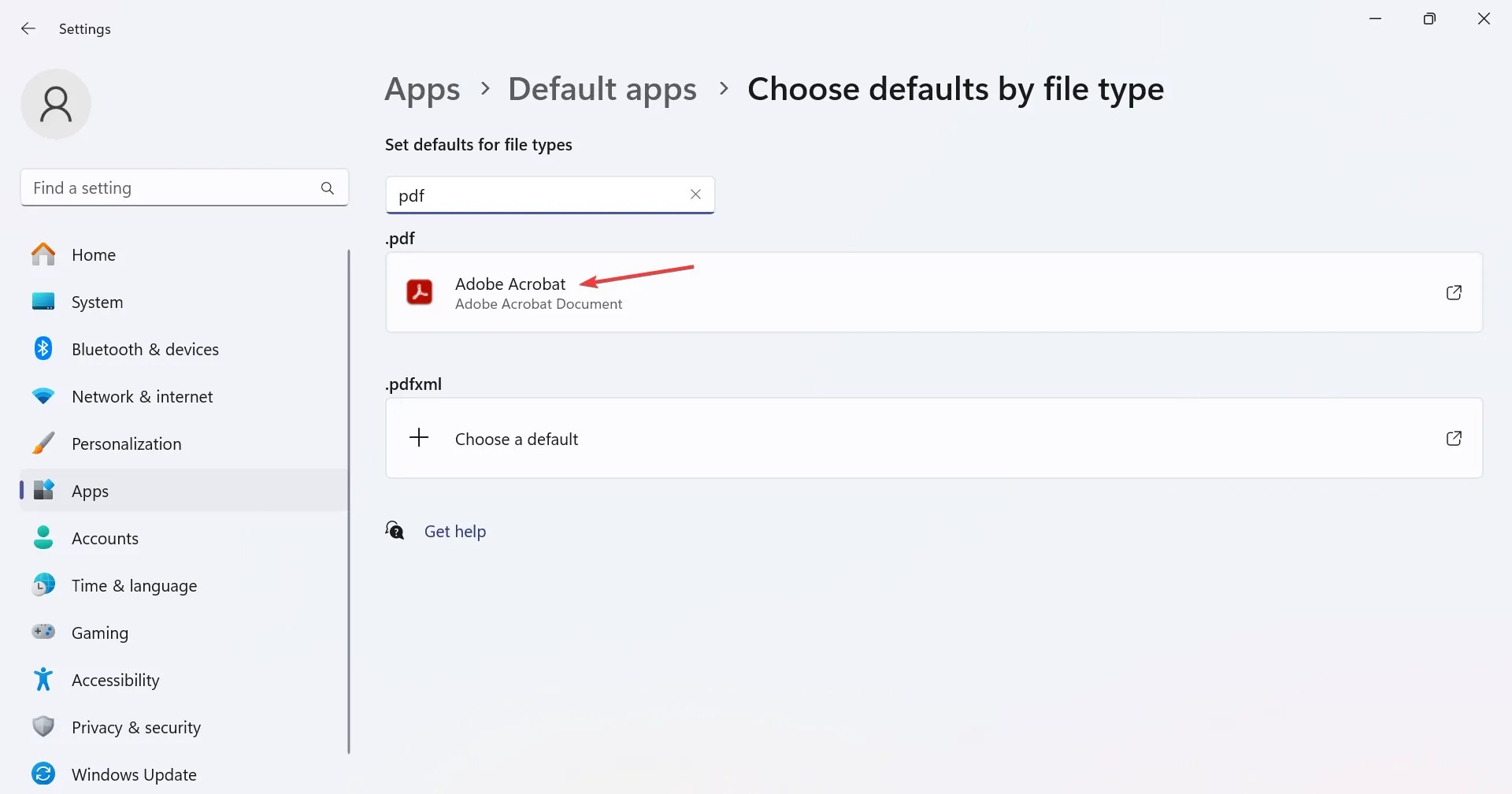
- Wählen Sie abschließend eine kompatible App aus der Liste aus und klicken Sie auf Als Standard festlegen .
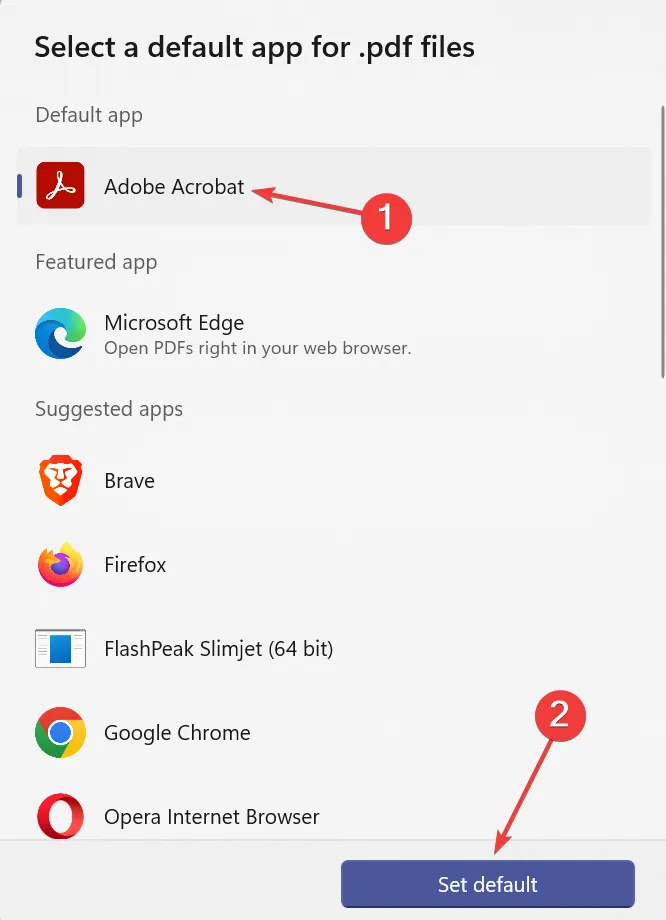
Hier sind die Standardprogramme, die Sie auswählen sollten, um Drucken zum Rechtsklick-Menü in Windows 11 für verschiedene Dateierweiterungen hinzuzufügen:
- PDF-Dateien (.pdf): Adobe Acrobat
- Bilder (.png,. jpg,. jpeg) : Windows-Fotos
- Dokumente (doc oder docx) : Microsoft Word
3. Deaktivieren Sie die automatische Verwaltung des Standarddruckers durch Windows
- Drücken Sie Windows + , um EinstellungenI zu öffnen , wählen Sie im linken Bereich Bluetooth und Geräte aus und klicken Sie auf Drucker und Scanner .
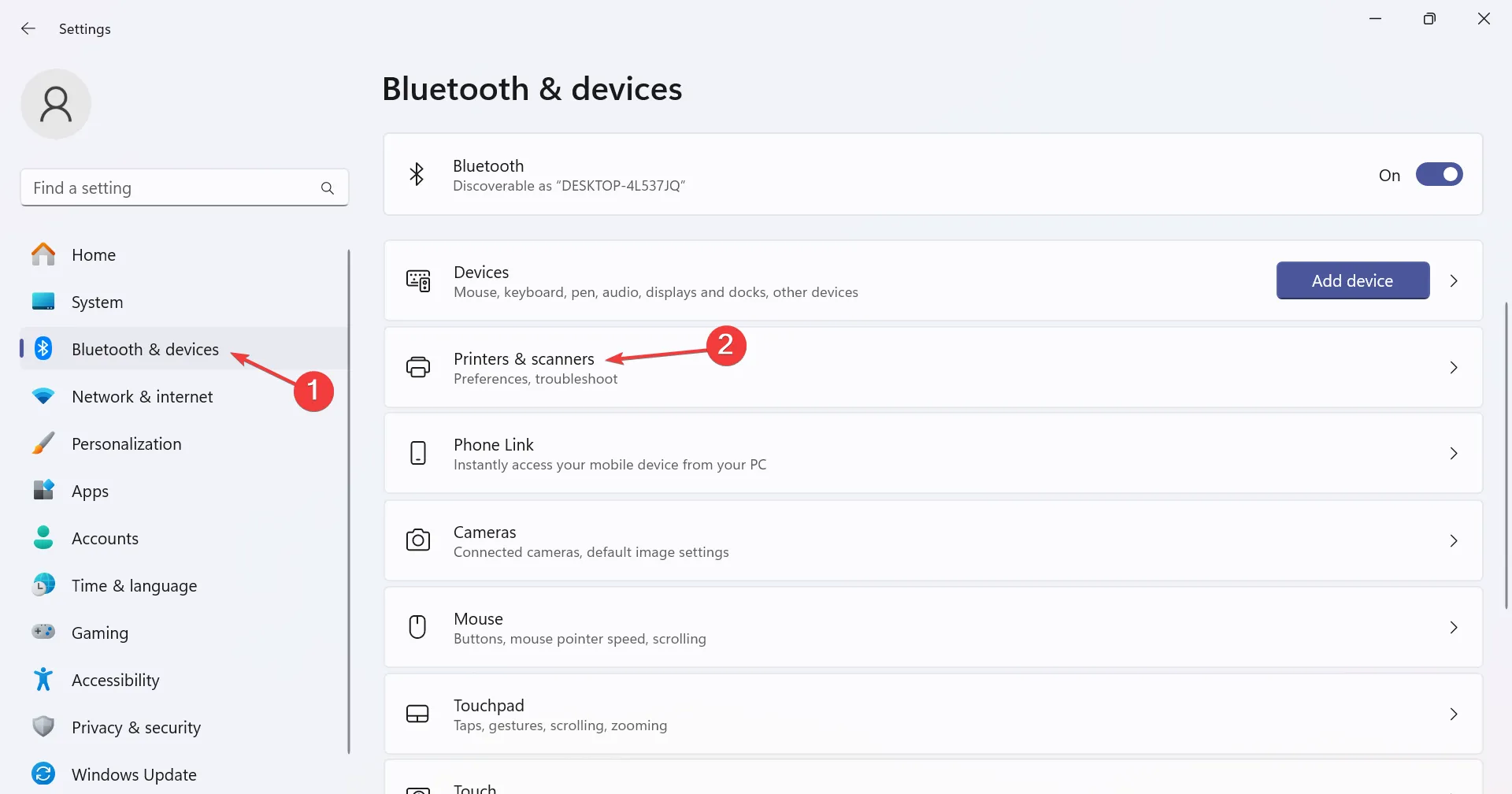
- Deaktivieren Sie nun die Option „ Windows meinen Standarddrucker verwalten lassen“ unter „Druckereinstellungen“.
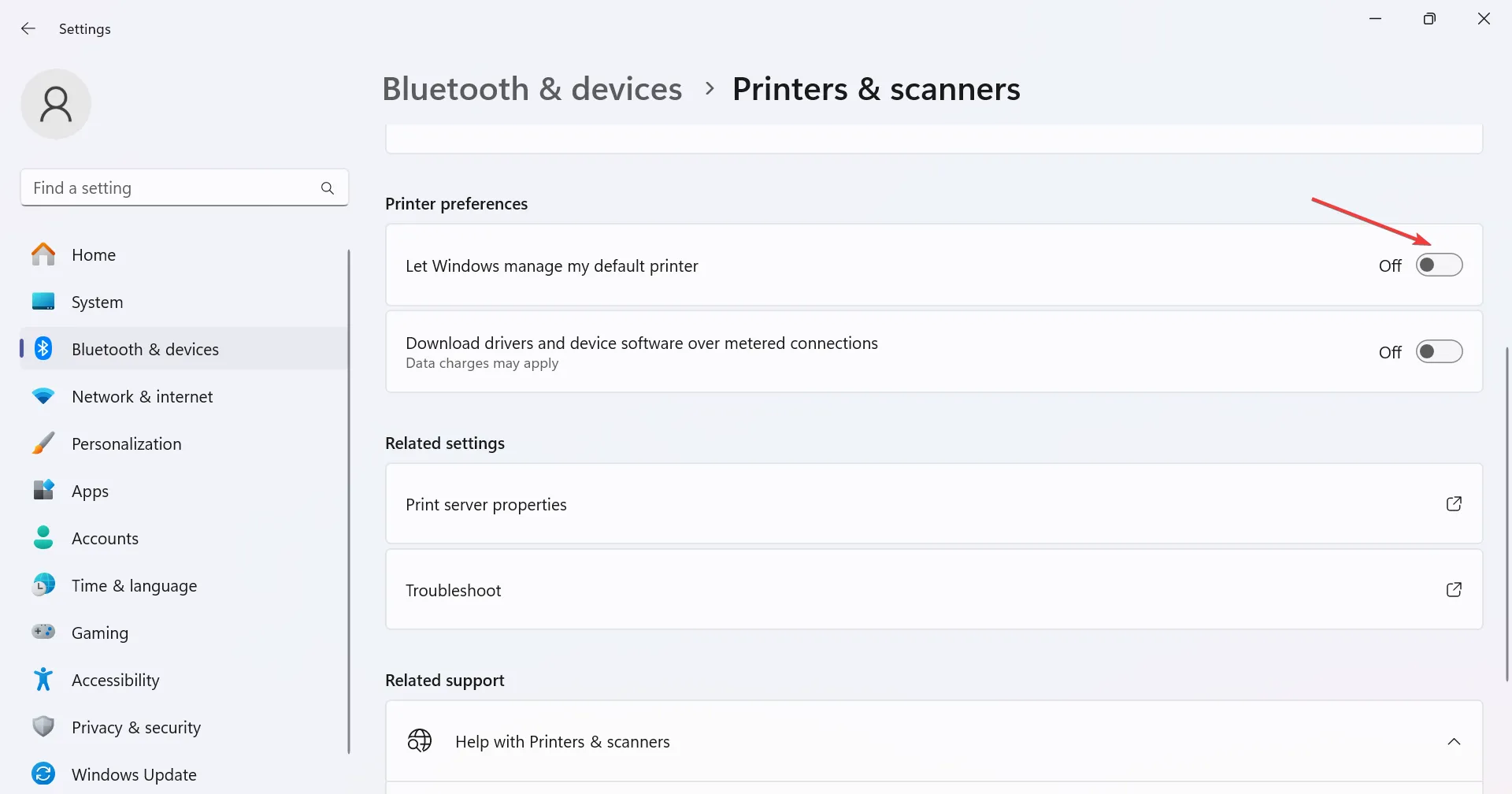
4. Reparieren Sie die beschädigten Systemdateien
- Drücken Sie Windows+ S, um die Suche zu öffnen, geben Sie „Eingabeaufforderung“ in das Textfeld ein, klicken Sie mit der rechten Maustaste auf das entsprechende Ergebnis und wählen Sie dann „Als Administrator ausführen“ aus.
- Klicken Sie in der angezeigten UAC-Eingabeaufforderung auf Ja .
- Fügen Sie die folgenden DISM-Befehle einzeln ein und drücken Sie Enternach jedem:
DISM /Online /Cleanup-Image /CheckHealthDISM /Online /Cleanup-Image /ScanHealthDISM /Online /Cleanup-Image /RestoreHealth - Führen Sie nun den folgenden Befehl für den SFC-Scan aus:
sfc /scannow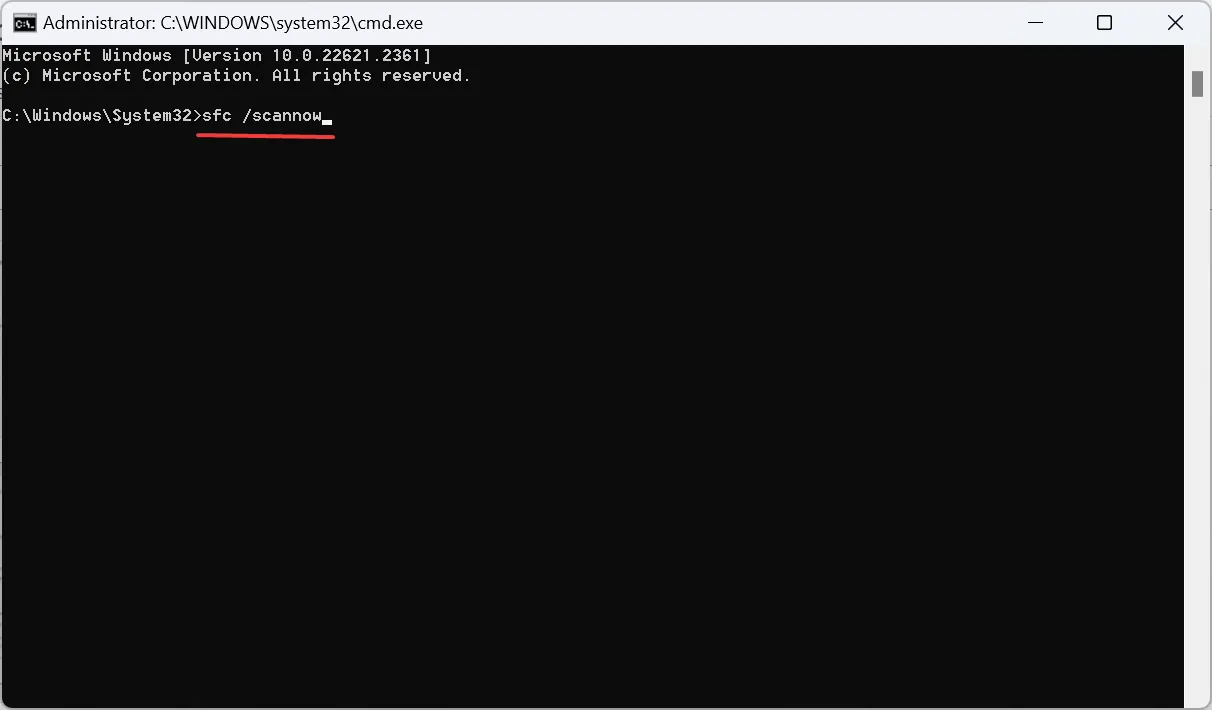
- Wenn Sie fertig sind, starten Sie den Computer neu, damit die Änderungen wirksam werden, und prüfen Sie, ob Verbesserungen möglich sind.
Wenn in Windows 11 die Option „Drucken“ im Kontextmenü mit der rechten Maustaste fehlt, könnte dies an den beschädigten Systemdateien liegen . Um das Problem zu beheben, führen Sie die DISM-Befehle und den SFC-Scan aus.
5. Ändern Sie den Registrierungseditor
- Drücken Sie Windows + R , um Ausführen zu öffnen, geben Sie regedit in das Textfeld ein und drücken Sie Enter.
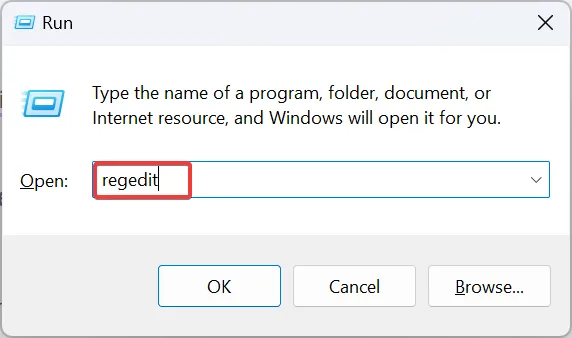
- Klicken Sie in der angezeigten UAC-Eingabeaufforderung auf Ja .
- Navigieren Sie zum folgenden Pfad oder fügen Sie ihn in die Adressleiste ein und klicken Sie auf Enter:
HKEY_CURRENT_USER\Software\Microsoft\Windows\CurrentVersion\Explorer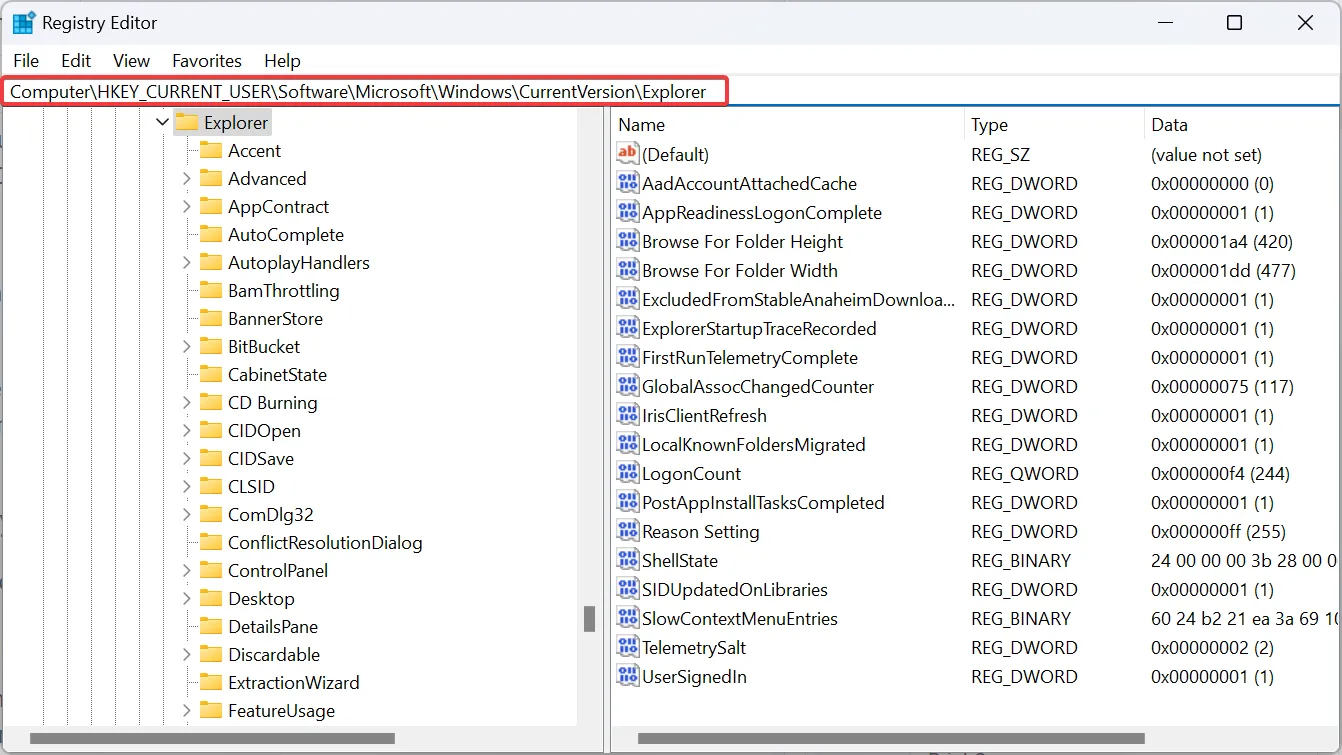
- Klicken Sie nun mit der rechten Maustaste auf den leeren Bereich im rechten Bereich, bewegen Sie den Cursor über „ Neu “, wählen Sie „DWORD-Wert (32-Bit)“ aus und nennen Sie ihn „ MultipleInvokePromptMinimum“ .
- Doppelklicken Sie auf das DWORD, geben Sie unter Wertdaten 16 ein und klicken Sie auf OK , um die Änderungen zu speichern.
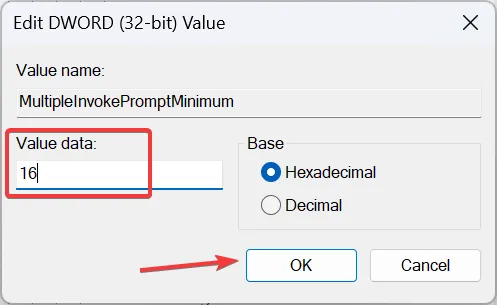
- Starten Sie nun den Computer neu und prüfen Sie, ob Sie in Windows 11 schnell über den Datei-Explorer drucken können.
6. Deinstallieren Sie aktuelle Windows-Updates
- Drücken Sie Windows + , I um die App „Einstellungen“ zu öffnen , gehen Sie links zu Windows Update und klicken Sie dann rechts auf Update-Verlauf .
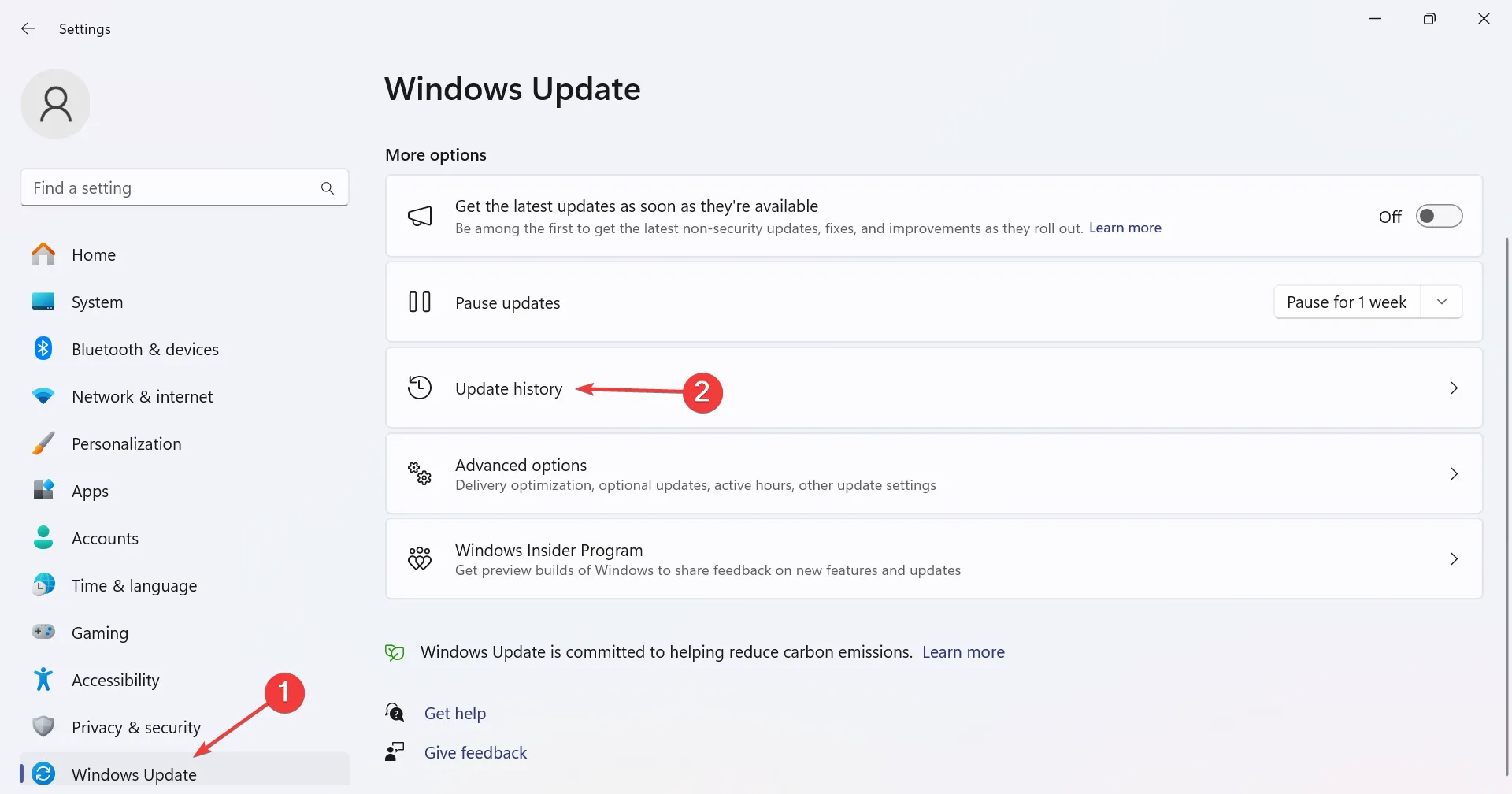
- Scrollen Sie nach unten und klicken Sie auf Updates deinstallieren .
- Klicken Sie nach dem Herunterladen neben jedem kürzlich installierten Update auf die Option „ Deinstallieren “, da die Option „Drucken“ im Datei-Explorer in Windows 11 verschwunden ist.
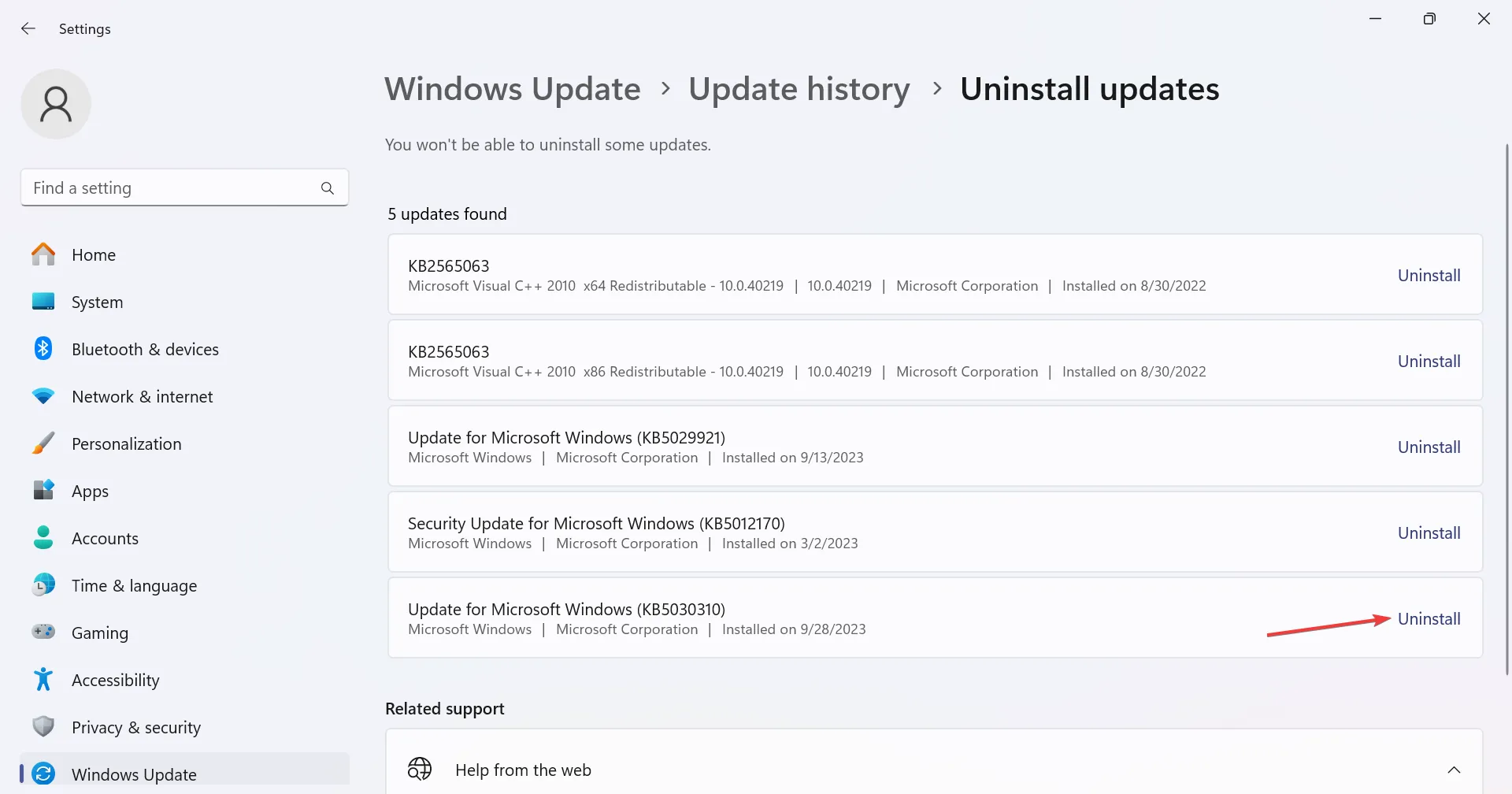
- Klicken Sie in der Bestätigungsaufforderung erneut auf Deinstallieren .
- Starten Sie den PC neu und suchen Sie nach Verbesserungen.
7. Führen Sie ein direktes Upgrade durch
- Gehen Sie zur offiziellen Website von Microsoft , wählen Sie die Edition und die Produktsprache aus und laden Sie dann die Windows 11-ISO herunter .
- Doppelklicken Sie auf die ISO-Datei und klicken Sie im Bestätigungsfeld auf Öffnen .
- Führen Sie die Datei setup.exe aus .
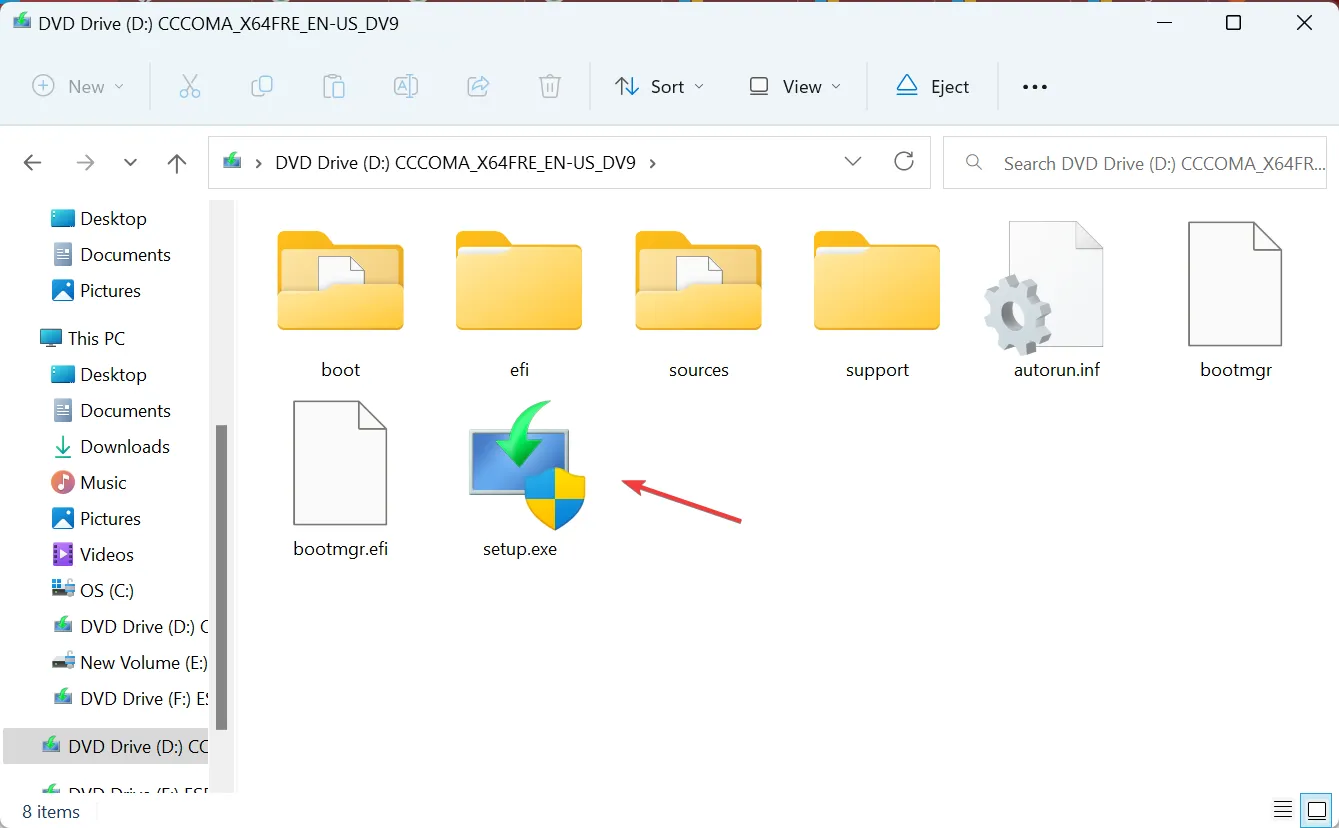
- Klicken Sie in der UAC-Eingabeaufforderung auf Ja .
- Klicken Sie auf Weiter , um mit dem Windows 11-Setup fortzufahren.
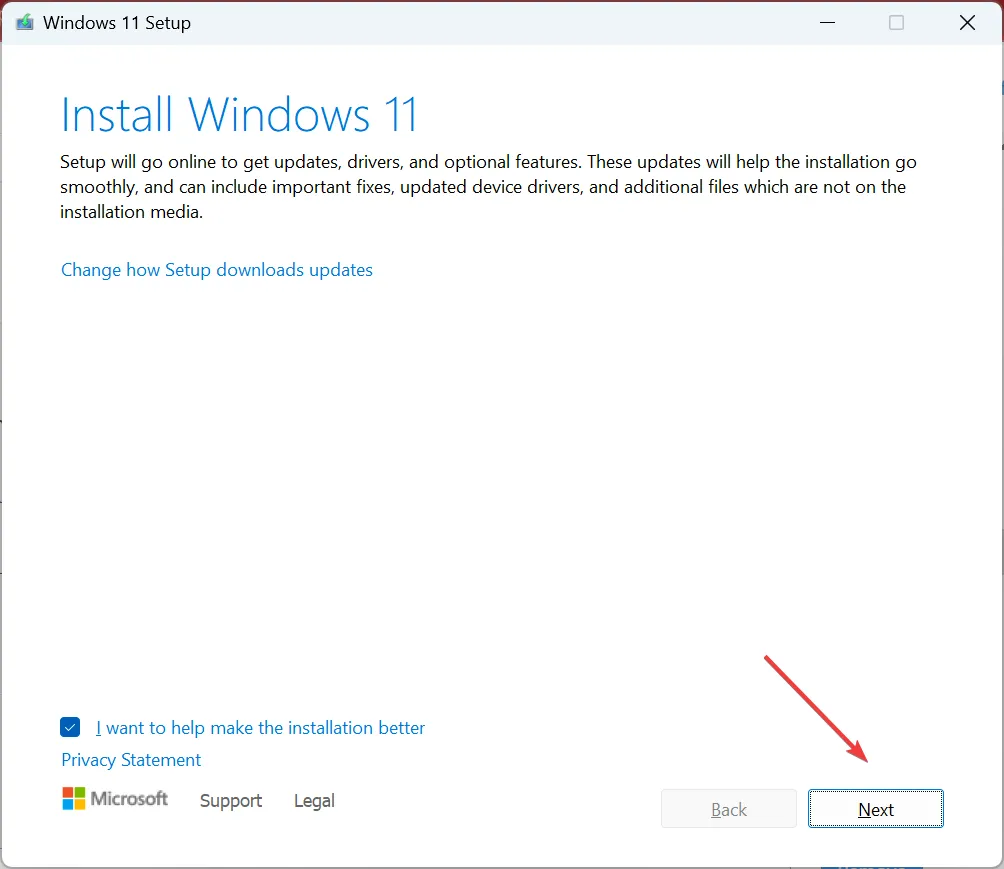
- Lesen Sie nun die Lizenzbedingungen durch und klicken Sie auf „Akzeptieren“.
- Stellen Sie abschließend sicher, dass im Setup „Persönliche Dateien und Apps behalten“ angezeigt wird, und klicken Sie auf „Installieren“ , um den Vorgang zu starten.
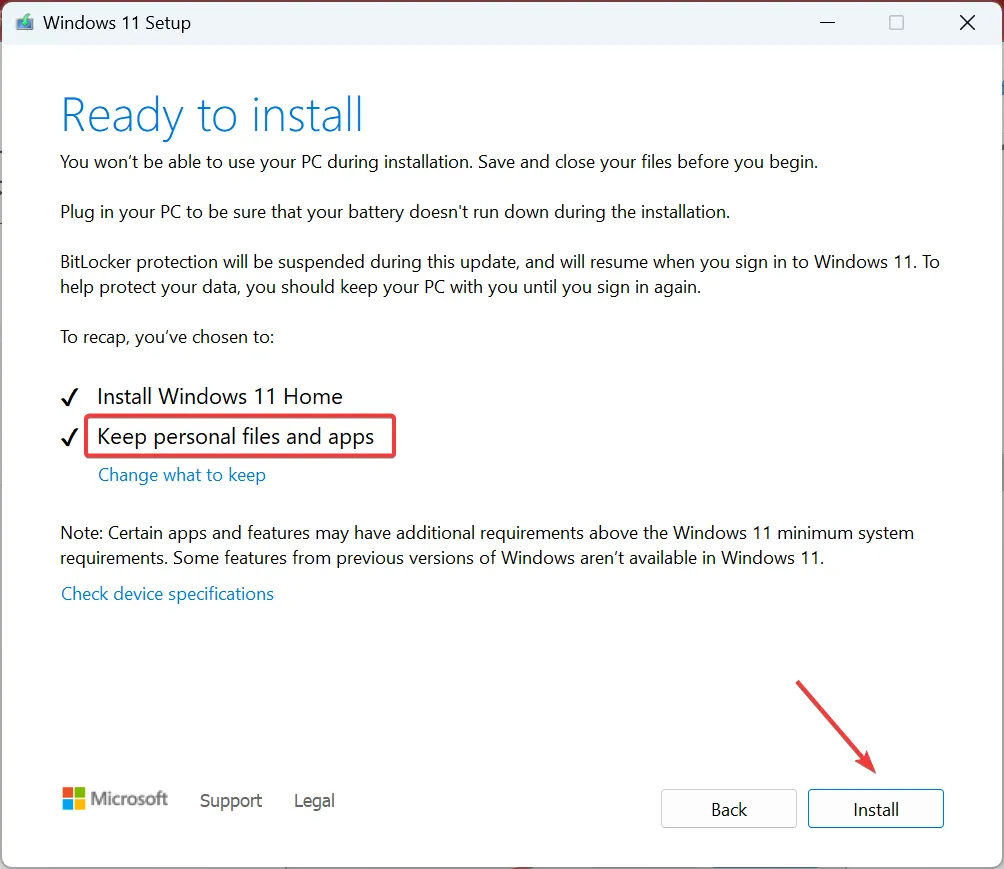
- Warten Sie, bis der Vorgang abgeschlossen ist. Es kann einige Stunden dauern.
Wie erhalte ich das alte Rechtsklick-Kontextmenü unter Windows 11?
Da die Aktion „Drucken“ in das Kontextmenü „Weitere Optionen anzeigen“ in Windows 11 verschoben wird und nicht in das reguläre Kontextmenü, wie es bei den vorherigen Iterationen der Fall war, können Sie erwägen, das alte Kontextmenü mit der rechten Maustaste zu aktivieren .
Dies kann durch schnelle Änderungen an der Registry erreicht werden und würde nicht länger als eine Minute dauern!
Obwohl Windows 11 benutzerfreundlich erscheint, sind es Probleme wie diese, die viele dazu gezwungen haben, auf Windows 10 umzusteigen . Microsoft sollte die Aktion „Drucken“ in das Rechtsklickmenü von Windows 11 integrieren und Benutzer nicht dazu zwingen, für etwas so Wichtiges eine andere zu öffnen.
Wenn Sie Fragen haben oder mitteilen möchten, was für Sie funktioniert hat, hinterlassen Sie unten einen Kommentar.



Schreibe einen Kommentar