Fix: Realtek High Definition Audio-Fehler 0xC0000374 unter Windows 10
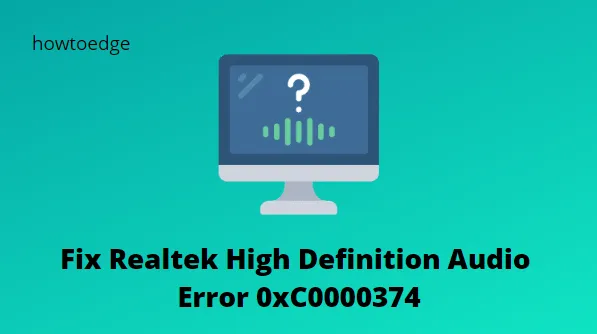
Möglicherweise sind Sie hier, weil Ihre Realtek-Soundkarte beim Versuch, einige wichtige Treiber zu installieren, den Fehler 0xC0000374 angezeigt hat. Dieses Problem tritt im Allgemeinen mit einer Fehlermeldung auf, die ähnlich aussieht wie „Install Realtek HD Audio Driver Failure, Error 0xC0000374“.
Wenn ständig ein Realtek High Definition Audio-Fehler auftritt, ist es möglicherweise an der Zeit, Maßnahmen zu ergreifen. Dieses Problem tritt häufig bei Benutzern auf, die einen Computer mit Windows 10 haben und ein Upgrade von Windows 8 oder Windows 7 durchgeführt haben.
Was verursacht einen Ausfall des Realtek HD Audio-Treibers?
Es gibt viele verschiedene Gründe, die zu diesem Ton-/Audiofehler führen können. In einigen Fällen kann dieses Problem jedoch durch eine defekte Soundkarte verursacht werden. In diesem Fall gibt es keine Softwarelösung, die das Problem beheben kann. Die einzige Möglichkeit besteht darin, die Soundkarte auszutauschen.

Beheben Sie den Realtek High Definition Audio-Fehler 0xC0000374
Dieses Problem tritt normalerweise aufgrund von Abstürzen und Fehlern des Realtek HD Audio-Treibersystems auf. Es ist leicht zu lösen, kann aber frustrierend sein, insbesondere wenn Sie es unterwegs beheben müssen.
Bevor Sie die Lösungen ausprobieren, sollten Sie Folgendes wissen:
- Wer das Pech hatte, seinen Computer auf die neueste Version zu aktualisieren, und bald der Realtek-Audiofehler auftrat, musste seine Treiber manuell aktualisieren.
- Wenn der Treiber das Problem nicht behebt, können Sie auch versuchen, den Soundkartentreiber von der Website des Herstellers neu zu installieren.
- Eine andere Sache, die helfen könnte, ist die Deinstallation und anschließende Neuinstallation der Treiberaktualisierungen.
Um den Realtek High Definition Audio Error 0xC0000374 zu beheben, verwenden Sie die folgenden Methoden:
- Installieren Sie Realtek HD Audio Manager neu
- Deaktivieren Sie den Microsoft UAA-Bustreiber
- Aktualisieren Sie den Realtek-Treiber mit dem Geräte-Manager
- Fügen Sie Legacy-Hardware hinzu
1. Installieren Sie Realtek HD Audio Manager neu
Es scheint, dass Ihr System durch einen fehlerhaften Treiber kompromittiert wurde, der diesen Fehler verursacht hat. Um diesen Fehler zu beheben, deinstallieren Sie den Realtek HD Audio Manager und installieren Sie ihn erneut. Bevor Sie den neuen Treiber herunterladen, müssen Sie die Treiberversion überprüfen und die doppelten Audiotreiber entfernen, um Konflikte zwischen den Versionen zu vermeiden.
- Öffnen Sie das Startmenü und suchen Sie nach dem Geräte-Manager .
- Wählen Sie dann das Ergebnis oben in der Liste aus.
- Scrollen Sie nun nach unten und erweitern Sie „Sound, Video und Gamecontroller“ aus der Liste im Geräte-Manager.
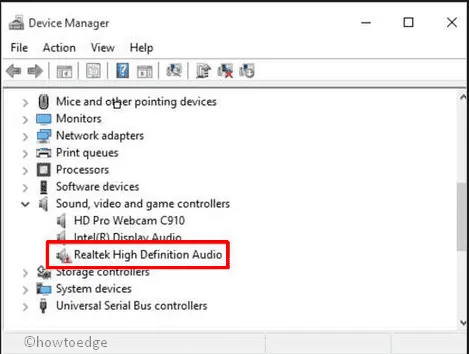
- Klicken Sie mit der rechten Maustaste auf den Audiotreiber Realtek High Definition Audio .
- Wählen Sie Gerät deinstallieren aus der Menüliste.
- Aktivieren Sie dann „ Treibersoftware für dieses Gerät löschen“ und klicken Sie auf die Schaltfläche „Deinstallieren“ .
- Wechseln Sie zur Registerkarte „Ansicht“ und klicken Sie in der Optionsliste auf „Ausgeblendete Geräte anzeigen“ .
- Befolgen Sie die Anweisungen auf dem Bildschirm, um den Vorgang abzuschließen.
- Finden Sie heraus, ob doppelte Audiotreiber vorhanden sind. Klicken Sie mit der rechten Maustaste darauf und wählen Sie Deinstallieren.
Nachdem Sie den oben genannten Vorgang abgeschlossen haben, starten Sie Ihren Computer neu, um die Änderungen zu übernehmen.
Navigieren Sie dann zur offiziellen Seite von Realtek HD Audio Manager und laden Sie sie herunter. Klicken Sie anschließend auf die ausführbare Datei, um deren Installation zu starten.
2. Deaktivieren Sie den Microsoft UAA-Bustreiber
Darüber hinaus vermuten wir, dass der UAA-Treiber auch der Hauptverursacher dieses Problems sein könnte. Daher müssen die UAA-Treiber entfernt werden. Hier sind die Schritte, die Sie befolgen müssen
- Verwenden Sie die Tastenkombination Windows + X, um das Hauptbenutzermenü zu öffnen.
- Wählen Sie die Option Geräte-Manager . Sie werden zu einem Fenster namens Geräte-Manager weitergeleitet.
- Wählen Sie als Nächstes die Option „Systemgeräte“ aus und erweitern Sie sie.
- Klicken Sie mit der rechten Maustaste auf die Option „Microsoft UAA-Bustreiber für High Definition Audio“ und wählen Sie dann „Deaktivieren“ aus .
- Klicken Sie zur Bestätigung auf die Schaltfläche „Ja“ .
- Drücken Sie nun die Tasten Win+I, um die Windows-Einstellungen zu öffnen.
- Gehen Sie zu Apps > Apps & Funktionen .
- Klicken Sie auf den Realtek High Definition Audio- Treiber und wählen Sie die Option „Deinstallieren“ .
- Öffnen Sie dann den Geräte-Manager erneut.
- Klicken Sie mit der rechten Maustaste auf den deaktivierten Microsoft-Treiber.
- Wählen Sie in der Menüliste die Schaltfläche „Deinstallieren“ aus .
- Nachdem Sie dies getan haben, starten Sie Ihr Gerät neu.
- Führen Sie das Installationsprogramm aus, um den Vorgang abzuschließen.
3. Aktualisieren Sie den Realtek-Treiber mit dem Geräte-Manager
Eine andere Methode, mit der Sie diesen Fehler beheben können, besteht darin, den Realtek-Treiber mithilfe des Geräte-Managers zu aktualisieren. Gehen Sie dazu wie folgt vor.
- Drücken Sie die Tasten Windows+R , um das Dialogfeld „Ausführen“ zu öffnen.
- Geben Sie in das Textfeld etwas ein
devmgmt.mscund drücken Sie die Eingabetaste. Dadurch wird der Geräte-Manager geöffnet. - Scrollen Sie nach unten und erweitern Sie die Optionen für Ton, Video und Gamecontroller .
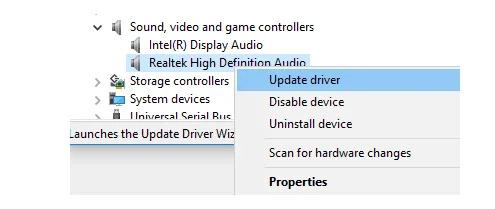
- Klicken Sie dann mit der rechten Maustaste auf Realtek High Definition Audio und wählen Sie in der Optionsliste die Option „ Treiber aktualisieren“ .
- Falls Ihr Computer über die neueste Treiber-Setup-Datei verfügt, wählen Sie die Option „Auf dem Computer nach Treibern suchen“ .
- Klicken Sie nun auf die Option „Aus einer Liste verfügbarer Treiber auf meinem Computer auswählen“, um die verfügbaren Treiber anzuzeigen, die mit dem Gerät kompatibel sind.
- Suchen Sie den neuesten Treiber, wählen Sie ihn aus und klicken Sie dann auf die Option „Weiter“ .
4. Fügen Sie Legacy-Hardware hinzu
Machen Sie sich keine Sorgen, auch wenn Sie die Realtek-Treiber immer noch nicht aktualisieren können. Öffnen Sie den Geräte-Manager und verwenden Sie die Option „Legacy-Hardware hinzufügen“ mit den folgenden Schritten:
- Klicken Sie mit der rechten Maustaste auf das Startmenü und wählen Sie die Option Geräte-Manager .
- Suchen Sie nun nach Sound-, Video- und Gamecontrollern und klicken Sie darauf, sobald Sie sie gefunden haben.
- Klicken Sie auf der Registerkarte „Aktion“ auf „Weiter“ .
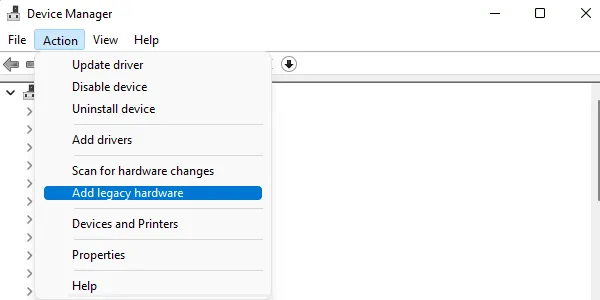
- Wählen Sie in der Menüliste die Option „Legacy-Hardware hinzufügen“ aus.
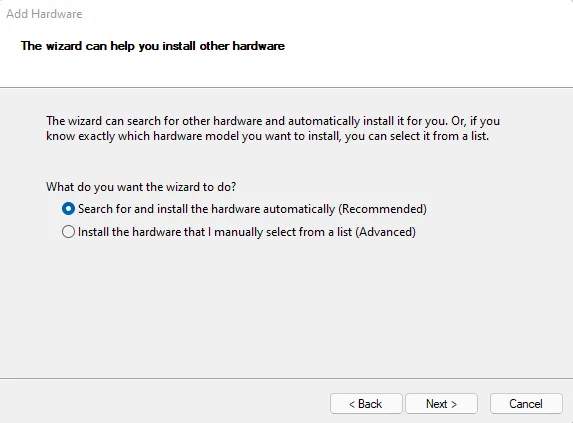
- Klicken Sie auf die Schaltfläche „Weiter“ und wählen Sie dann die Option „Hardware automatisch suchen und installieren (empfohlen)“ .
- Klicken Sie nun auf die Schaltfläche Weiter und installieren Sie den Treiber anschließend manuell.
Wenn Sie die oben genannten Schritte ausführen, können Sie hoffentlich Probleme mit dem Audiotreiber lösen und die Klangqualität verbessern.
- Behebung – Problem mit Realtek High Definition Audio unter Windows 10
- So beheben Sie Realtek Audio-Probleme in Windows 11



Schreibe einen Kommentar