Fix: Realtek Audio Console erkennt Bluetooth-Kopfhörer nicht
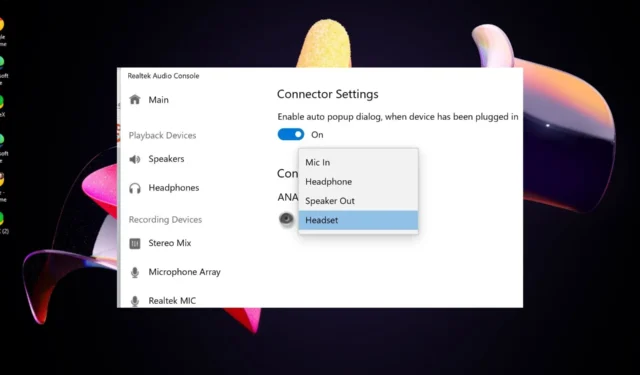
Mit dem Programm „Realtek Audio Console“ können Sie Ihre Audioeingänge anpassen. Wenn Ihre Bluetooth-Kopfhörer jedoch nicht erkannt werden, müssen Sie der Ursache des Problems auf den Grund gehen.
Wenn Ihre Bluetooth-Kopfhörer nicht erkannt werden, liegt möglicherweise eine Fehlfunktion vor oder Sie haben nicht die richtigen Treiber installiert. Es könnte auch an Störungen durch andere Geräte oder einem Softwarekonflikt liegen.
Stellen Sie jedoch vor der Fehlerbehebung sicher, dass Ihr Gerät Bluetooth-fähig ist, und testen Sie Ihr Mikrofon, um sicherzustellen, dass Ihre Soundeinstellungen richtig sind.
Wie richte ich Realtek-Audio für Kopfhörer ein?
1. Führen Sie die erforderlichen Problembehandlungsprogramme aus
1.1 Bluetooth-Fehlerbehebung
- Klicken Sie auf das Startmenüsymbol und wählen Sie „Einstellungen“.
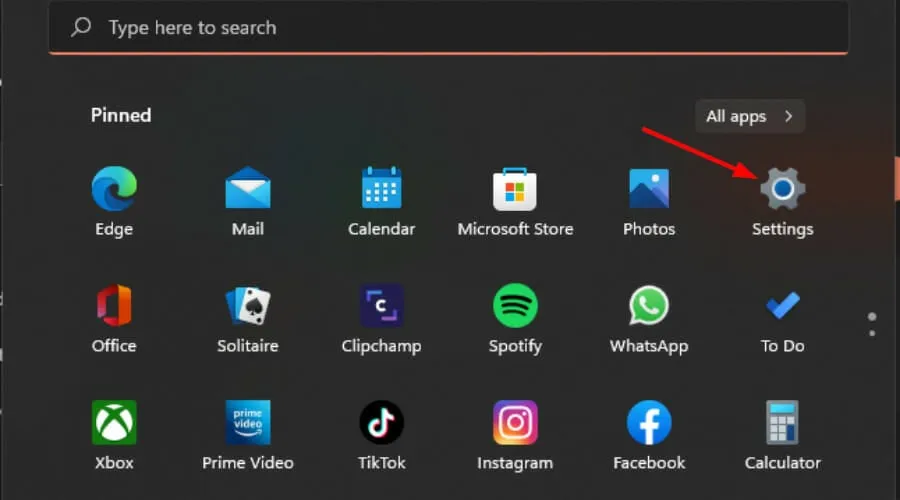
- Klicken Sie im linken Bereich auf „System“ und dann im rechten Bereich auf „Problembehandlung“.
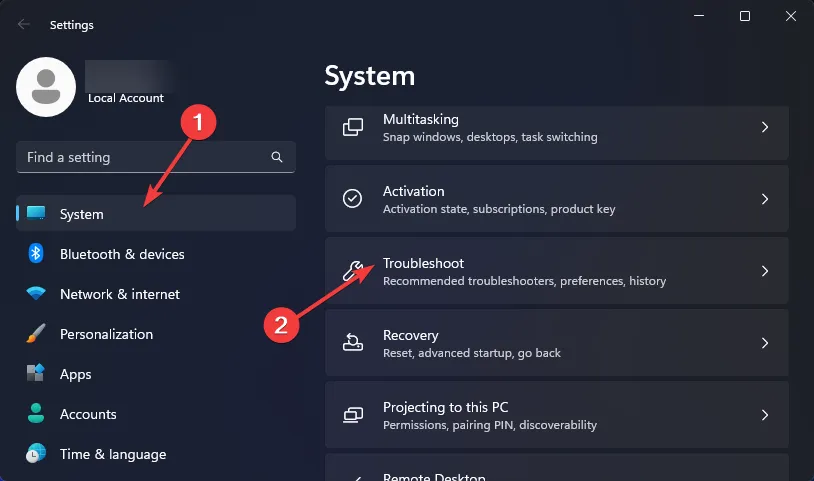
- Wählen Sie Andere Problembehandlungen aus .
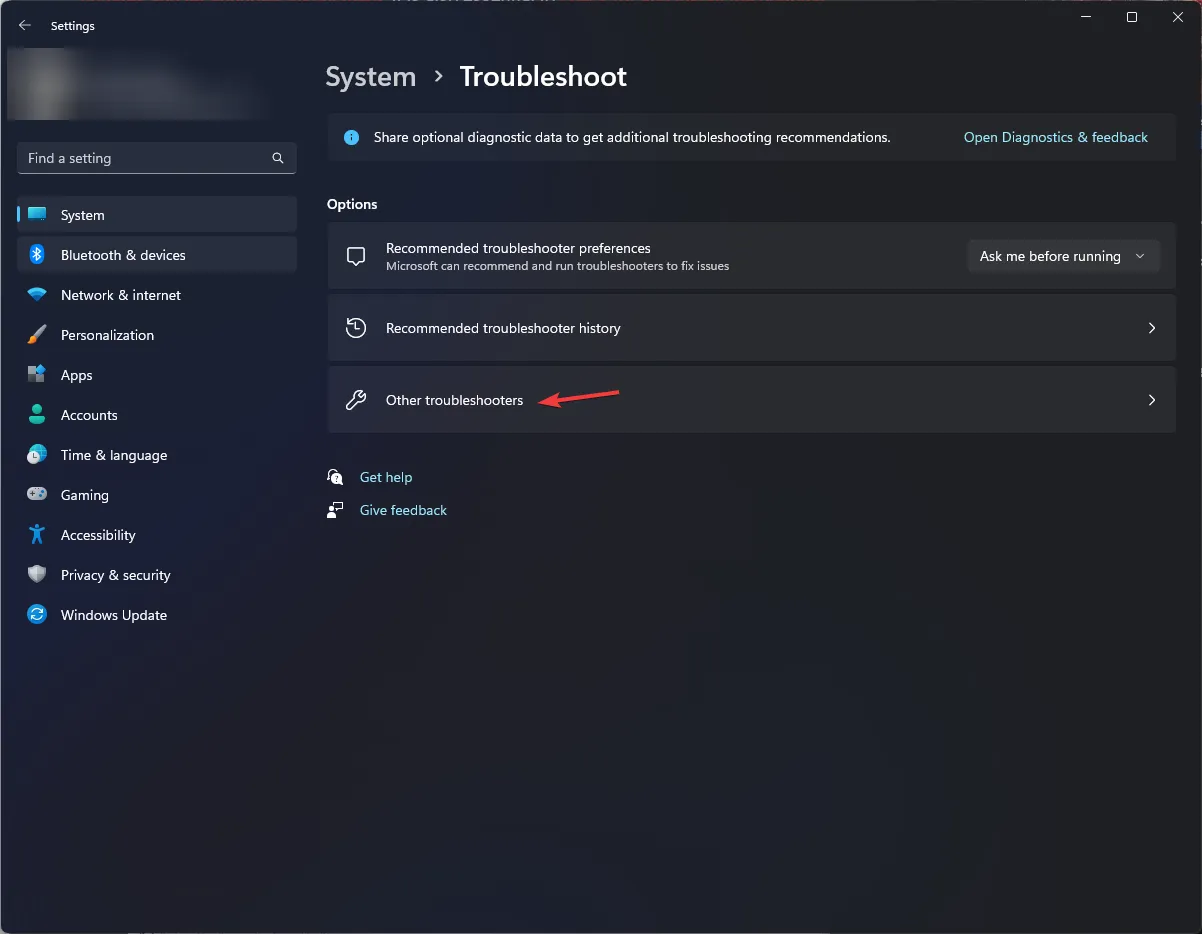
- Suchen Sie die Bluetooth-Problembehandlung und klicken Sie daneben auf die Schaltfläche „ Ausführen“ .
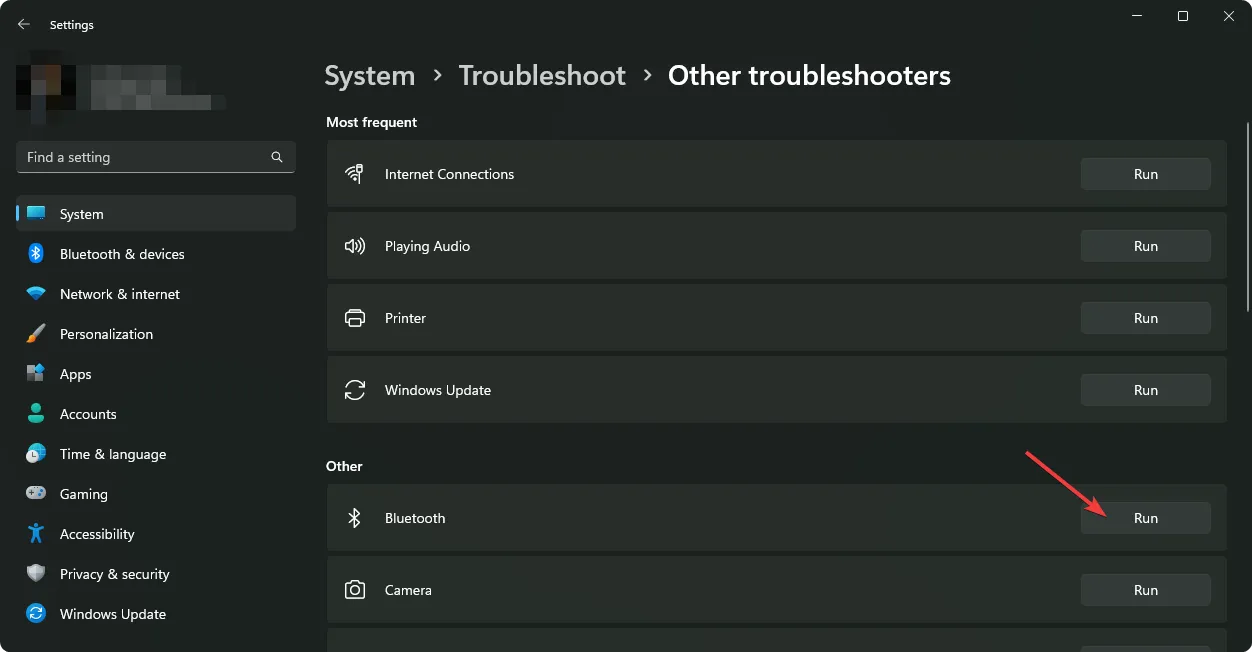
1.2 Führen Sie die Audio-Problembehandlung aus
- Drücken Sie die Startmenütaste und wählen Sie „Einstellungen“.
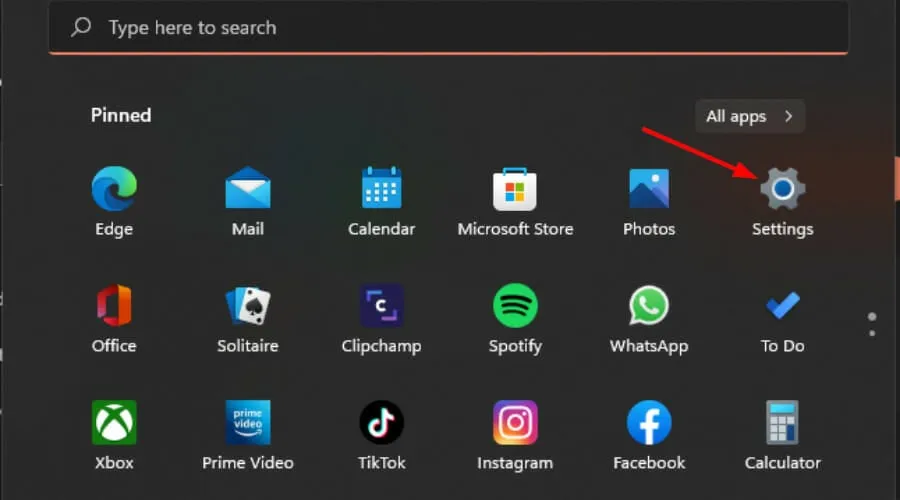
- Klicken Sie im linken Bereich auf „System“ und dann im rechten Bereich auf „Problembehandlung“.
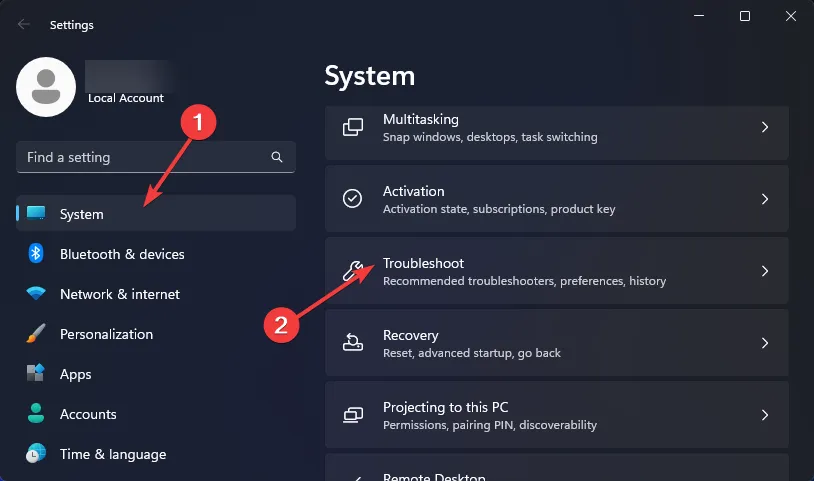
- Wählen Sie Andere Problembehandlungen aus .
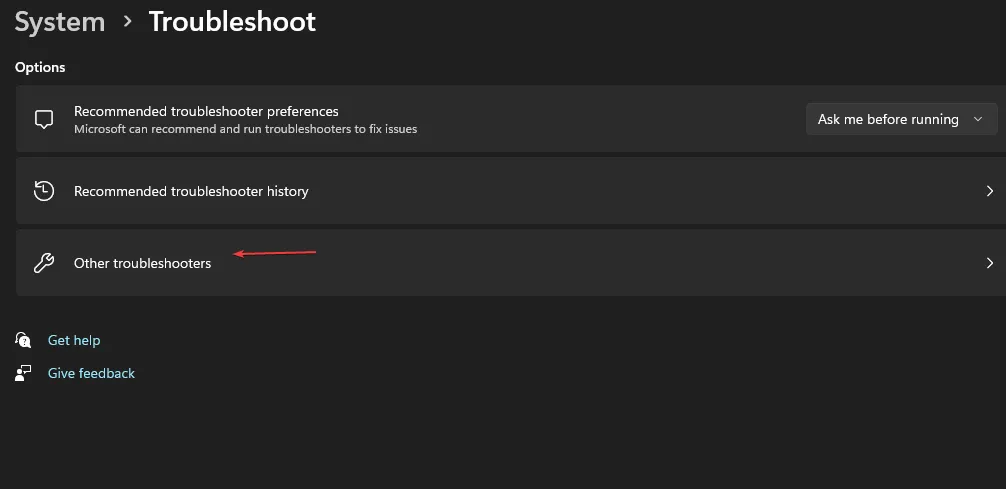
- Suchen Sie nach der Problembehandlung für die Audiowiedergabe und klicken Sie daneben auf die Schaltfläche „ Ausführen“ .
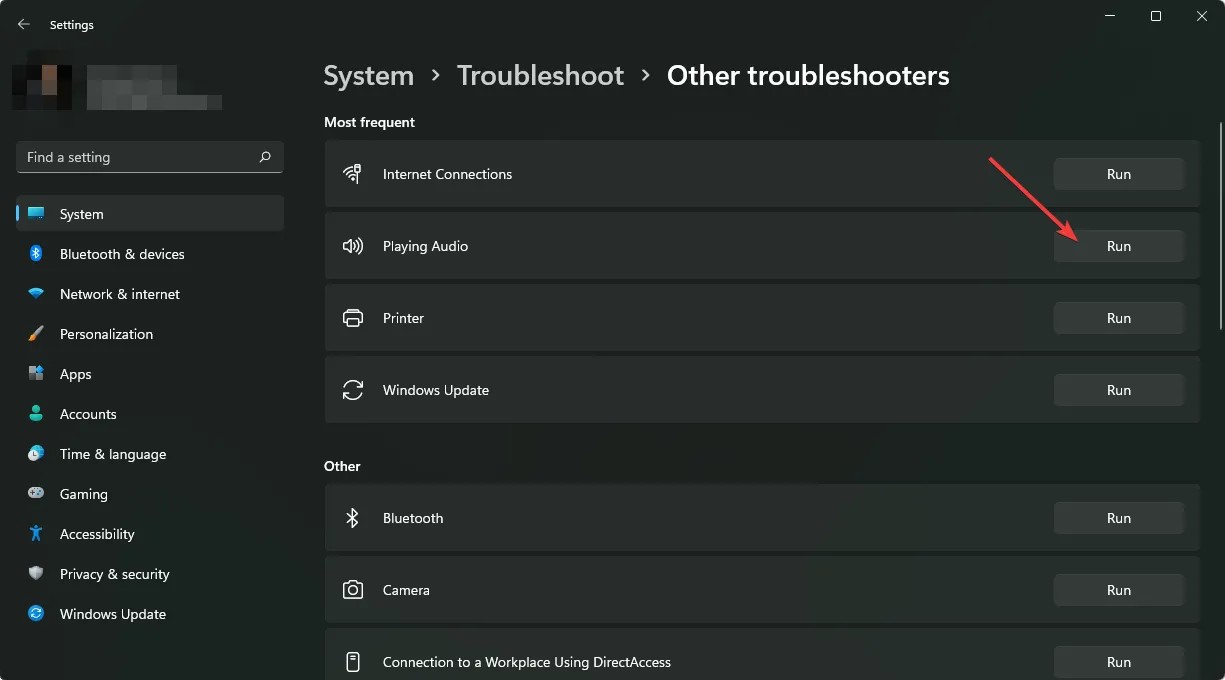
1.3 Führen Sie die Problembehandlung für Hardware und Geräte aus
- Drücken Sie die Windows Taste, geben Sie cmd ein und wählen Sie „Als Administrator ausführen“ aus.
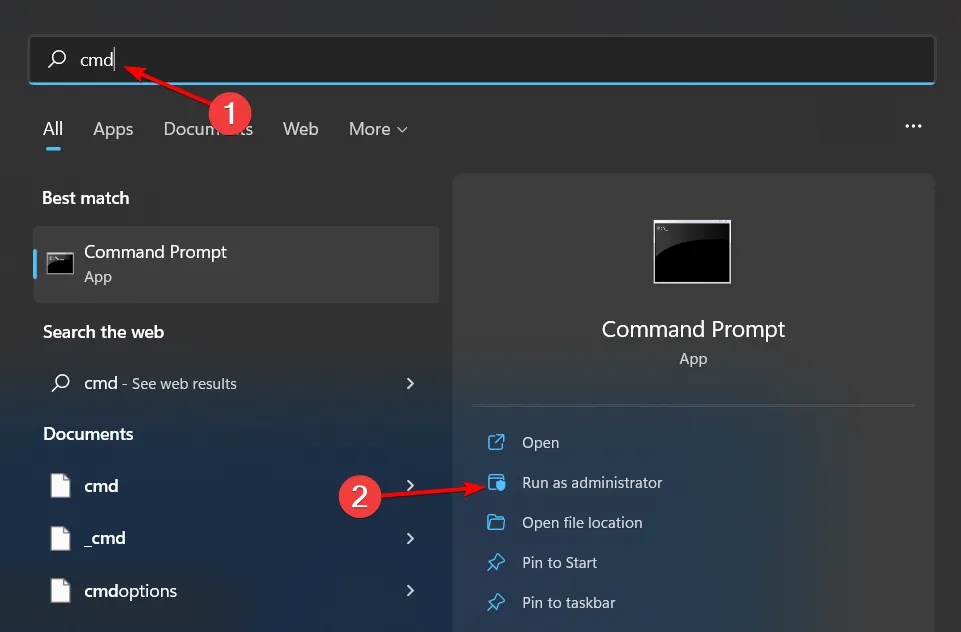
- Geben Sie den folgenden Befehl ein und drücken Sie Enter:
msdt.exe -id DeviceDiagnostic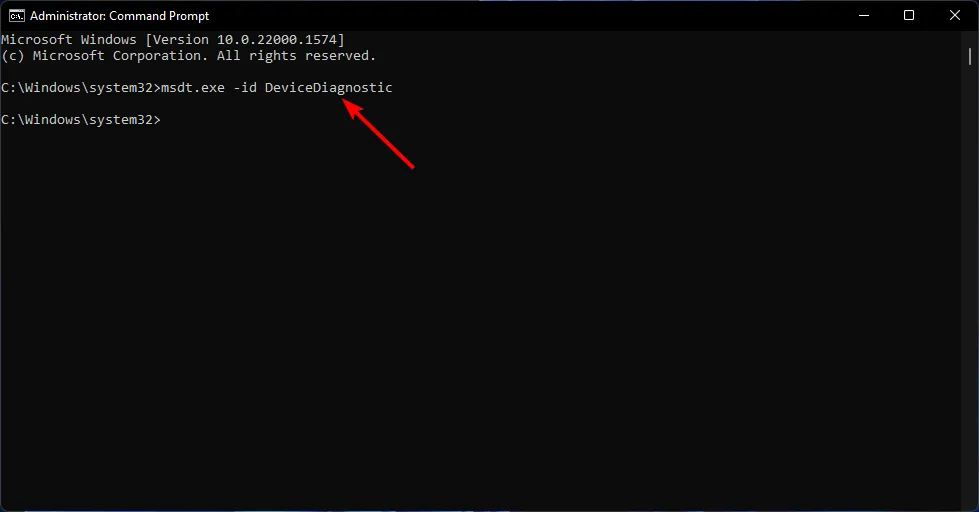
- Klicken Sie im angezeigten Dialogfeld „ Hardware und Geräte“ auf „Weiter“.
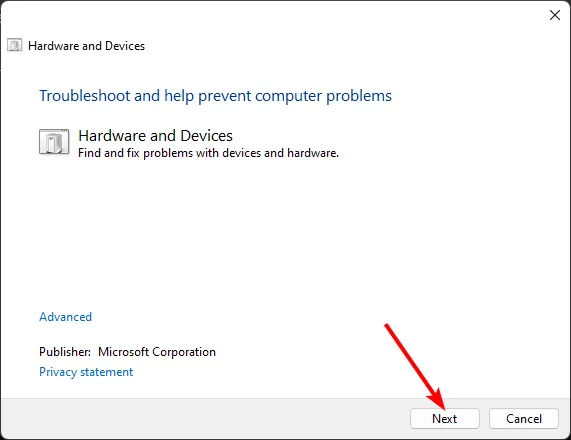
- Das Tool sucht nach Problemen mit Ihrer Hardware und empfiehlt eine Lösung. Versuchen Sie es anschließend erneut mit Windows Update und prüfen Sie, ob der Fehler weiterhin besteht.
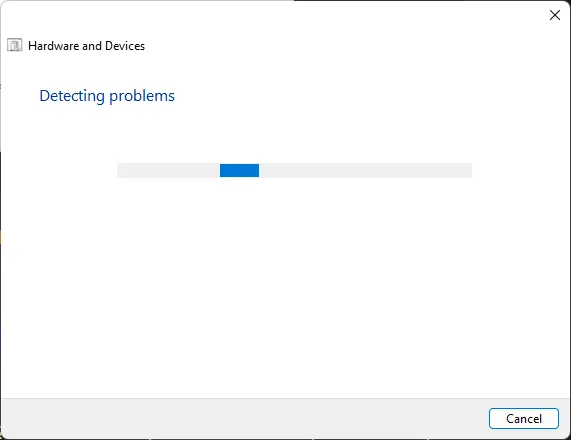
2. Starten Sie den Bluetooth-Dienst neu
- Drücken Sie gleichzeitig die Tasten Windows+ R, um das Fenster „Ausführen“ zu öffnen.
- Geben Sie services.msc in das Dialogfeld „Ausführen“ ein.
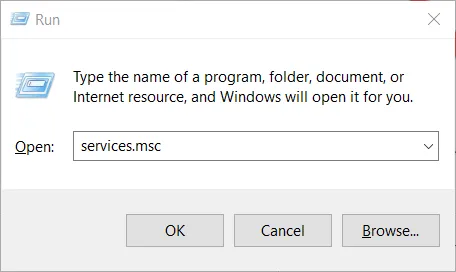
- Suchen Sie nach dem Bluetooth-Supportdienst , klicken Sie mit der rechten Maustaste darauf und wählen Sie „Neustart“.

- Klicken Sie erneut mit der rechten Maustaste und wählen Sie Eigenschaften .

- Wählen Sie auf der Registerkarte Allgemein als Starttyp Automatisch aus und klicken Sie dann auf OK .
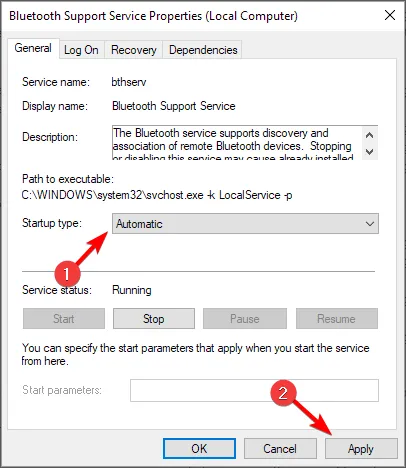
- Versuchen Sie erneut, eine Verbindung herzustellen.
Durch einen Neustart des Bluetooth-Dienstes wird die Verbindung zurückgesetzt. Wenn es Probleme gab, die möglicherweise zu einer Fehlkonfiguration der Einstellungen geführt haben, werden diese behoben und beheben möglicherweise den Grund, warum Ihre Realtek Audio Console Ihre Bluetooth-Kopfhörer nicht erkennt.
3. Beheben Sie Treiberprobleme
3.1 Aktualisieren Sie den Bluetooth-Treiber
- Drücken Sie die Windows Taste, geben Sie „Geräte-Manager“ in die Suchleiste ein und klicken Sie auf „ Öffnen“ .
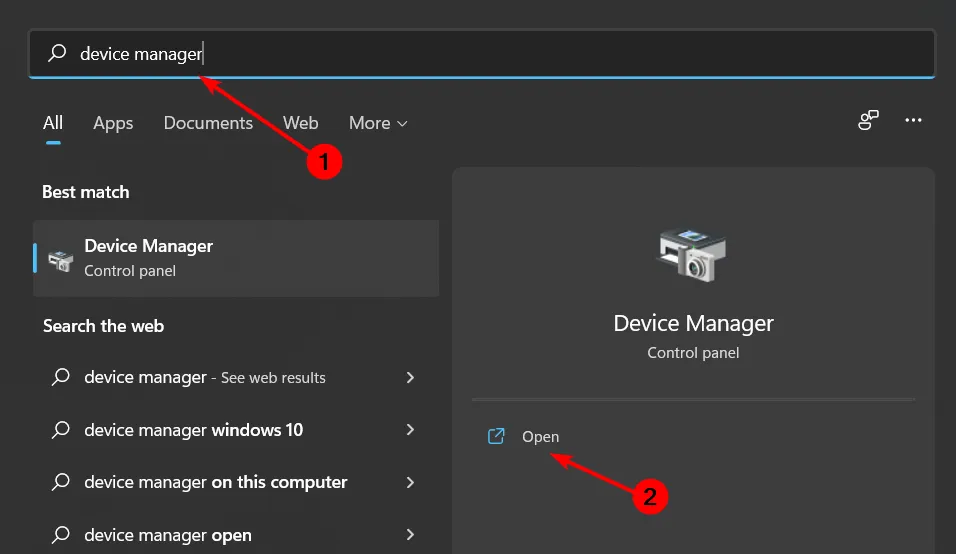
- Suchen Sie Ihr Bluetooth-Gerät, klicken Sie mit der rechten Maustaste darauf und wählen Sie „Aktualisieren“.
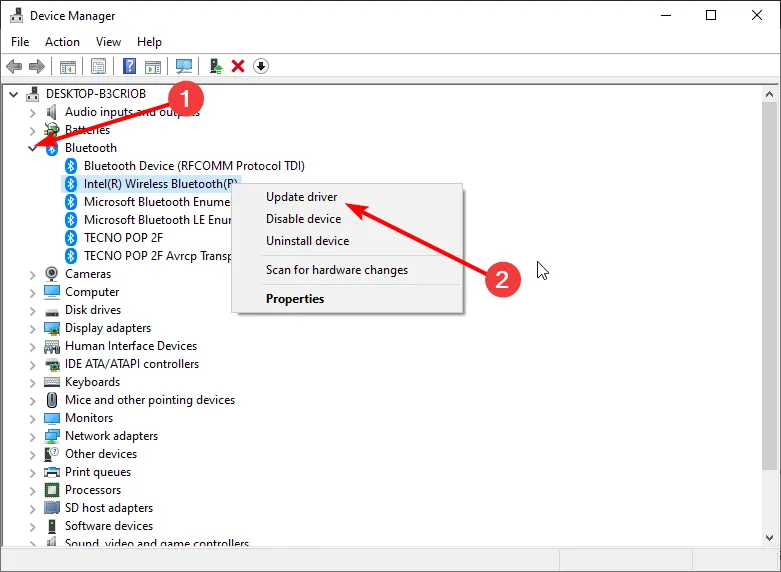
- Wählen Sie Automatisch nach Treibern suchen aus .
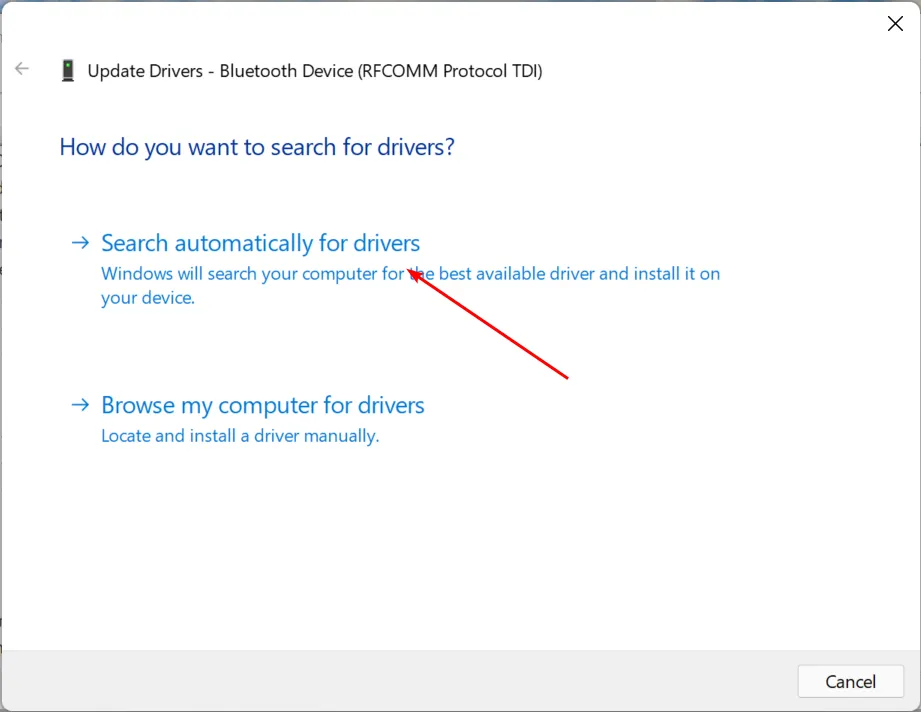
- Starten Sie Ihren PC neu und versuchen Sie, die Verbindung wiederherzustellen.
3.2 Installieren Sie den Bluetooth-Treiber neu
- Drücken Sie die Windows Taste, geben Sie „Geräte-Manager“ in die Suchleiste ein und klicken Sie auf „ Öffnen“ .
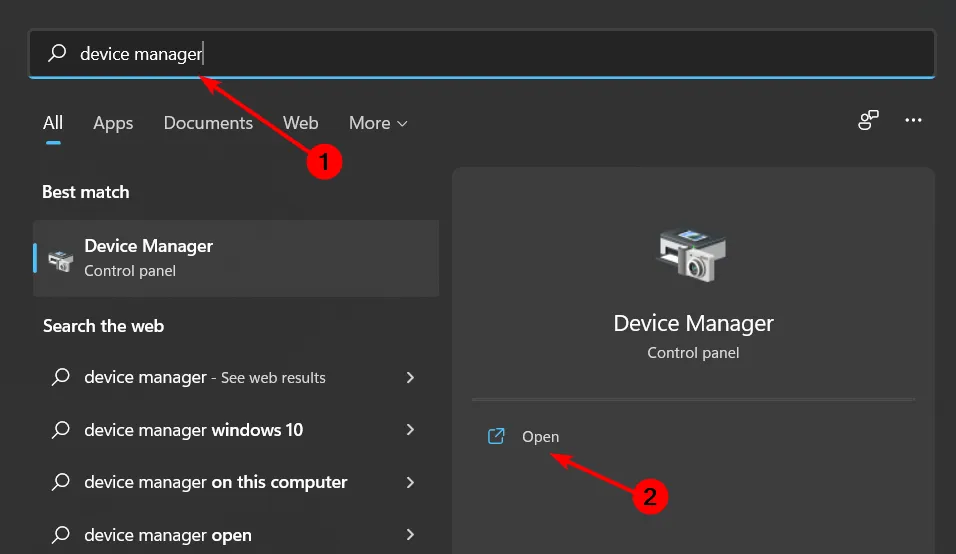
- Navigieren Sie zu Ihrem Bluetooth-Gerät, klicken Sie mit der rechten Maustaste und wählen Sie „Deinstallieren“ .
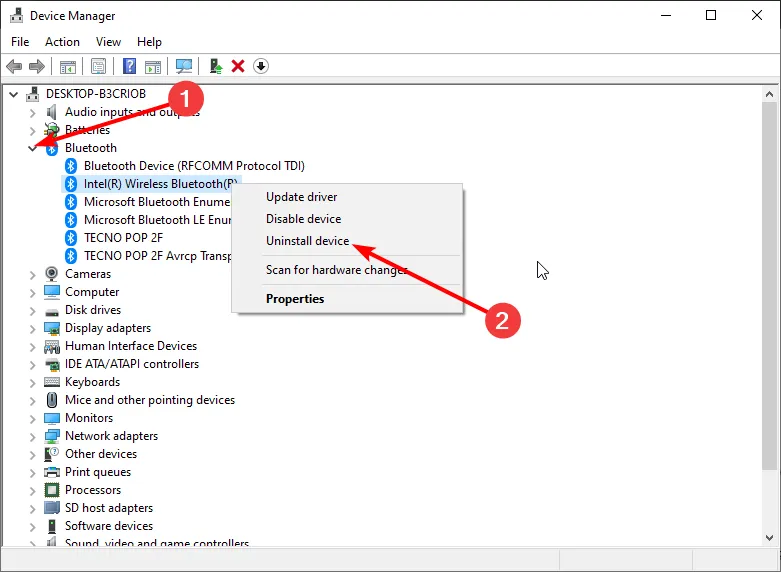
- Aktivieren Sie das Kontrollkästchen Treibersoftware für dieses Gerät löschen und klicken Sie auf Deinstallieren .
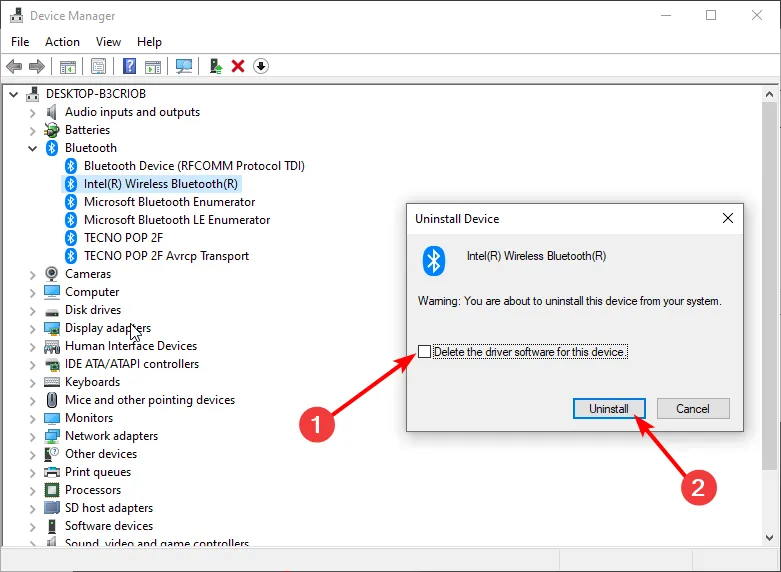
- Starten Sie Ihren PC neu und der Treiber wird automatisch neu installiert.
3.3 Rollback des Bluetooth-Treibers
- Drücken Sie die Windows Taste, geben Sie „Geräte-Manager“ ein und klicken Sie auf „Öffnen“.
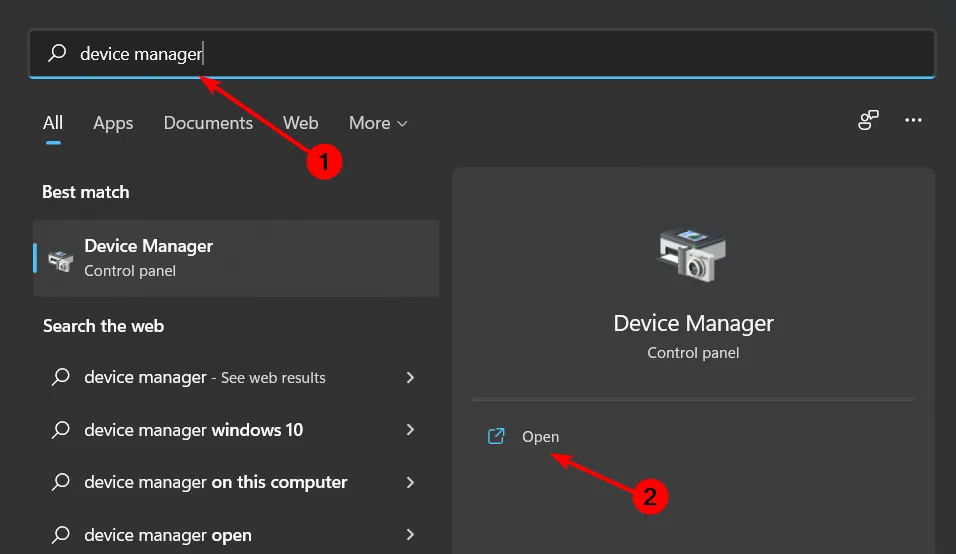
- Klicken Sie mit der rechten Maustaste auf Ihr Bluetooth-Gerät und wählen Sie Eigenschaften .
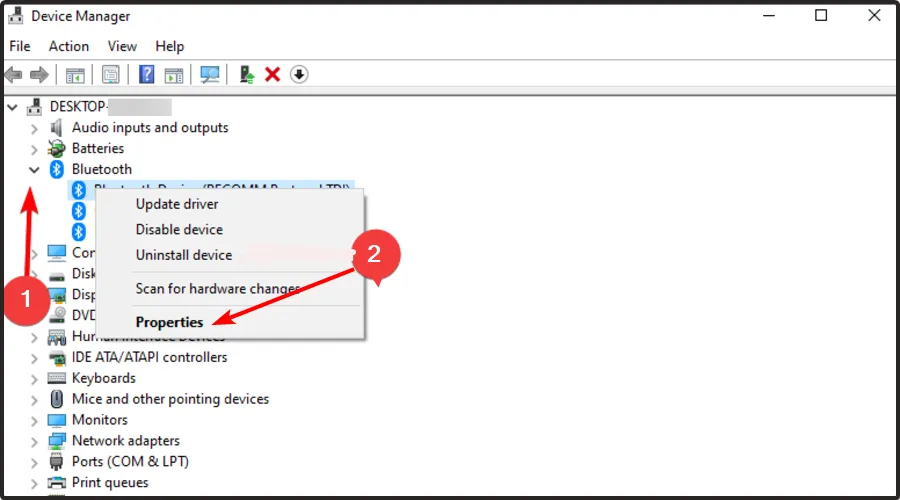
- Klicken Sie auf die Registerkarte „Treiber“ und dann auf die Schaltfläche „Treiber zurücksetzen“ .
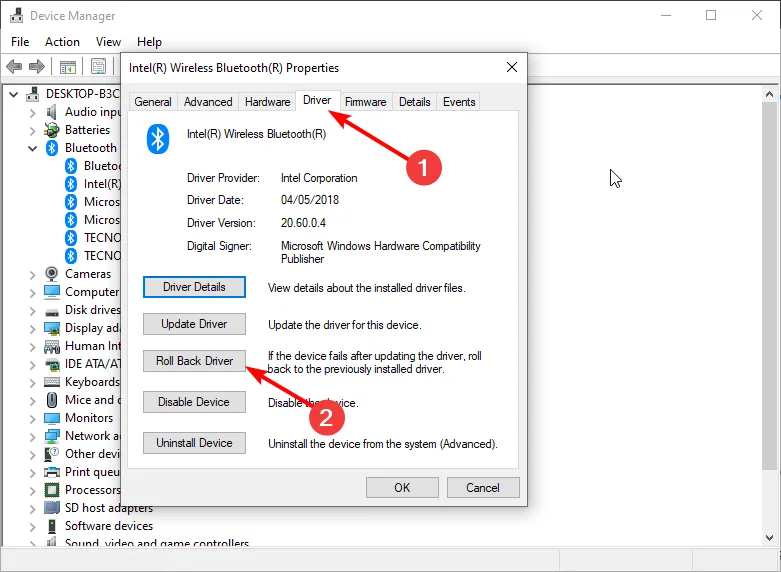
- Wählen Sie einen Grund für das Rollback des Treibers aus.
- Starten Sie Ihren PC neu.
Wenn es sich um ein Treiberproblem handelt, sollten alle Probleme, die dazu führen, dass die Realtek Audio Console Ihre Bluetooth-Kopfhörer nicht erkennt, durch die Verwendung eines älteren Treibers oder durch die Aktualisierung auf den neuesten Treiber behoben werden.
4. Legen Sie Ihre Bluetooth-Kopfhörer als Standard-Audiogerät fest
- Drücken Sie die Windows Taste und wählen Sie „Einstellungen“ aus .
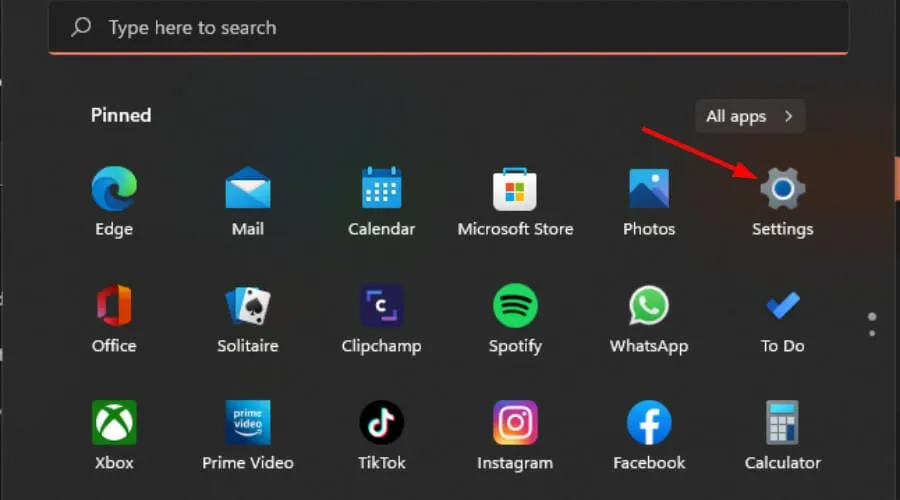
- Klicken Sie auf System und wählen Sie Sound aus .
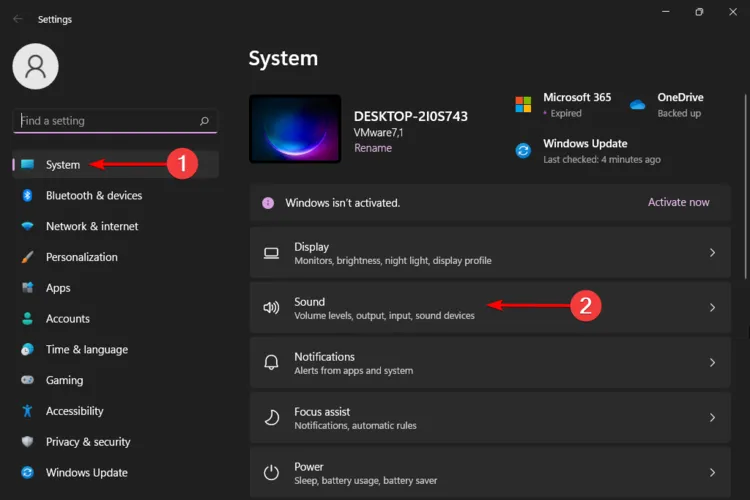
- Wählen Sie unter „Eingabe“ Ihre Bluetooth-Kopfhörer aus.
- Klicken Sie auf das Dropdown-Menü neben Als Standard-Soundgerät festlegen und wählen Sie Als Standard für Audio verwenden aus .
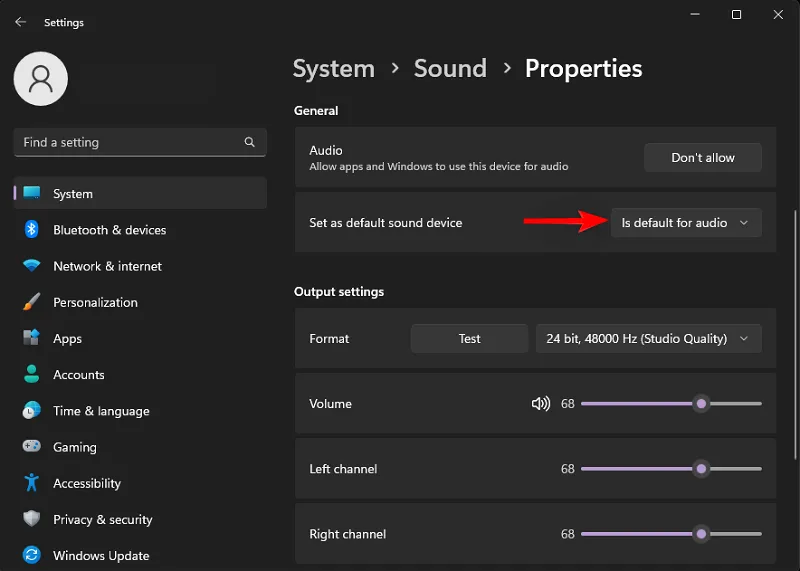
Stellen Sie sicher, dass Ihre Realtek Audio Console-App auf dem neuesten Stand ist und Sie sie von der offiziellen Site oder aus dem Microsoft Store heruntergeladen haben .
Zusätzliche Tipps zur Optimierung von Bluetooth-Audio
- Für eine reibungslose Verbindung prüfen Sie, ob Firmware- und Treiber-Updates vorhanden sind. So stellen Sie sicher, dass Ihr Bluetooth-Gerät problemlos gekoppelt werden kann und immer erkennbar ist.
- Stellen Sie sicher, dass Ihre Bluetooth-Kopfhörer vor dem Koppeln aufgeladen sind, und nutzen Sie bei Bedarf die Energiesparfunktion, um die Akkulaufzeit zu verlängern.
- Stellen Sie zur Gewährleistung einer stabilen Tonqualität sicher, dass sich Ihre Bluetooth-Kopfhörer in der Nähe befinden und keine Störungen vorhanden sind, die das Signal blockieren könnten.
Wenn Ihnen diese Einstellungen nicht genügen, können Sie andere Klangverbesserer ausprobieren.
Wenn es um kabelgebundene oder kabellose Kopfhörer geht, läuft alles auf Vorlieben hinaus. Das bedeutet nicht unbedingt, dass Ihre kabelgebundenen Kopfhörer automatisch erkannt werden. Manchmal kann es vorkommen, dass der Realtek Audio Console-Anschluss nicht neu zugewiesen wird und Sie nicht zu Ihrem bevorzugten Audiogerät wechseln können.
Und das war’s von uns. Ist Ihnen dieses Problem schon einmal begegnet? Haben Sie noch weitere Tipps, die hier nicht erwähnt wurden und die Ihrer Meinung nach für unsere Leser hilfreich sein könnten? Wenn ja, hinterlassen Sie uns unten gerne einen Kommentar.



Schreibe einen Kommentar