Fix: Realtek Audio Console kann keine Verbindung zu RPC herstellen
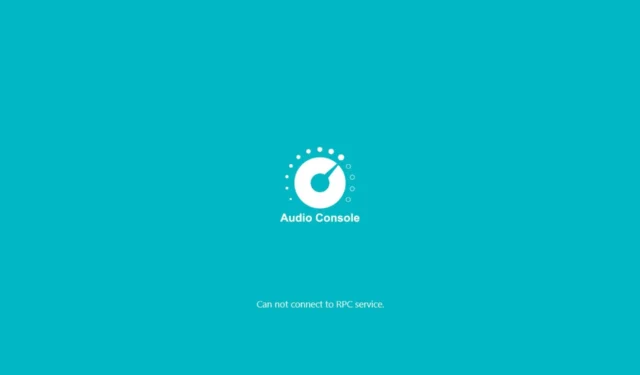
Wenn Ihre Realtek Audio Console keine Verbindung zu RPC herstellen kann, liegt möglicherweise eine Softwareinkompatibilität oder ein Netzwerkfehler vor.
Die Realtek Audio Console ist eine wichtige App, insbesondere wenn Sie Ihr Audio auf die nächste Stufe bringen möchten. Sie können Ihre Soundeinstellungen konfigurieren oder sogar Effekte für ein beeindruckendes Klangerlebnis hinzufügen.
Da das Programm mit anderen Apps interagiert, stellen Sie sicher, dass Sie die erforderlichen Berechtigungen oder Zugriffsrechte aktiviert haben, die die RPC-Verbindung möglicherweise blockieren.
Wie behebe ich, dass die Realtek Audio Console keine Verbindung zu RPC herstellen kann?
1. Starten Sie die zugehörigen Dienste neu
- Drücken Sie die Tasten Windows+ , um den Befehl „Ausführen“ zu öffnen .R
- Geben Sie services.msc ein und drücken Sie Enter.

- Suchen Sie den Dienst „Realtek HD Audio Universal Service“ , klicken Sie mit der rechten Maustaste darauf und wählen Sie „Eigenschaften“.
- Navigieren Sie zur Registerkarte „Allgemein “, wählen Sie unter „Starttyp “ in den Dropdown-Optionen „ Automatisch“ aus und klicken Sie auf die Schaltfläche „Start“.
- Klicken Sie anschließend auf „Übernehmen“ und dann auf „OK“.
- Wiederholen Sie die gleichen Schritte für den DCOM-Server-Prozessstarter und den RPC-Endpunkt-Manager und starten Sie dann Ihren PC neu.
Während diese Dienste ausgeführt werden, ist zu beachten, dass RPC für seine hohe CPU-Auslastung bekannt ist. Ihr PC kann häufig abstürzen und zufällig einfrieren. Wir haben jedoch einige Empfehlungen, um den dadurch verursachten CPU-Fußabdruck zu minimieren.
2. Deinstallieren Sie die Audiotreiber und installieren Sie sie erneut
- Drücken Sie die Windows Taste, geben Sie „Geräte-Manager“ in die Suchleiste ein und klicken Sie auf „ Öffnen“.

- Navigieren Sie zu „Sound-, Video- und Gamecontroller“, um es zu erweitern, klicken Sie mit der rechten Maustaste auf „ Realtek High Definition Audio“ und wählen Sie „ Gerät deinstallieren“ aus .
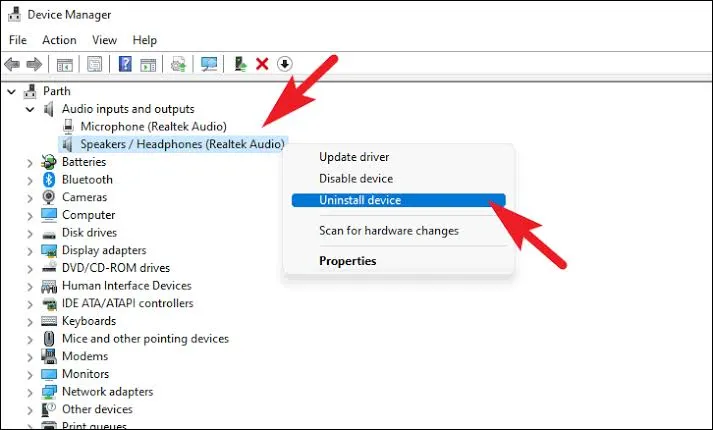
- Wiederholen Sie dasselbe für jedes Realtek-Gerät unter „Audio-Ein- und Ausgänge, Softwarekomponenten“.
- Starten Sie Ihr Gerät neu und die Treiber werden automatisch neu installiert.
Wenn das Herunterladen des Realtek-Audiotreibers zu lange dauert, haben wir ein paar Tricks, mit denen Sie dieses Problem umgehen können.
3. Aktualisieren Sie die Realtek-Treiber
- Drücken Sie die Windows Taste und wählen Sie „Einstellungen“ aus .
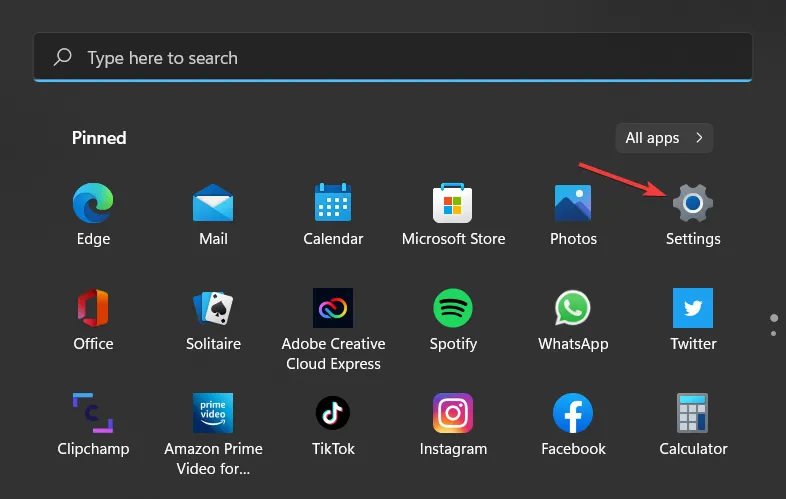
- Klicken Sie auf Windows Update.
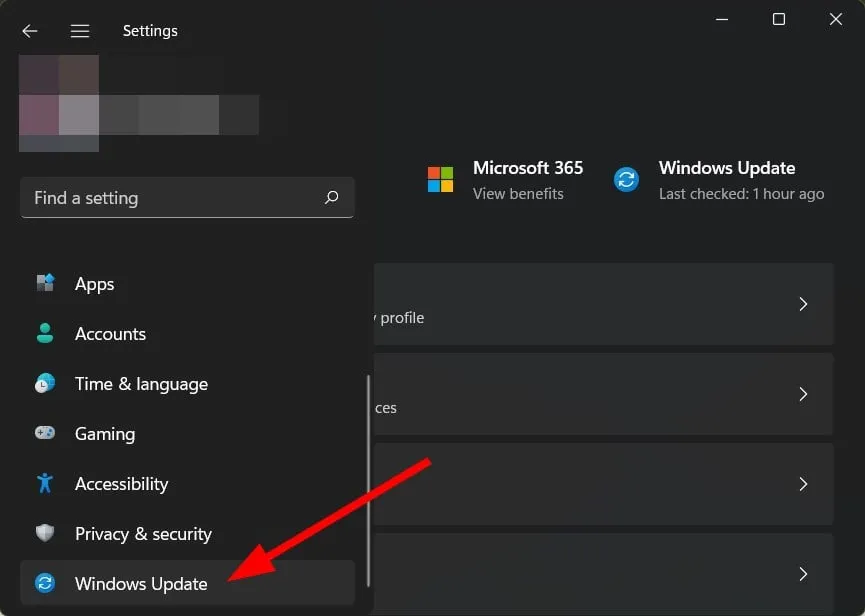
- Wählen Sie Optionale Updates aus .

- Klicken Sie auf Treiberaktualisierungen und prüfen Sie, ob welche von Realtek Semiconductor Corp. MEDIA verfügbar sind . Wenn neue Aktualisierungen vorhanden sind, klicken Sie auf Herunterladen und installieren.
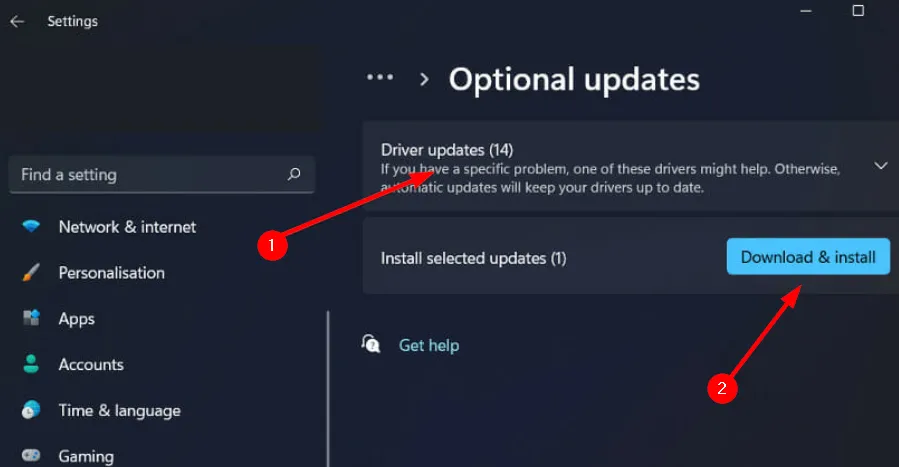
Treiberaktualisierungen werden normalerweise im Hintergrund bereitgestellt und sind kaum zu bemerken, wenn Sie nicht gezielt danach suchen. Ein spezielles Tool wie PC HelpSoft Driver Updater kann Ihnen die Arbeit erheblich erleichtern, da es innerhalb weniger Minuten automatisch nach veralteten Treibern sucht und diese herunterlädt.
4. Setzen Sie die Realtek-App zurück
- Drücken Sie die Windows Taste und klicken Sie auf „Einstellungen“ .
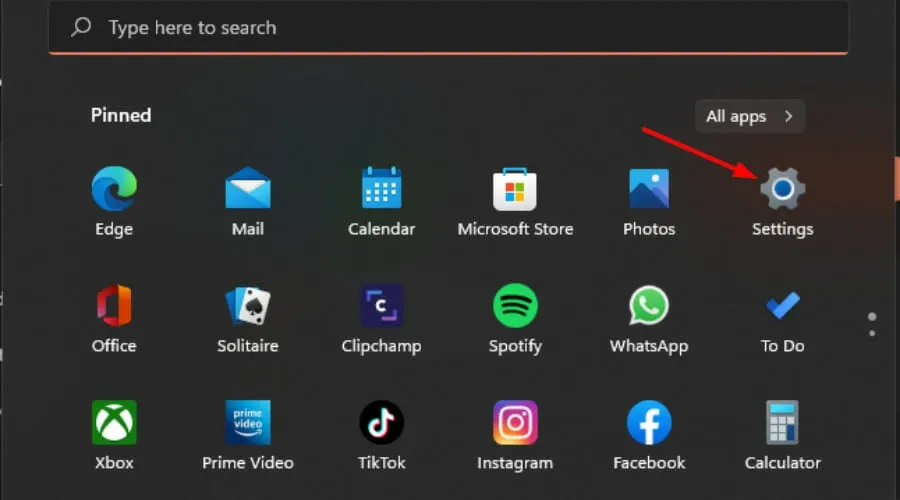
- Klicken Sie im linken Bereich auf Apps und dann im rechten Bereich auf Apps & Features .
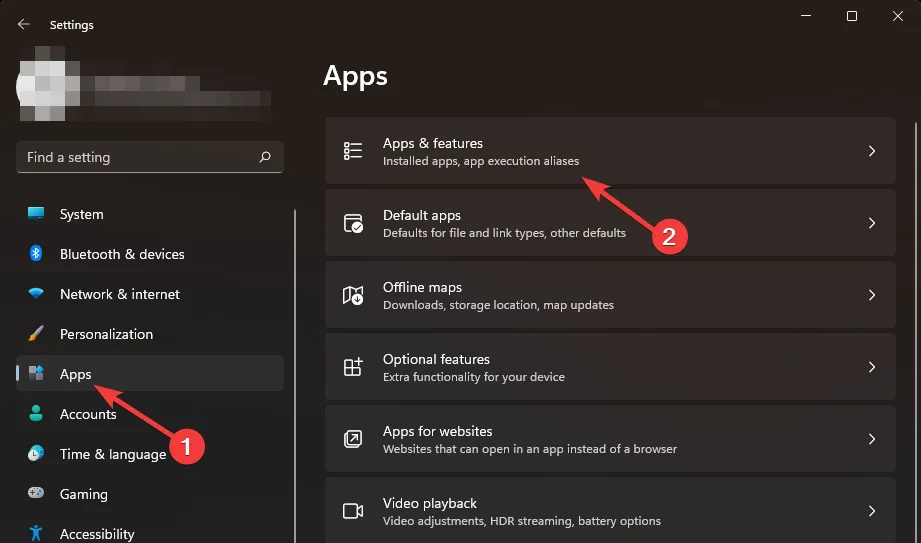
- Suchen Sie die RAC-App, klicken Sie auf die drei vertikalen Auslassungspunkte und wählen Sie Erweiterte Optionen .
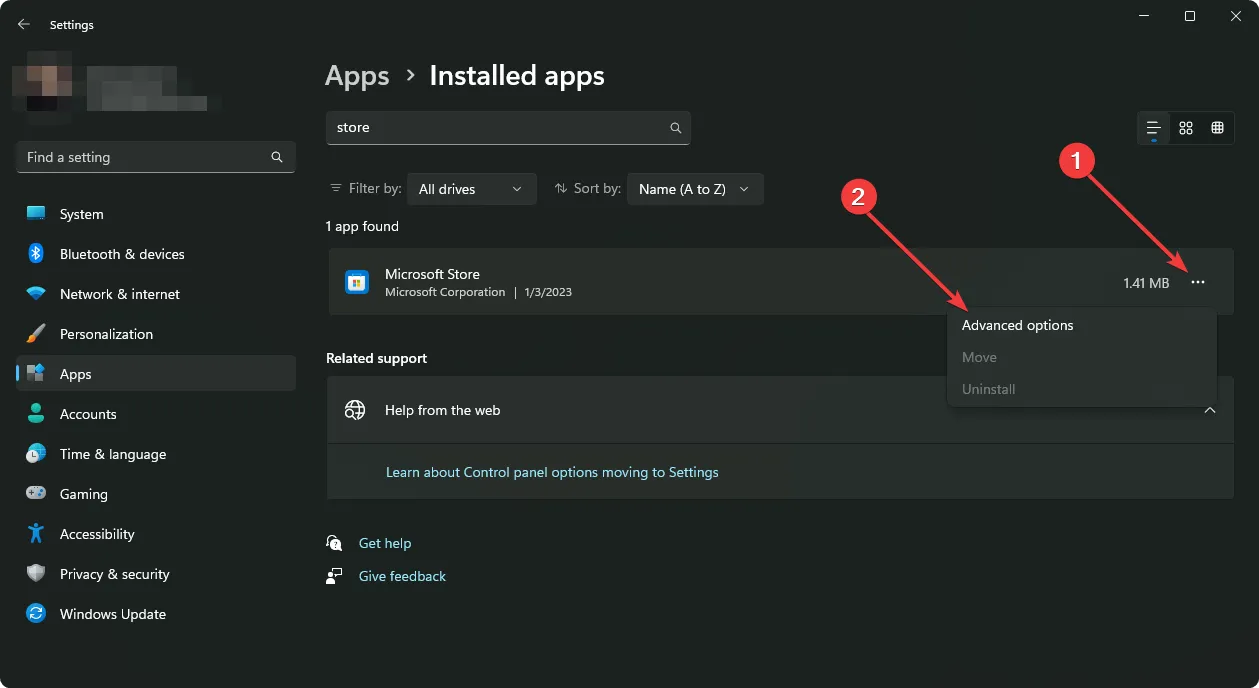
- Klicken Sie auf Reparieren.
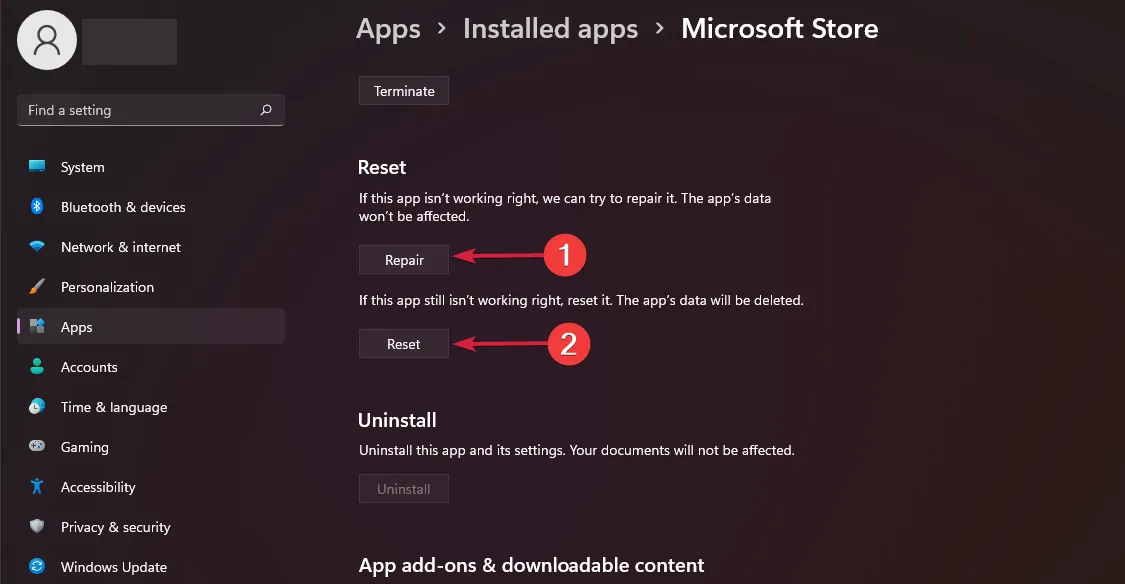
- Gehen Sie zurück und klicken Sie auf „Zurücksetzen“ , wenn die Reparaturoption fehlgeschlagen ist.
5. Realtek-Audio beim Start deaktivieren
- Klicken Sie mit der rechten Maustaste auf das Startmenü und wählen Sie Task-Manager .
- Wählen Sie als Nächstes die Registerkarte „Autostart“ aus .
- Klicken Sie dann mit der rechten Maustaste auf Realtek HD Audio Manager und wählen Sie „ Deaktivieren“ , falls es aktiviert ist.
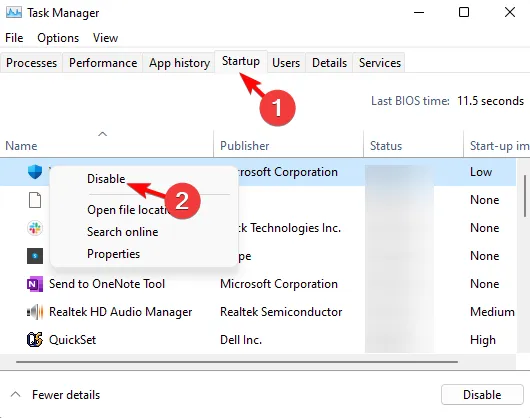
- Schließen Sie den Task-Manager und starten Sie Windows neu.
Zusätzliche Tipps zur Fehlerbehebung
- Laden Sie die Realtek Audio Console von der offiziellen Website oder aus dem Microsoft Store herunter . Inoffizielle Apps weisen häufig Kompatibilitätsprobleme auf oder es fehlen wichtige Funktionen.
- Überprüfen Sie immer Ihre Netzwerkverbindung und stellen Sie sicher, dass sie stabil ist. Zufällige Verbindungsabbrüche können dazu führen, dass die Realtek Audio Console keine Verbindung herstellen kann.
- Stellen Sie sicher, dass Ihre Firewall-Einstellungen oder Sicherheitssoftware die Realtek Audio Console nicht als schädliche App kennzeichnen und unter Quarantäne stellen. Dies kann dazu führen, dass die RPC-Kommunikation blockiert wird.
- Halten Sie alle Ihre Treiber und die Realtek Audio Console-Software auf dem neuesten Stand. Die meisten Updates enthalten Fehlerbehebungen und können solche Probleme beheben.
- Stellen Sie sicher, dass die Realtek Audio Console-App über die erforderlichen Berechtigungen zum Herstellen einer Verbindung verfügt.
Während wir hier sind, möchten wir darauf hinweisen, dass Realtek Audio Console nicht der einzige Audiomanager ist, mit dem Sie Ihre Soundeinstellungen konfigurieren können. Sie können unsere umfangreiche Liste anderer Audio-Enhancer erkunden.
Sie können die Tonqualität Ihres PCs auch mit integrierten Windows-Einstellungen verbessern. Das war alles, was wir für diesen Artikel hatten.
Wenn Sie noch weitere Anmerkungen haben, würden wir diese gerne hören. Schreiben Sie uns unten einen Kommentar.



Schreibe einen Kommentar