Fix: Rainbow Six Siege-Fehlercode 3-0x000c0054
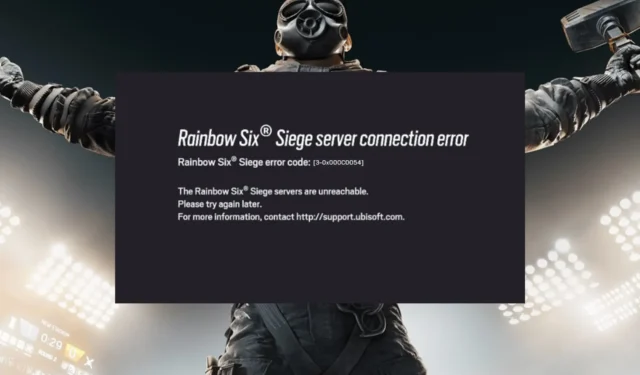
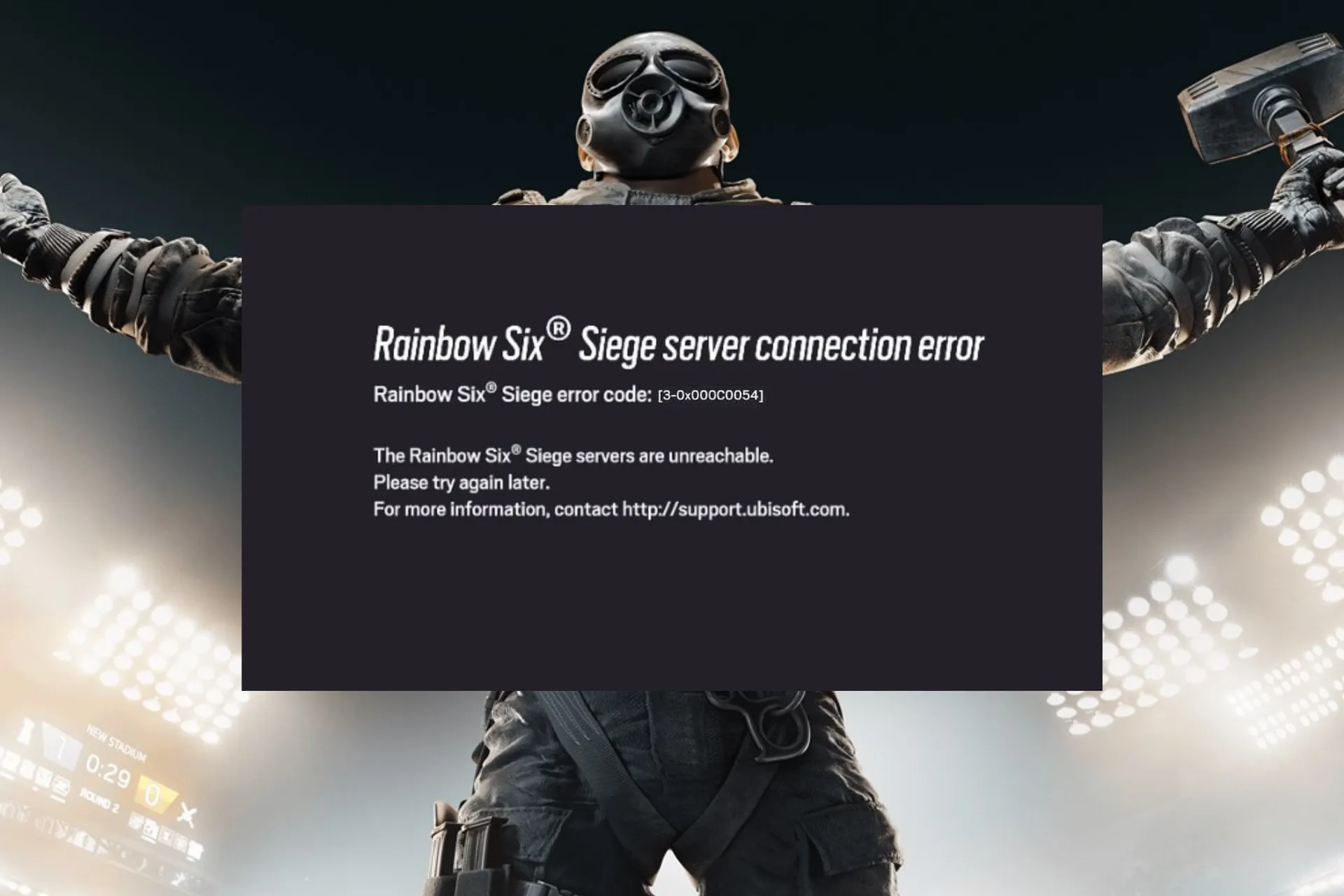
Wenn Sie beim Versuch, das Spiel zu laden, auf den Rainbow Six Siege-Fehlercode 3-0x000c0054 gestoßen sind, kann diese Anleitung helfen!
Wir bieten Ihnen einige von WR getestete, effektive Lösungen mit Schritt-für-Schritt-Anleitungen, mit denen Sie dieses Serverkonnektivitätsproblem in kürzester Zeit beheben können.
Wie behebe ich den Fehlercode 3-0x000c0054 in Rainbow Six Siege?
Bevor Sie mit den Schritten zur Behebung des Rainbow Six Siege-Fehlercodes 3-0x000c0054 fortfahren, führen Sie die folgenden Vorprüfungen durch:
- Starten Sie Ihr Spiel mehrmals neu. Wenn dies nicht funktioniert, starten Sie Ihren PC neu und überprüfen Sie den Status des Rainbow Six Siege-Servers .
- Schalten Sie Ihren Router aus, entfernen Sie die Kabel und das Netzkabel, warten Sie dann 30 Sekunden, schließen Sie die Netzkabel an und schalten Sie ihn ein. Überprüfen Sie, ob Sie über eine stabile Internetverbindung verfügen. Wenn nicht, versuchen Sie, auf eine Ethernet-Kabelverbindung umzusteigen.
- Führen Sie Ihren Computer im Clean-Boot- Modus aus, um die Ursache des Problems herauszufinden und sicherzustellen, dass das Spiel auf die neueste Version aktualisiert wird.
1. Leeren Sie Ihren DNS-Cache
- Drücken Sie die Windows Taste, geben Sie cmd in das Suchfeld ein und klicken Sie auf Als Administrator ausführen.
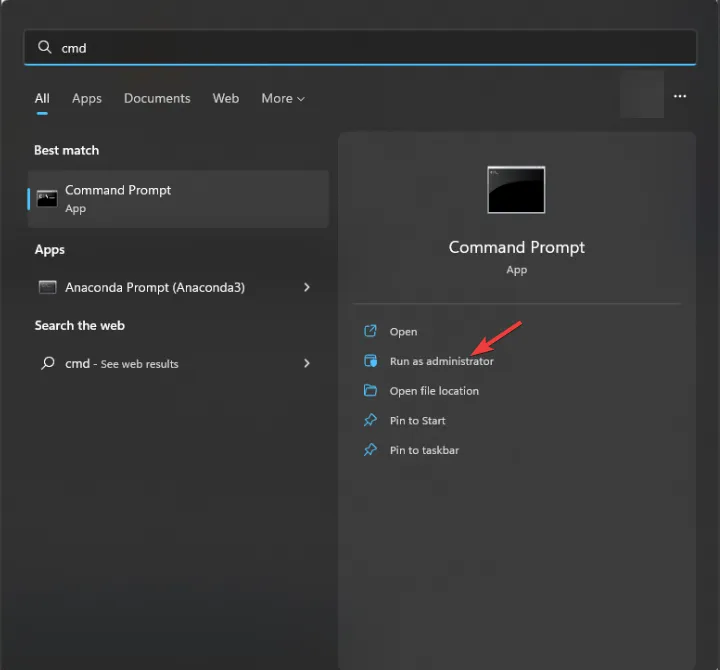
- Geben Sie nacheinander die folgenden Befehle ein, um den DNS-Cache zu leeren, und klicken Sie Enter nach jedem Befehl auf:
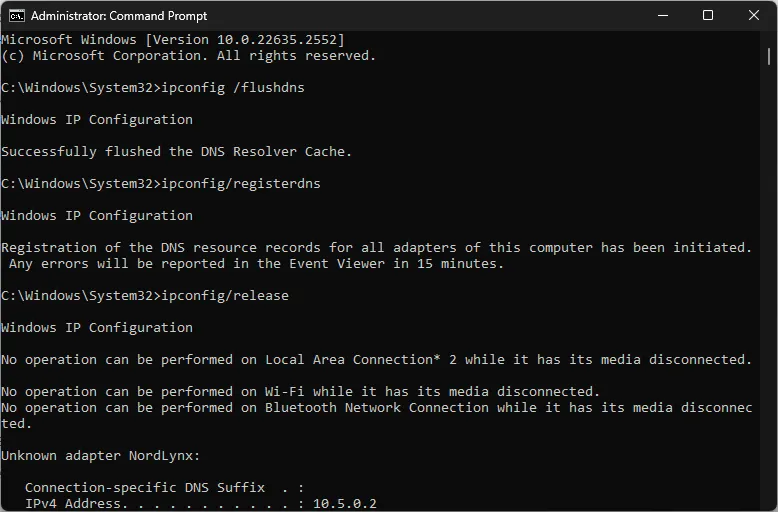
-
ipconfig /flushdnsipconfig/registerdnsipconfig/release ipconfig/renew
-
- Sobald die Befehle ausgeführt wurden, starten Sie Ihren Computer neu.
Der DNS-Cache speichert die IP-Adressen der zuletzt aufgerufenen Websites. Daher ist es am besten, sie von Zeit zu Zeit zu löschen, damit Ihr Computer ordnungsgemäß mit den Spieleservern kommunizieren kann. Es kann Ihnen auch dabei helfen, das Problem des langsamen Ladens im Spiel Rainbow Six Siege zu beheben.
2. Ändern Sie Ihren DNS-Server
- Drücken Sie Windows +, R um das Fenster „Ausführen“ zu öffnen.
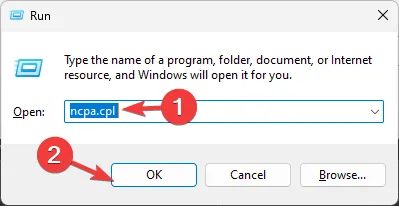
- Geben Sie ncpa.cpl ein und klicken Sie auf OK, um die Netzwerkverbindungen zu öffnen .
- Suchen Sie die von Ihnen verwendete Netzwerkverbindung, klicken Sie mit der rechten Maustaste darauf und wählen Sie Eigenschaften aus .
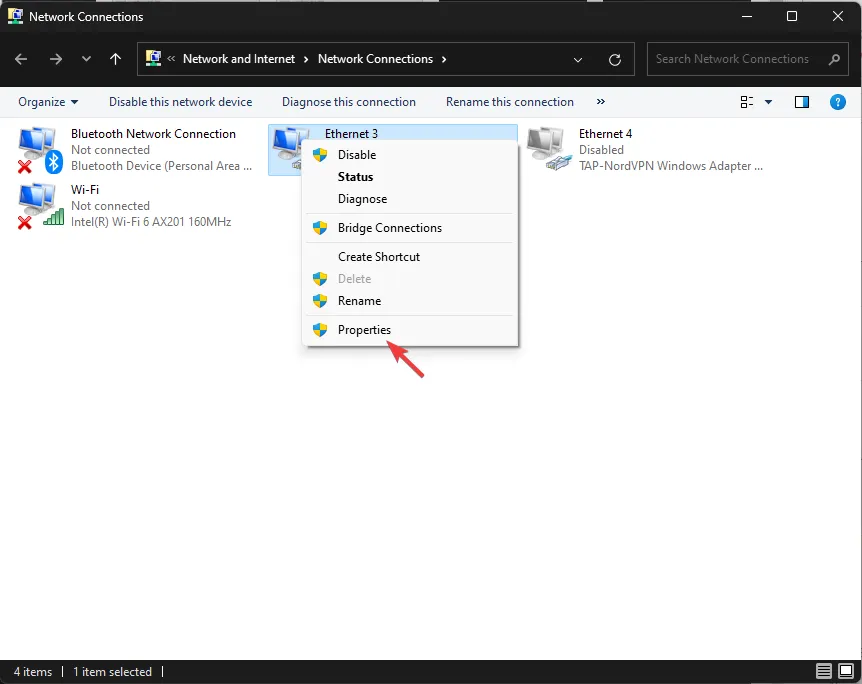
- Wählen Sie Internet Protocol Version 4 (TCP/IPv4) aus dem Feld Diese Verbindung verwendet die folgenden Elemente aus und klicken Sie auf Eigenschaften .
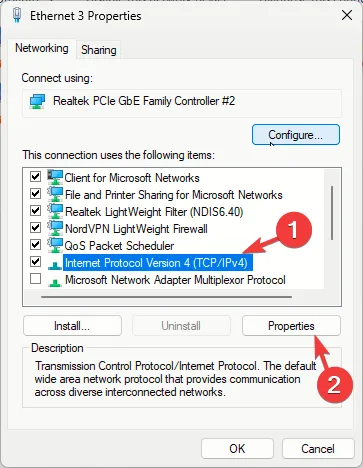
- Klicken Sie nun auf das Optionsfeld neben Folgende DNS-Serveradressen verwenden , stellen Sie den bevorzugten DNS-Server auf 8.8.8.8 und den alternativen DNS-Server auf 8.8.4.4 ein .
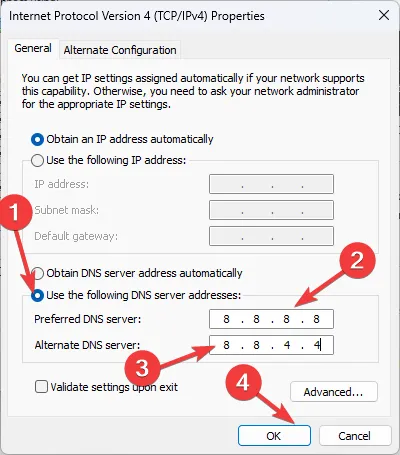
- Klicken Sie auf OK und dann auf OK, um die Änderung zu bestätigen.
Das Ändern des DNS-Servers kann Ihnen helfen, die Verbindung zu stabilisieren und dadurch die Server von Rainbox Six Siege zu erreichen. Es kann Ihnen auch dabei helfen, ähnliche Probleme wie den Fehlercode 6-0x00001000 zu beheben ; Lesen Sie diesen Leitfaden, um mehr darüber zu erfahren.
3. Setzen Sie Ihre Netzwerkeinstellungen zurück
- Drücken Sie Windows+, Ium die Einstellungen- App zu öffnen.
- Gehen Sie zu Netzwerk und Internet und wählen Sie dann Erweiterte Netzwerkeinstellungen aus.
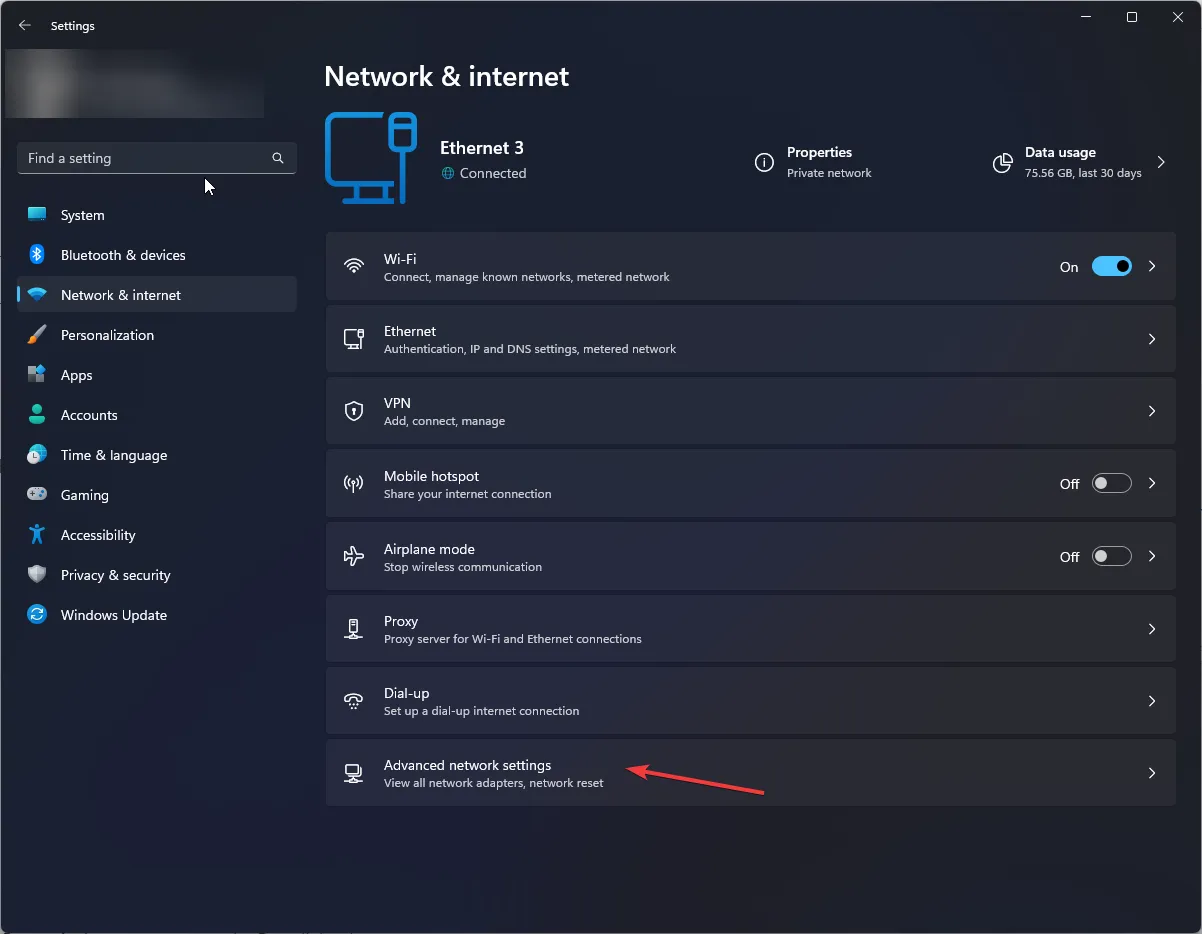
- Wählen Sie unter „Weitere Einstellungen“ die Option „Netzwerk zurücksetzen“ aus .
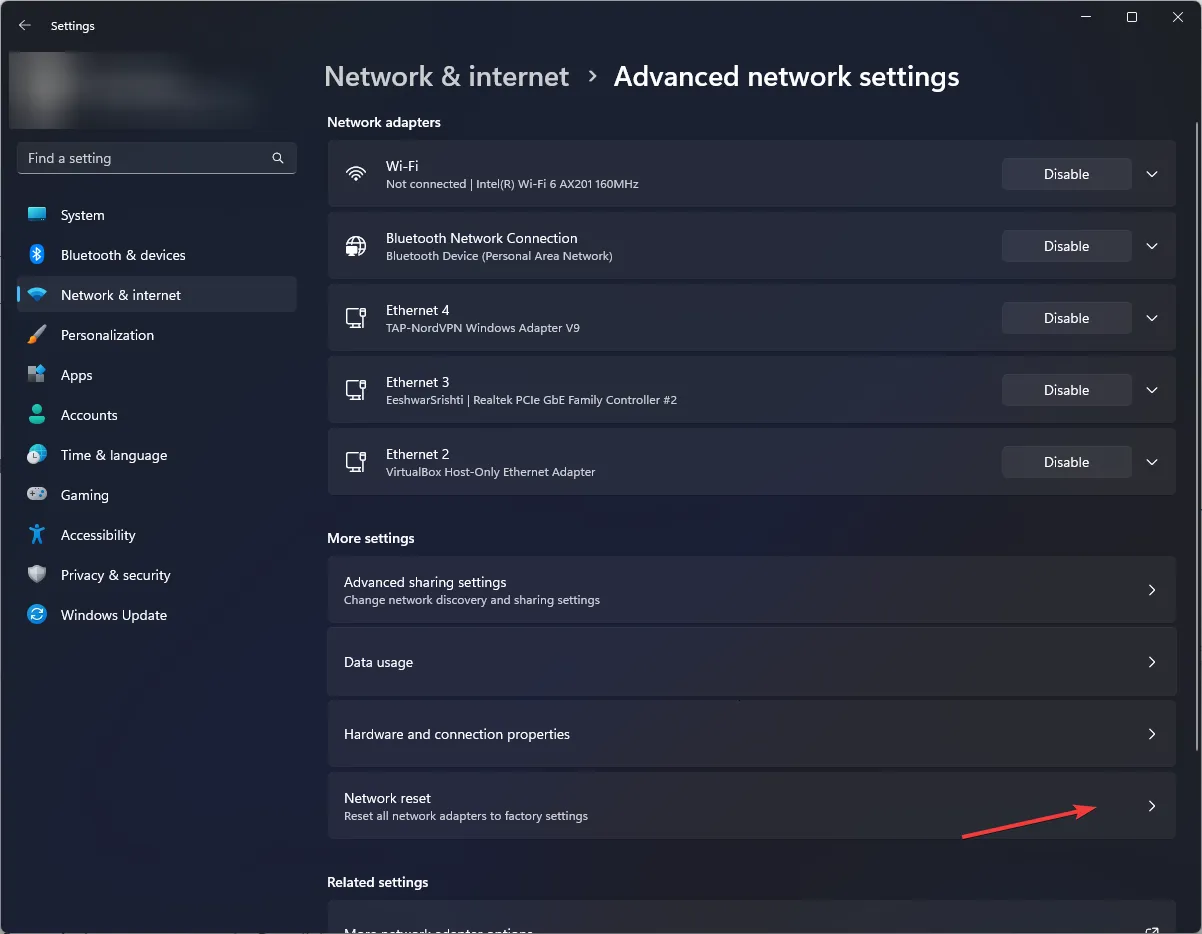
- Klicken Sie auf der folgenden Seite auf die Schaltfläche Jetzt zurücksetzen .
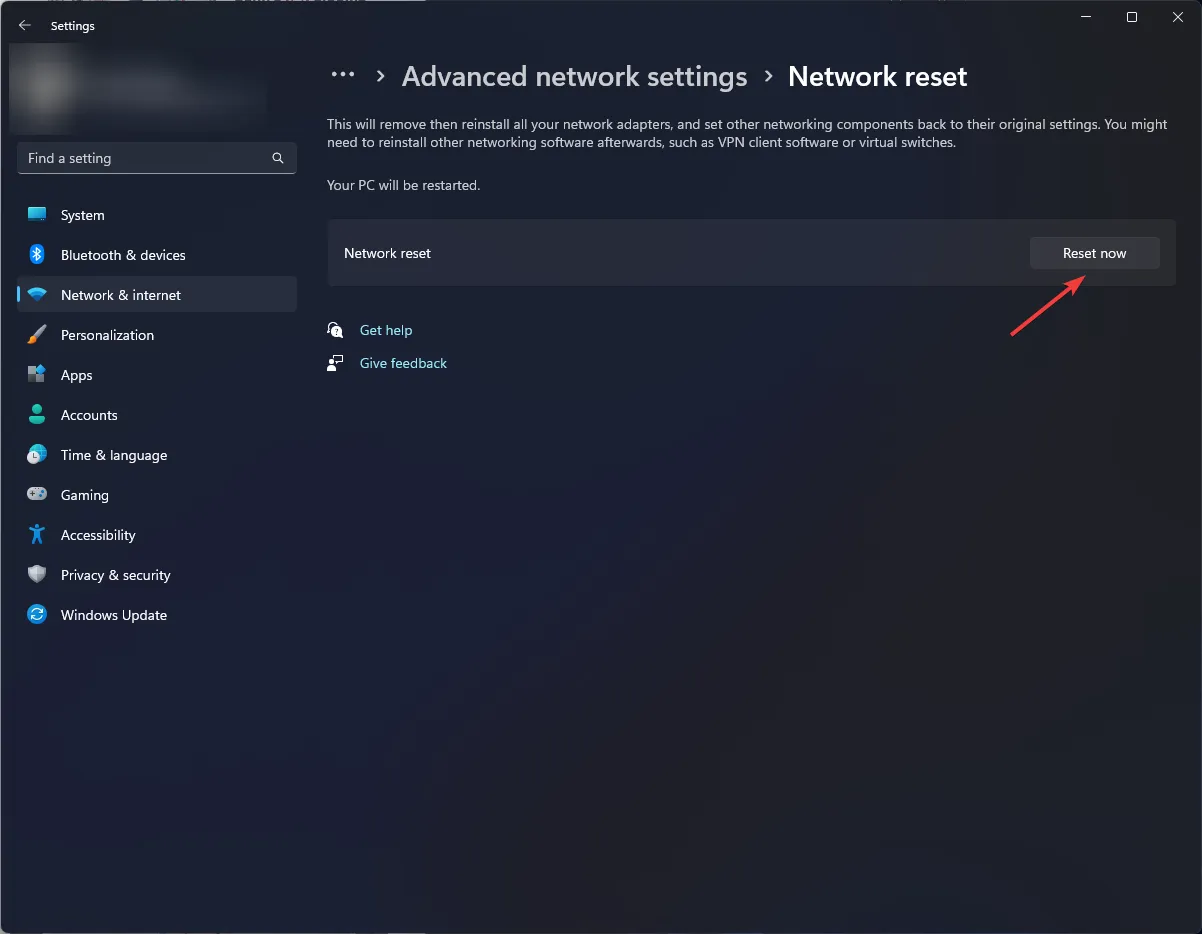
- Klicken Sie auf Ja, um die Auswahl zu bestätigen.
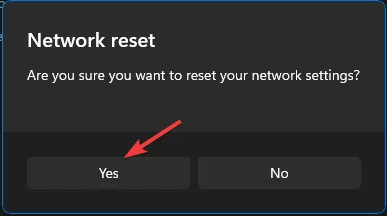
Ihr Computer wird 5 Minuten nach dem Zurücksetzen des Netzwerks neu gestartet. Stellen Sie daher sicher, dass Sie Ihre Arbeit speichern, bevor er neu startet.
4. Lassen Sie die App durch die Windows-Firewall zu
- Drücken Sie die Windows Taste, geben Sie „Systemsteuerung“ in das Suchfeld ein und klicken Sie auf „Öffnen“.
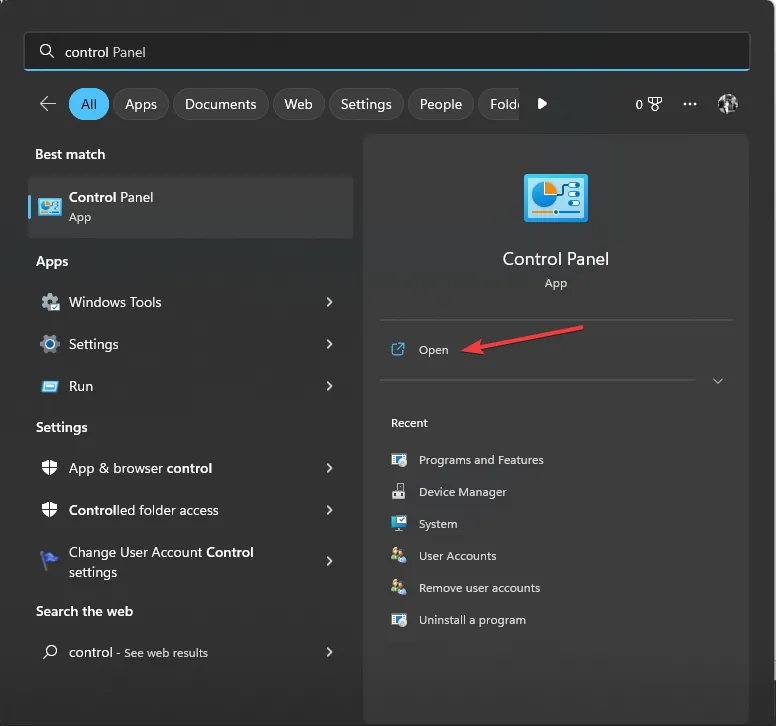
- Wählen Sie „Kategorie“ für „Anzeigen nach“ und klicken Sie auf „ System und Sicherheit“ .
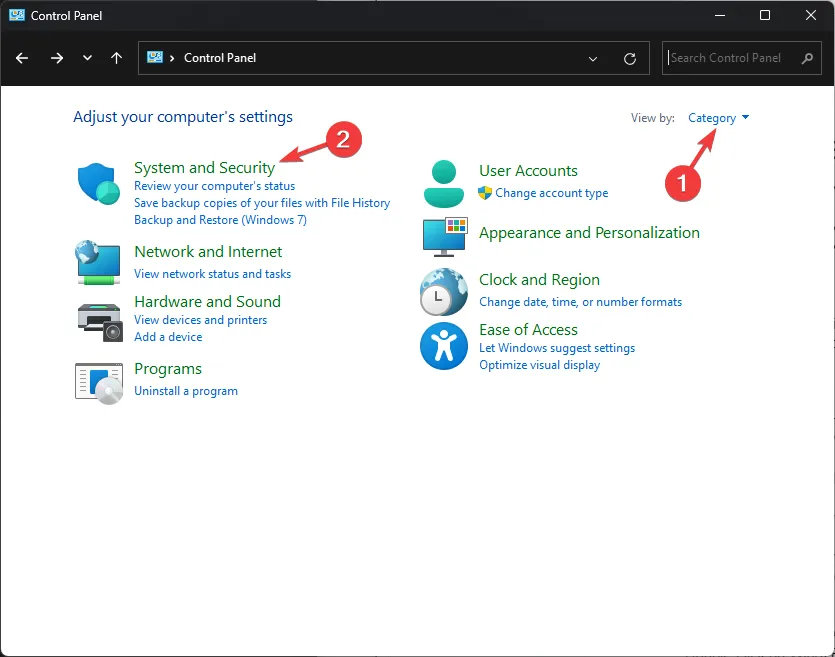
- Wählen Sie unter „Windows Defender-Firewall“ die Option „ Eine App durch die Windows-Firewall zulassen“ aus .
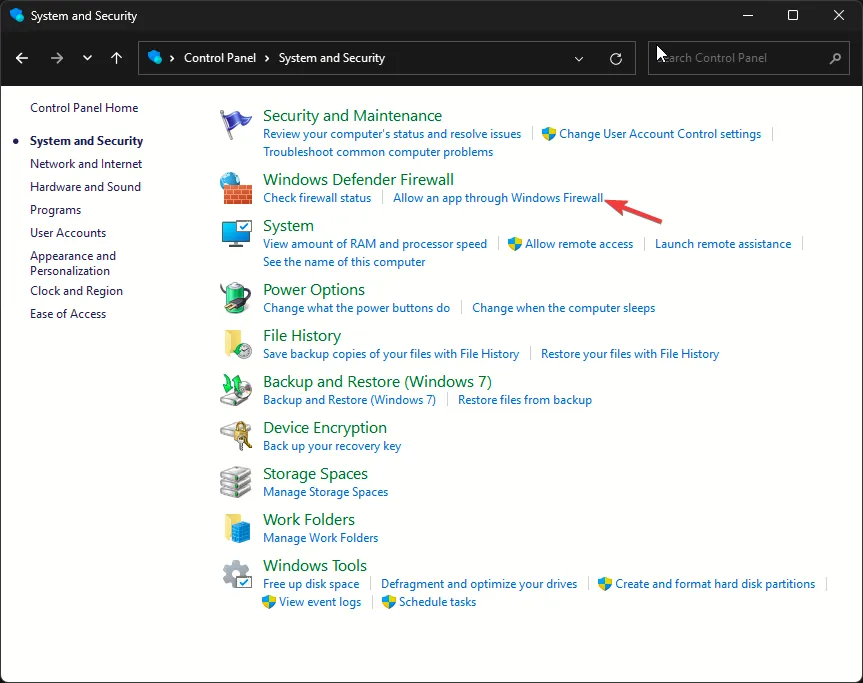
- Klicken Sie auf der Seite „Zulässige Apps“ auf „ Einstellungen ändern“ und wählen Sie dann „Andere App zulassen“ aus.
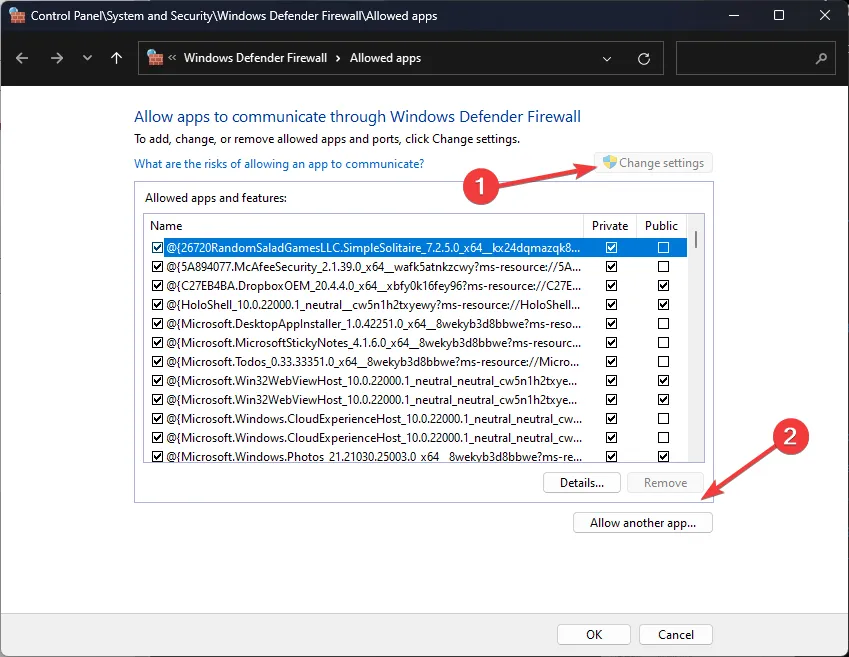
- Klicken Sie auf Durchsuchen und suchen Sie die ausführbare Datei von Rainbow Six Siege.
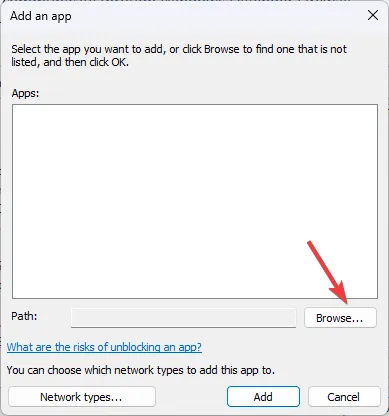
- Klicken Sie auf Hinzufügen .
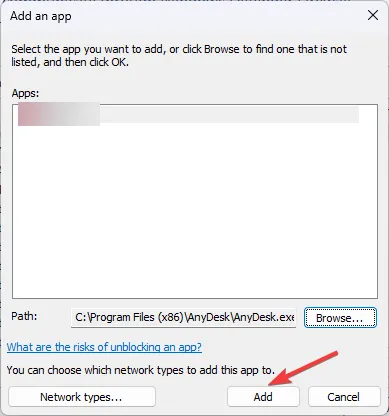
- Im Fenster „Zulässige Apps“ wird Rainbow Six Siege zur Liste hinzugefügt; Setzen Sie ein Häkchen neben „Privat “ und „Öffentlich“ und klicken Sie auf „OK“ , um die Änderungen zu speichern.
5. Bearbeiten Sie den Ordner „Spieleinstellungen“.
- Drücken Sie Windows+ E, um das Datei-Explorer- Fenster zu öffnen.
- Navigieren Sie zu diesem Pfad:
Documents\MyGame\Rainbow Six – Siege\7564b1ec-0856-4f93-8aef-71232c035d75 - Suchen Sie den Ordner „GameSettings“ und doppelklicken Sie darauf, um ihn im Notepad zu öffnen.
- Scrollen Sie, suchen Sie die Zeile „DataCenterHint=default“ und ändern Sie die Standardeinstellung auf den nächstgelegenen Server. Eine Liste der Server finden Sie auf der Ubisoft-Website .
- Drücken Sie Ctrl+, Sum die Änderungen zu speichern.
6. Überprüfen Sie die Integrität Ihrer Spieldateien
- Drücken Sie die WindowsTaste, geben Sie ubisoft connect ein und klicken Sie auf Öffnen.
- Gehen Sie zur Registerkarte „Spiele“ und wählen Sie Rainbow Six Siege aus.
- Klicken Sie im linken Seitenbereich auf Eigenschaften .
- Suchen Sie nach „Lokale Dateien“ und klicken Sie auf „Integrität der Spieledateien überprüfen“ . Die Spieldateien werden überprüft und die fehlerhaften werden entdeckt.
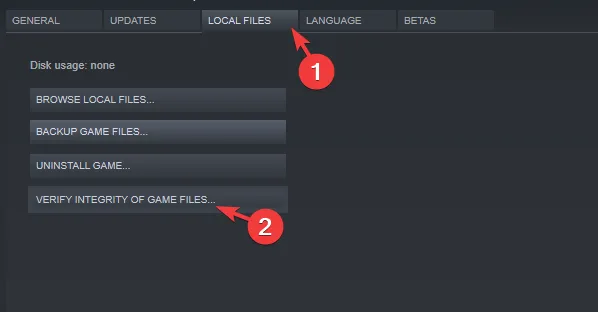
- Klicken Sie auf „Reparieren“ und die beschädigten Dateien werden repariert. Starten Sie die Ubisoft Connect-Software neu und starten Sie dann das Spiel neu.
Wenn nichts funktioniert hat und der Spieleserver läuft, müssen Sie sich an den Internetdienstanbieter wenden, um die Verbindungsprobleme zu beheben.
Wenn jedoch kein Problem mit Ihrer Internetverbindung besteht, wenden Sie sich an das Kundendienstteam von Rainbox Six Seige und erläutern Sie Ihr Problem und die eingeleiteten Schritte, um weitere Hilfe zu erhalten.
Haben wir einen Schritt übersehen, der Ihnen bei der Fehlermeldung geholfen hat? Zögern Sie nicht, es im Kommentarbereich unten zu erwähnen. Wir werden es gerne zur Liste hinzufügen.



Schreibe einen Kommentar