Fehler „Druckereinstellungen konnten nicht gespeichert werden“ auf Windows-PC behoben
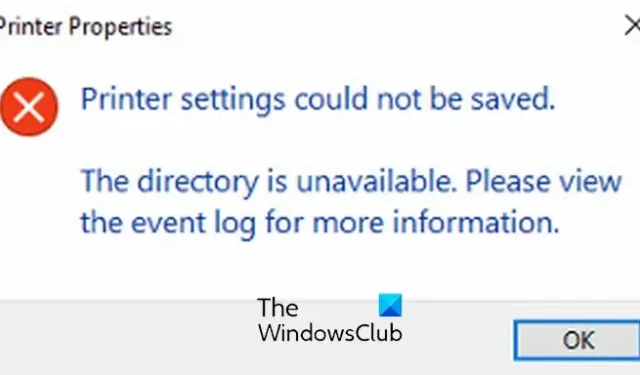
Erhalten Sie die Fehlermeldung „Druckereinstellungen konnten nicht gespeichert werden“ auf Ihrem Windows-PC? Es wird berichtet, dass dieser Fehler auftritt, wenn ein Drucker freigegeben oder einige Druckeraufgaben unter Windows 11/10 ausgeführt werden.
Es gibt verschiedene Varianten dieses von Windows-Benutzern gemeldeten Fehlers. In diesem Beitrag besprechen wir verschiedene Arten von Fehlern, bei denen die Druckereinstellungen nicht gespeichert werden konnten, und wie Sie diese beheben können.
Fehler „Druckereinstellungen konnten nicht gespeichert werden“ auf Windows-PC behoben
Wenn unter Windows 11/10 der Fehler „Druckereinstellungen konnten nicht gespeichert werden“ auftritt, können Sie den Fehler mit diesen allgemeinen Korrekturen beheben:
- Führen Sie die Fehlerbehebung für den Drucker aus.
- Überprüfen Sie Ihre Einstellungen für die Datei- und Druckerfreigabe.
- Stellen Sie sicher, dass der Serverdienst ausgeführt wird.
- Starten Sie den Druckspoolerdienst neu.
- Überprüfen Sie das Ereignisprotokoll.
1] Führen Sie die Fehlerbehebung für den Drucker aus
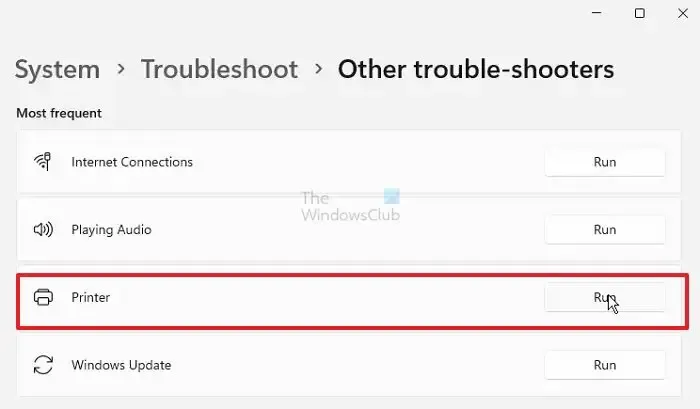
Das erste, was Sie tun können, um diesen Fehler zu beheben, besteht darin, die in Windows integrierte Fehlerbehebung auszuführen, die Druckerprobleme scannt und behebt. Es ist einfach und löst wahrscheinlich die meisten Druckerfehler und -probleme ohne großen Aufwand.
So können Sie die Drucker-Fehlerbehebung unter Windows 11/10 ausführen:
- Drücken Sie zunächst die Tastenkombination Win+I, um die Einstellungen-App zu öffnen.
- Gehen Sie nun zur Option System > Fehlerbehebung .
- Klicken Sie anschließend auf die Option „Andere Fehlerbehebungen“ .
- Klicken Sie anschließend auf die Schaltfläche „Ausführen“, die mit der Drucker-Fehlerbehebung verknüpft ist.
- Lassen Sie den Troubleshooter Druckerprobleme erkennen und beheben.
- Wenn Sie fertig sind, können Sie einen empfohlenen Fix anwenden, um die Probleme zu beheben.
Sie können nun prüfen, ob der Fehler behoben ist oder nicht. Wenn nicht, fahren Sie mit dem nächsten Fix fort, um das Problem zu beheben:
2] Überprüfen Sie Ihre Datei- und Druckerfreigabeeinstellungen
Eine mögliche Ursache für diesen Fehler könnten schlecht konfigurierte Druckerfreigabeeinstellungen sein. Möglicherweise haben Sie in Ihren Einstellungen die Netzwerkerkennung sowie die Datei- und Druckerfreigabeoptionen deaktiviert. Daher erhalten Sie immer wieder diesen Fehler. Wenn das Szenario zutrifft, ändern Sie nun Ihre Druckereinstellungen. Aktivieren Sie einfach die Option „Netzwerkerkennung“ und „Datei- und Druckerfreigabe“ in Ihren Einstellungen und der Fehler wird für Sie behoben. Hier sind die Schritte dazu:
Öffnen Sie zunächst die Systemsteuerung und klicken Sie auf die Kategorie Netzwerk und Internet .
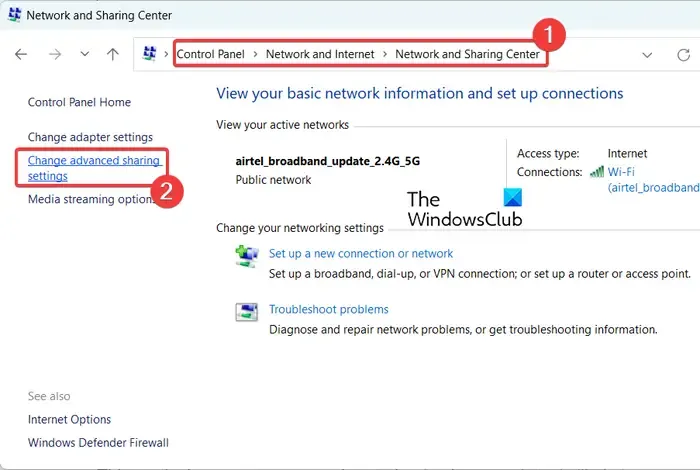
Klicken Sie nun auf die Option „ Netzwerk- und Freigabecenter“ und wählen Sie dann im linken Bereich die Option „ Erweiterte Freigabeeinstellungen ändern“ . Sie werden zur Seite „Erweiterte Freigabeeinstellungen“ in der App „Einstellungen“ weitergeleitet.
Alternativ können Sie die Einstellungen-App mit Win+I starten und dann zur Option Netzwerk & Internet > Erweiterte Netzwerkeinstellungen navigieren . Klicken Sie dann auf die Option Erweiterte Freigabeeinstellungen .
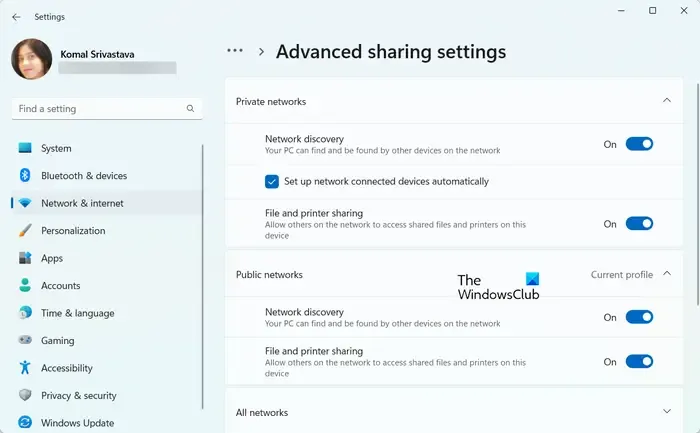
Aktivieren Sie auf der geöffneten Seite die Optionen „Netzwerkerkennung“ und „Datei- und Druckerfreigabe“ für private und öffentliche Netzwerke. Aktivieren Sie außerdem das Kontrollkästchen „Netzwerkgeräte automatisch einrichten“ im Abschnitt „Private Netzwerke“.
Überprüfen Sie anschließend, ob der Fehler behoben ist oder nicht. Wenn Sie mit dieser Methode kein Erfolg haben, fahren Sie mit der nächsten Lösung fort, um das Problem zu beheben.
3] Stellen Sie sicher, dass der Serverdienst ausgeführt wird
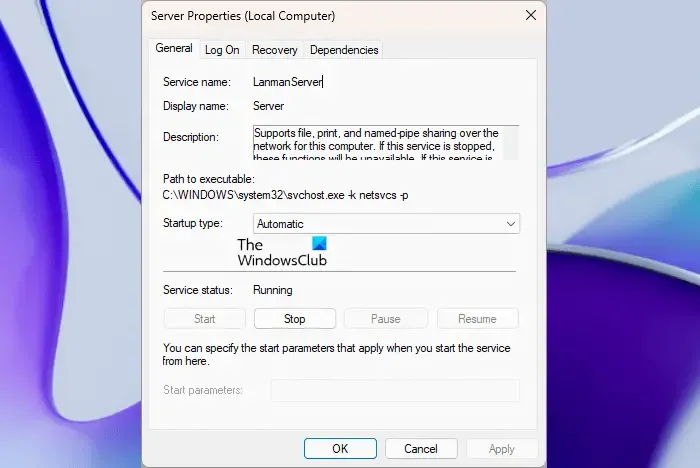
Der Serverdienst ist für die Datei-, Druck- und Named-Pipe-Freigabe über das Netzwerk auf Ihrem PC verantwortlich. Wenn dieser Dienst beendet oder deaktiviert wird, wird möglicherweise der Fehler „Druckereinstellungen konnten nicht gespeichert werden“ angezeigt. Stellen Sie daher sicher, dass der Serverdienst auf Ihrem Computer ausgeführt wird. Sie können den Status dieses Dienstes überprüfen und den Dienst starten/neu starten, um den Fehler zu beheben. Hier sind die Schritte dazu:
Öffnen Sie zunächst die Dienste-App mit der Windows-Suchfunktion. Suchen Sie nun den Serverdienst und klicken Sie mit der rechten Maustaste darauf. Wählen Sie im angezeigten Kontextmenü die Option Eigenschaften aus. Stellen Sie anschließend sicher, dass der Dienststatus „Wird ausgeführt“ lautet und Sie den Starttyp auf „ Automatisch“ eingestellt haben . Wenn nicht, gehen Sie wie erforderlich vor und drücken Sie die OK-Taste. Abschließend können Sie überprüfen, ob der Fehler behoben ist oder nicht.
4] Starten Sie den Druckspooler-Dienst neu
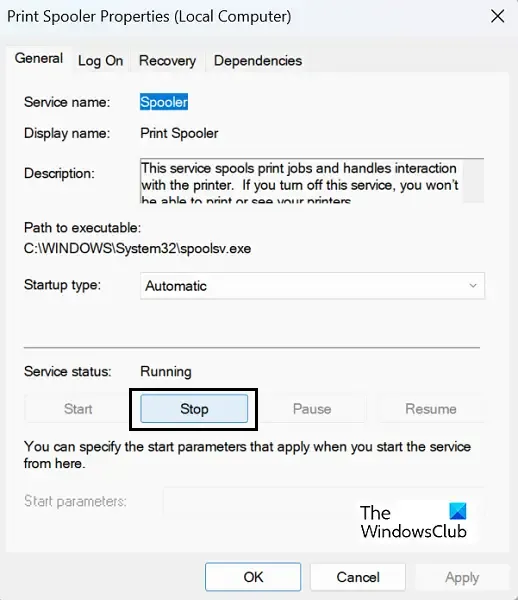
Wenn der Fehler weiterhin besteht, können Sie versuchen, den Druckspoolerdienst zurückzusetzen. Dazu können Sie den Druckspooler-Dienst stoppen, die ausstehenden Dateien im Spool löschen und dann den Dienst neu starten. Hier sind die Schritte, die Sie verwenden können:
Zunächst können Sie die Dienste-App über die Windows-Suche öffnen und nach unten zum Druckspooler- Dienst scrollen. Klicken Sie dann mit der rechten Maustaste auf den Dienst und wählen Sie die Option „Beenden“ , um den Dienst zu stoppen.
Drücken Sie nun Win+R, um das Befehlsfeld „Ausführen“ aufzurufen, und geben Sie „Spool“ in das Feld „Öffnen“ ein, um schnell den Ordner „C:\Windows\System32\spool“ zu öffnen. Öffnen Sie als Nächstes den Ordner DRUCKER , indem Sie darauf doppelklicken. Darin wird ein Unterordner für die Druckwarteschlange angezeigt. Sie müssen alle ausstehenden Dateien in diesem Ordner löschen.
Wenn Sie fertig sind, kehren Sie zur Dienste- App zurück und wählen Sie den Druckspooler -Dienst aus. Klicken Sie nun auf die Schaltfläche „Start“ , um den Druckspoolerdienst neu zu starten. Überprüfen Sie, ob der Fehler jetzt behoben ist.
Bei den oben genannten Korrekturen handelt es sich um allgemeine Lösungen für den Fehler „Druckereinstellungen konnten nicht gespeichert werden“. Dieser Fehler wird von verschiedenen anderen Fehlermeldungen begleitet, die je nach Fehlerursache variieren. Wir werden nun einige häufige Fehlermeldungen teilen, die Benutzer mit dem Fehler „Druckereinstellungen konnten nicht gespeichert werden“ erhalten haben. Schauen wir sie uns jetzt an.
Druckereinstellungen konnten nicht gespeichert werden. Der Vorgang konnte nicht abgeschlossen werden (Fehler 0x000006d9)
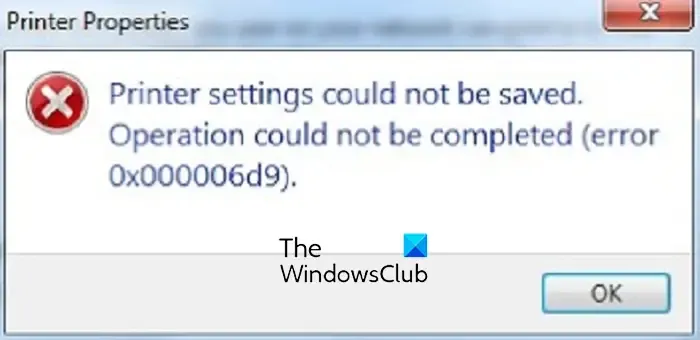
Einer der häufigsten Fehler, die Benutzer mit dem Fehler „Druckereinstellungen konnten nicht gespeichert werden“ gemeldet haben, ist der Fehlercode 0x000006d9. Hier ist die spezifische Fehlermeldung und der Code, über die sich viele Benutzer unter Windows 11/10 beschwert haben:
Druckereinstellungen konnten nicht gespeichert werden.
Der Vorgang konnte nicht abgeschlossen werden (Fehler 0x000006d9).
Diese spezielle Fehlermeldung beim Versuch, einen Drucker freizugeben, tritt wahrscheinlich auf, wenn der Windows-Firewalldienst in einem Schwebezustand steckt oder auf Ihrem Computer deaktiviert ist. Sie können also versuchen, den Windows-Firewalldienst auf Ihrem PC zu aktivieren und dann prüfen, ob der Fehler behoben ist. Hier ist wie:
Drücken Sie zunächst Win+R, um das Befehlsfeld „Ausführen“ aufzurufen, und geben Sie „ services.msc“ in das Feld „Öffnen“ ein. Dadurch wird das Fenster „Dienste“ geöffnet.
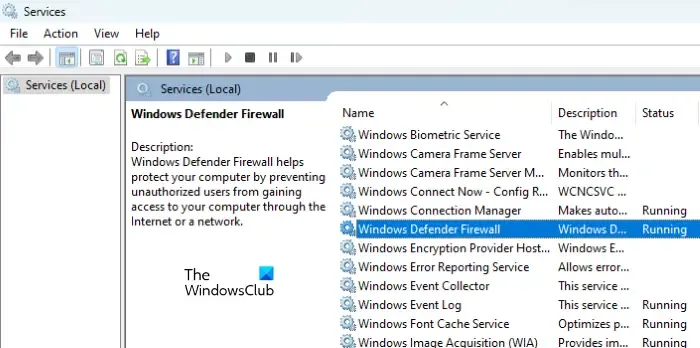
Scrollen Sie nun nach unten und suchen Sie den Windows-Firewall- Dienst in der Liste. Doppelklicken Sie dann auf den Dienst, um dessen Eigenschaftenfenster zu öffnen .
Stellen Sie im Eigenschaftenfenster sicher, dass der Dienst ausgeführt wird und der Starttyp für den Dienst auf Automatisch eingestellt ist . Wenn nicht, konfigurieren Sie die Einstellungen entsprechend und starten Sie den Dienst durch Drücken der entsprechenden Schaltfläche. Zum Schluss drücken Sie die OK-Taste, um die Änderungen zu speichern.
Sie können nun versuchen, den Drucker freizugeben und prüfen, ob der Fehler 0x000006d9 behoben ist oder nicht.
Wenn dieser Fix nicht hilft, können Sie die Optionen „Netzwerkerkennung“ und „Druckerfreigabe“ überprüfen und sicherstellen, dass sie aktiviert sind. Wir haben in Fix Nr. 4 besprochen, wie das geht.
Druckereinstellungen konnten nicht gespeichert werden. Remote-Verbindungen zum Druckspooler sind blockiert

Eine weitere mit dieser Art von Fehler verbundene Fehlermeldung lautet wie folgt:
Druckereinstellungen konnten nicht gespeichert werden.
Remoteverbindungen zum Druckspooler werden durch eine auf Ihrem Computer festgelegte Richtlinie blockiert.
Wie aus der Fehlermeldung hervorgeht, tritt das Problem wahrscheinlich auf, wenn die Richtlinie für Remoteverbindungen zum Druckspooler auf „Deaktiviert“ gesetzt ist. Um den Fehler zu beheben, können Sie diese Richtlinie einfach auf „Aktiviert“ setzen und dann prüfen, ob der Fehler behoben ist.
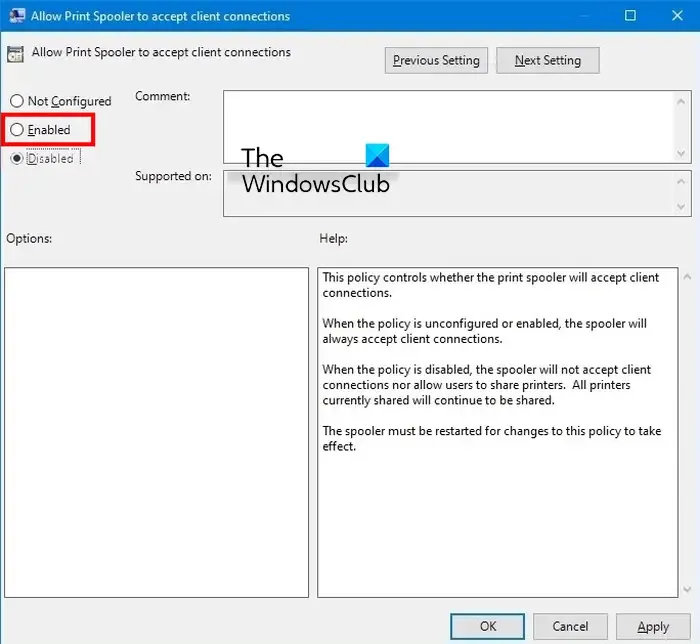
Öffnen Sie dazu den Gruppenrichtlinien-Editor auf Ihrem PC und navigieren Sie zur Option Computerkonfiguration > Administrative Vorlagen > Drucker . Doppelklicken Sie anschließend auf die Richtlinie „Druckspooler die Annahme von Clientverbindungen zulassen“ und setzen Sie sie auf „Aktiviert“ . Klicken Sie anschließend auf die Schaltfläche „Übernehmen“ > „OK“, um die Änderungen zu speichern.
Sobald Sie fertig sind, müssen Sie den Druckspoolerdienst neu starten, damit die Richtlinie wirksam wird. Öffnen Sie dazu das Fenster „Dienste“ und wählen Sie den Dienst „Druckspooler“ aus. Klicken Sie nun auf die Schaltfläche „Dienst neu starten“ und prüfen Sie, ob der Fehler behoben ist.
Druckereinstellungen konnten nicht gespeichert werden. Dieser Vorgang wird nicht unterstützt
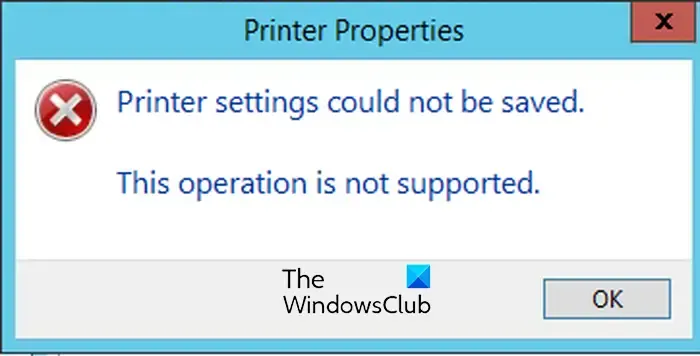
Mehrere Windows-Benutzer haben sich darüber beschwert, dass sie eine Fehlermeldung mit folgendem Inhalt erhalten:
Druckereinstellungen konnten nicht gespeichert werden.
Dieser Vorgang wird nicht unterstützt.
Diese Fehlermeldung wird beim Versuch, den Druckertreiber zu ändern, ausgelöst. Dies liegt hauptsächlich daran, dass der Drucker gemeinsam genutzt wird. Wenn diese Fehlermeldung auch bei Ihnen auftritt, heben Sie einfach die Freigabe Ihres Druckers auf und versuchen Sie dann, den Druckertreiber zu ändern. Hier ist wie:
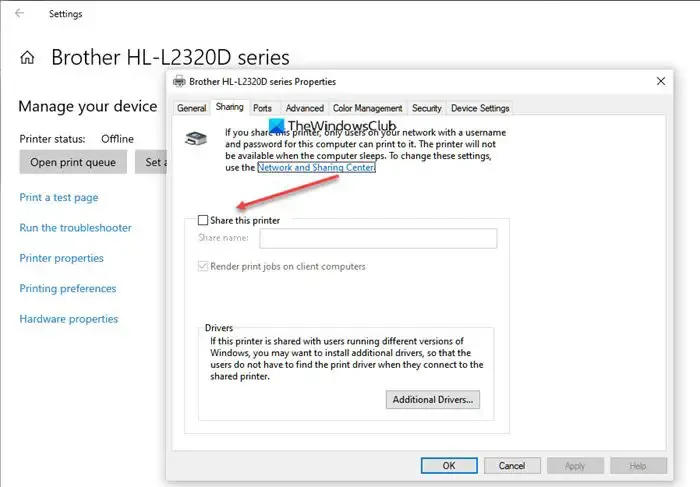
Öffnen Sie zunächst die App „Einstellungen“ mit der Tastenkombination „Win+I“ und wechseln Sie zum Abschnitt „Bluetooth & Geräte > Drucker & Scanner“ . Wählen Sie nun den Drucker aus, dessen Freigabe Sie aufheben möchten, und klicken Sie dann auf die Option Druckereigenschaften . Gehen Sie im Fenster „Druckereigenschaften“ zur Registerkarte „Freigabe “ und deaktivieren Sie die Option „ Diesen Drucker freigeben“ . Sie können nun prüfen, ob der Fehler behoben ist.
Druckereinstellungen konnten nicht gespeichert werden. Der Zugriff auf Server 2012 wird verweigert
Die nächste Fehlermeldung im Zusammenhang mit dem Fehler „Druckereinstellungen konnten nicht gespeichert werden“ ist die Meldung „ Zugriff verweigert “. Der Fehler bedeutet im Grunde, dass Sie nicht berechtigt sind, auf den Drucker zuzugreifen. Wenn dieses Szenario zutrifft, müssen Sie den Computeradministrator bitten, Sie als Druckadministrator zu delegieren. So geht’s:
Öffnen Sie zunächst den Server-Manager und klicken Sie auf Extras > Druckverwaltung . Wählen Sie nun die Option „Druckserver“ und klicken Sie mit der rechten Maustaste auf den entsprechenden Druckserver. Wählen Sie im Kontextmenü die Option „Eigenschaften“ und navigieren Sie dann im geöffneten Fenster zur Registerkarte „Sicherheit“ .
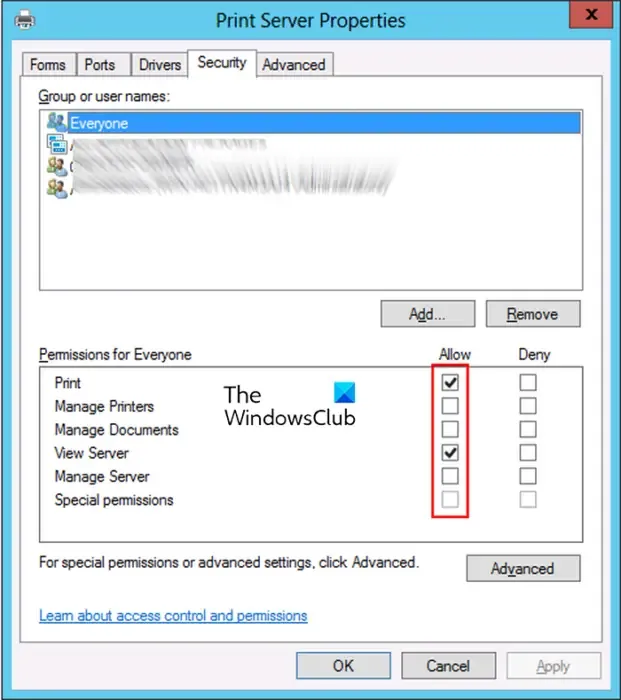
Klicken Sie anschließend auf die Schaltfläche „Hinzufügen“ und geben Sie den Gruppen- oder Benutzernamen ein, dem Sie Druckberechtigungen zuweisen möchten. Sie können dazu das Format Domänenname\Benutzername verwenden. Markieren Sie als Nächstes den hinzugefügten Benutzer und klicken Sie im Abschnitt „Berechtigungen für“ auf „Zulassen“ für die Berechtigung „Server verwalten“. Stellen Sie außerdem die Berechtigungen „ Drucken “ , „ Dokumente verwalten“ , „Drucker verwalten “ und andere auf „Zulassen“ ein . Wenn Sie fertig sind, klicken Sie auf die Schaltfläche „Übernehmen“ > „OK“, um die Änderungen zu speichern.
Hoffentlich wird der Fehler jetzt behoben.
Druckereinstellungen konnten nicht gespeichert werden. Es sind keine weiteren Endpunkte verfügbar

Erhalten Sie die folgende Fehlermeldung?
Druckereinstellungen konnten nicht gespeichert werden.
Im Endpoint Mapper sind keine weiteren Endpunkte verfügbar.
Wenn ja, können Sie die folgenden Lösungen ausprobieren, um den Fehler zu beheben:
Stellen Sie zunächst sicher, dass der Druckspoolerdienst und andere Abhängigkeiten wie DCOM Server Process Launcher und RPC Endpoint Mapper auf Ihrem Computer ausgeführt werden. Sie können das Fenster „Dienste“ öffnen, die oben genannten Dienste suchen, ihren Starttyp auf „Automatisch“ festlegen und die Dienste starten. Stellen Sie außerdem sicher, dass auch der Windows Defender-Firewalldienst ausgeführt wird.
Als Nächstes können Sie den Fehler beheben, indem Sie Ihren Druckertreiber aktualisieren . Oder führen Sie einfach die Drucker-Fehlerbehebung aus, um Druckerprobleme zu beheben, die diesen Fehler verursachen könnten.
Wenn der Fehler weiterhin besteht, können Sie die Wiederherstellungsoptionen des Druckspoolers ändern. Öffnen Sie dazu das Fenster „Dienste“ , klicken Sie mit der rechten Maustaste auf den Dienst „Druckspooler“ und wählen Sie „Eigenschaften“ . Navigieren Sie als Nächstes zur Registerkarte „Wiederherstellung “ und stellen Sie die Optionen „Erster Fehler“, „Zweiter Fehler “ und „ Nachfolgende Fehler“ auf „Dienst neu starten“ ein . Und setzen Sie die Anzahl der Fehler zurücksetzen nach und den Dienst neu starten nach auf 1 . Wenn Sie fertig sind, klicken Sie auf „Übernehmen“ > „OK“, um die Änderungen zu speichern.
Ich hoffe, dieser Beitrag hilft Ihnen bei der Behebung des Fehlers „Druckereinstellungen konnten nicht gespeichert werden“ unter Windows 11/10.
Was ist der Fehler 0x000000040 auf dem Drucker?
Der Druckerfehler 0x000000040 besagt, dass der Vorgang nicht abgeschlossen werden konnte . Es tritt auf, wenn ein Druckertreiber eines Drittanbieters auf dem Druckserver installiert ist. Sie können diesen Fehler beheben, indem Sie die Drucker-Fehlerbehebung ausführen. Wenn das nicht hilft, können Sie Point and Print mit dem Registrierungseditor deaktivieren, den Druckerspooler löschen und zurücksetzen und Ihren Druckertreiber aktualisieren.
Wie behebe ich den Druckerfreigabefehler 0x00006d9?
Um den Fehlercode 0x000006d9 zu beheben, der bei der Freigabe eines Druckers auftritt, stellen Sie sicher, dass der Windows-Firewall-Dienst auf Ihrem PC ausgeführt wird. Und stellen Sie den Starttyp auf „Automatisch“ ein. Wir haben später in diesem Beitrag besprochen, wie Sie das tun können.



Schreibe einen Kommentar