Fix: Der Druckervorgang konnte nicht abgeschlossen werden

Bei Verwendung eines Druckers unter Windows 11 kann der Fehler „Vorgang konnte nicht abgeschlossen werden“ (Fehler 0x00000709) auftreten, insbesondere wenn Sie kürzlich einige Windows-Updates durchgeführt haben.
Normalerweise liegt es einfach daran, dass der Drucker nicht mit dem Netzwerk verbunden ist , aber manchmal liegt es auch über einem Verbindungsproblem hinaus. Schauen wir uns nun genauer an, was dieser Fehler bedeutet und wie man ihn umgehen kann.
Was bedeutet der Druckervorgang konnte nicht abgeschlossen werden?
Dieser häufige Fehler kann beim Drucken eines Dokuments auftreten, bedeutet jedoch nicht unbedingt, dass Ihr Drucker defekt ist. Möglicherweise erhalten Sie auch die Meldung, dass der Druckerfreigabevorgang nicht abgeschlossen werden konnte (Fehler 0x00000709), wenn Sie versuchen, Ihren Drucker über das Netzwerk freizugeben.
Es gibt viele Gründe, warum die Meldung „Druckervorgang konnte nicht abgeschlossen werden“ auf Ihrem Bildschirm erscheinen kann. Hier sind einige davon:
- Standardeinstellungen – Wenn Sie Windows die Verwaltung des zu verwendenden Druckers überlassen, wird in manchen Fällen möglicherweise der falsche Drucker als Standarddrucker ausgewählt. In anderen Fällen ändert sich der Standarddrucker ständig .
- Problematisches Windows-Update – Einige Benutzer berichteten, dass dieser Fehler kurz nach einem kürzlich durchgeführten Windows-Update aufgetreten sei. Manchmal ändern diese Updates Ihre Standardeinstellungen.
- Falsche Registrierungseinstellungen – Wenn Ihre Registrierung beschädigt ist oder Einträge fehlen , kann dies zu diesem Fehler führen. Wenn Sie kürzlich eine Virusinfektion hatten, wurden möglicherweise einige Änderungen in Ihrer Registrierung vorgenommen, die diesen Fehler verursacht haben.
- Fehlerhafte Treiber – Ihre Treiber spielen eine wichtige Rolle für die ordnungsgemäße Funktion Ihres Druckers. Stellen Sie daher sicher, dass sie immer auf dem neuesten Stand sind.
Wie behebe ich 0x00000709?
Überprüfen Sie Folgendes, bevor Sie mit den eher technischen Lösungen fortfahren:
- Überprüfen Sie, ob Windows Probleme beim Herstellen einer Verbindung zum Drucker hat .
- Schließen Sie vor dem Drucken alle anderen Anwendungen, um sicherzustellen, dass Ihr Computer über genügend Speicher verfügt .
- Wechseln Sie zu einem anderen USB-Anschluss an Ihrem Computer, falls andere USB-Anschlüsse beschädigt sind.
- Stellen Sie sicher, dass Ihr Drucker mit einem PC mit aktiver Internetverbindung verbunden ist.
- Überprüfen Sie, ob das Papierfach richtig eingelegt ist und genügend Papier zum Drucken vorhanden ist.
- Versuchen Sie, den SFC-Scan auszuführen .
- Starten Sie Ihren Drucker neu, indem Sie ihn 30 Sekunden lang ausschalten und dann wieder einschalten.
1. Führen Sie die Fehlerbehebung für den Drucker aus
- Drücken Sie die Windows Taste und klicken Sie auf Einstellungen .
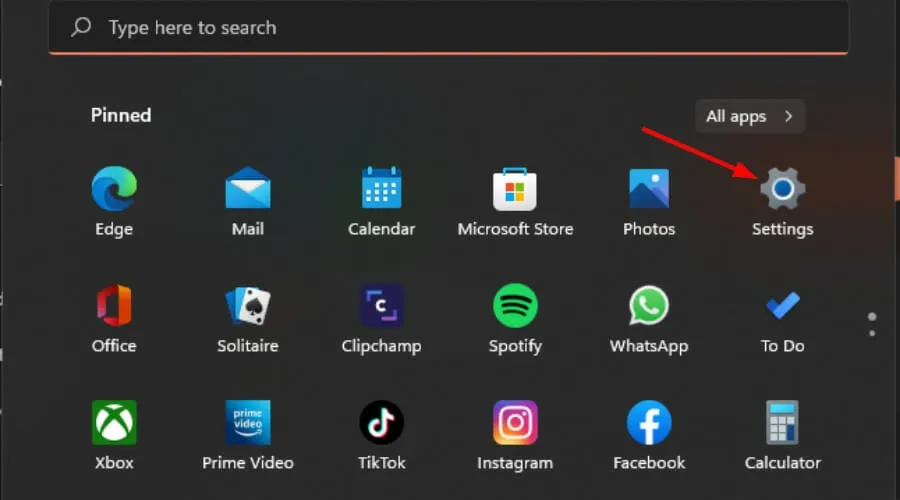
- Wählen Sie im linken Bereich „System“ aus und klicken Sie dann rechts auf „Fehlerbehebung“ .

- Klicken Sie auf Andere Fehlerbehebungen.

- Suchen Sie nach der Druckproblembehandlung und klicken Sie daneben auf die Schaltfläche „Ausführen“.
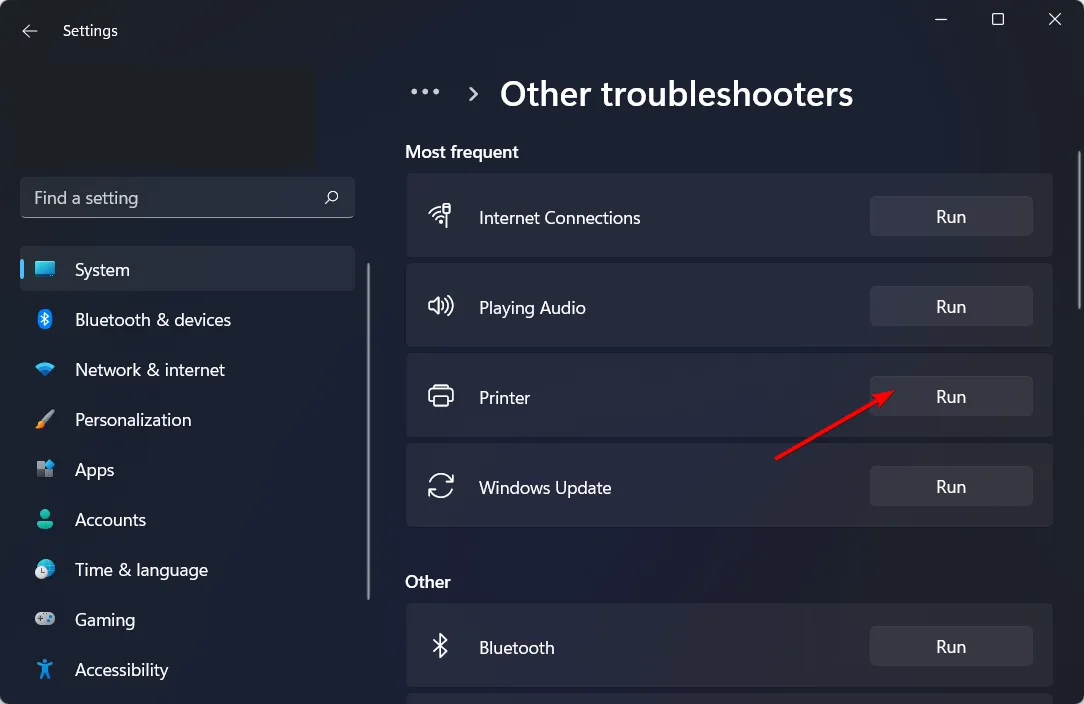
2. Starten Sie den Druckspoolerdienst neu
- Drücken Sie die Windows+ R-Tasten, um den Befehl „Ausführen“ zu öffnen .
- Geben Sie „services.msc“ in das Dialogfeld ein und klicken Sie auf Enter„.

- Suchen Sie den Druckspooler- Dienst, klicken Sie mit der rechten Maustaste darauf und wählen Sie Stoppen.
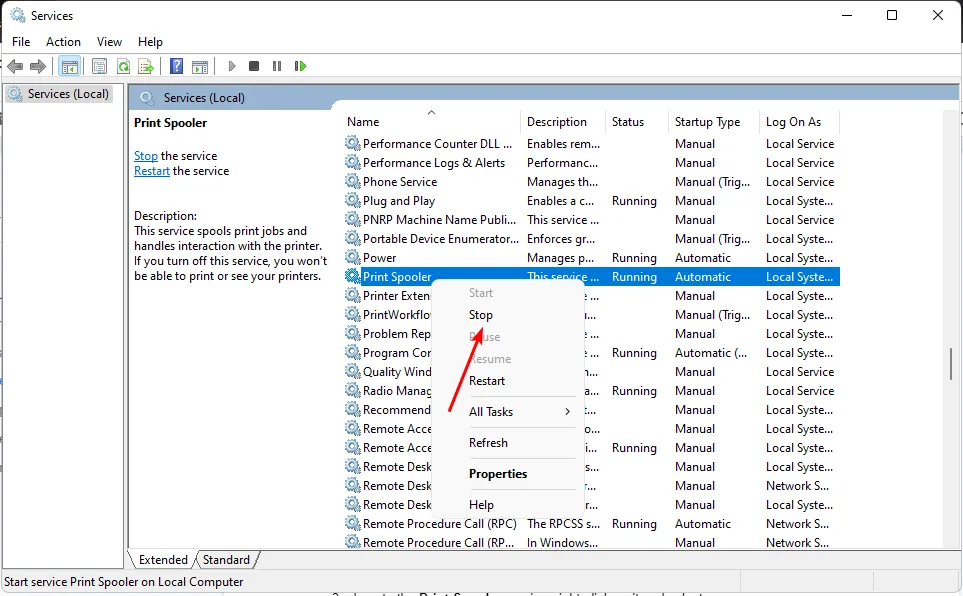
- Klicken Sie erneut mit der rechten Maustaste darauf und wählen Sie dann Start aus .
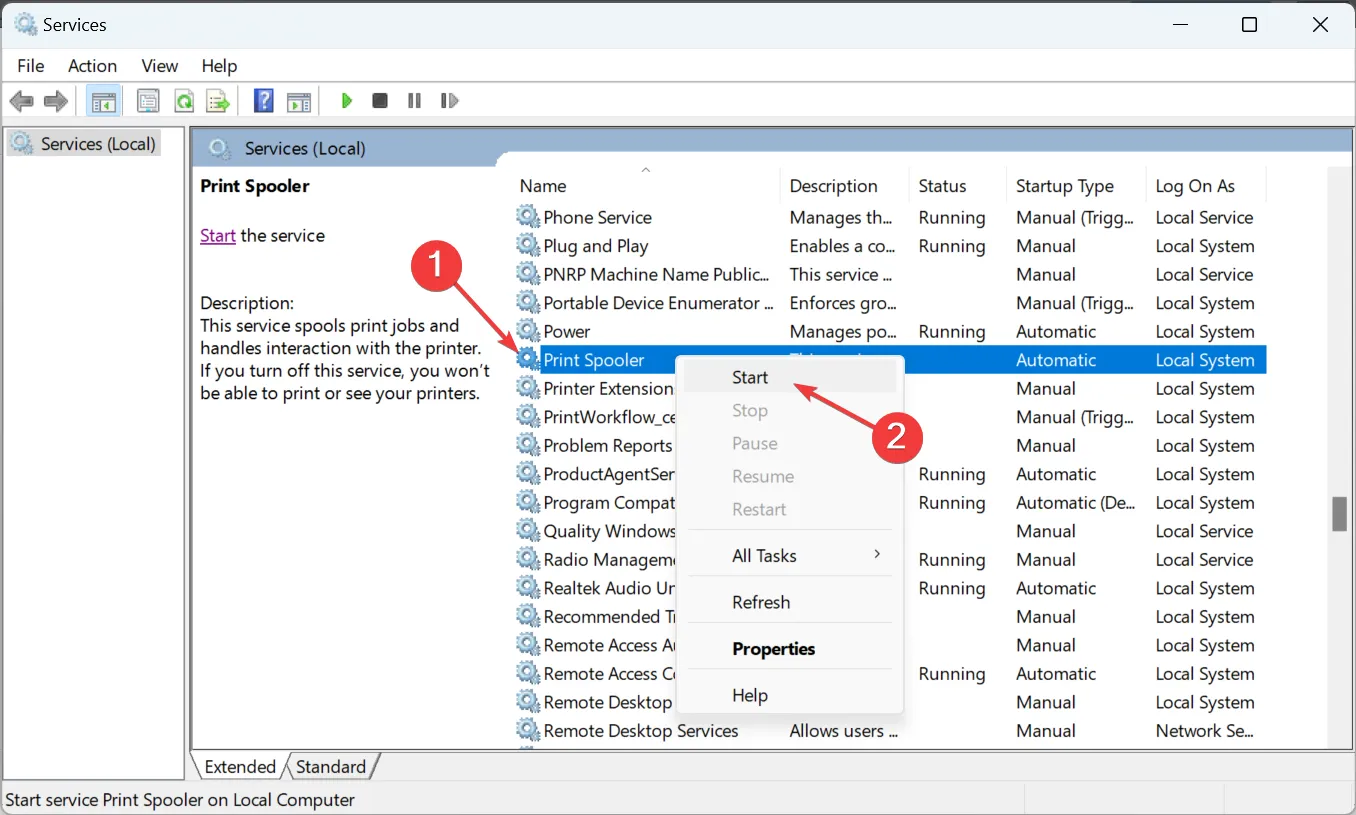
3. Aktualisieren Sie die Druckertreiber
- Drücken Sie die Windows Taste, geben Sie Geräte-Manager in die Suchleiste ein und klicken Sie auf Öffnen .
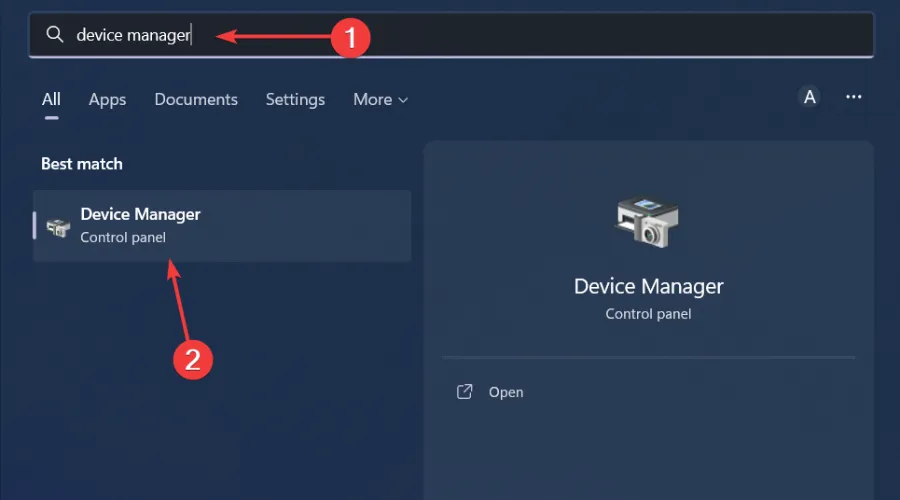
- Navigieren Sie zu „Druckwarteschlangen“, suchen Sie Ihren Drucker, klicken Sie mit der rechten Maustaste darauf und wählen Sie „ Treiber aktualisieren“ aus .
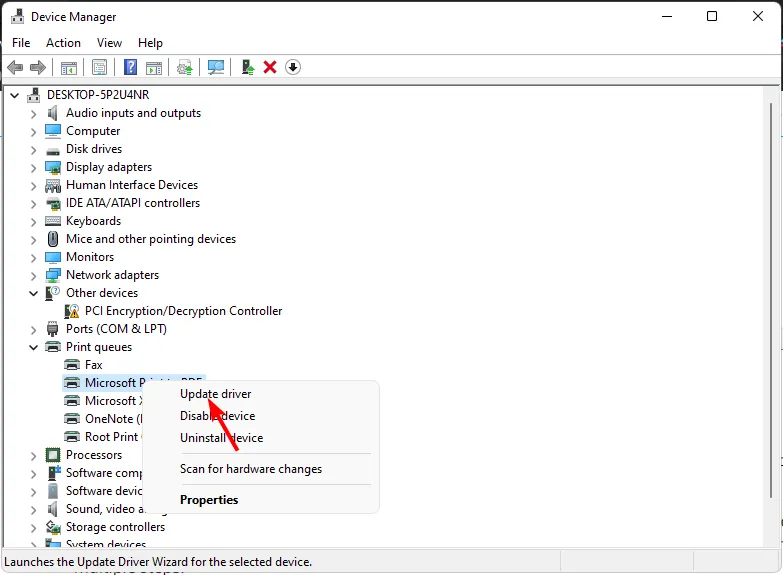
- Wählen Sie Automatisch nach aktualisierten Treibern suchen.
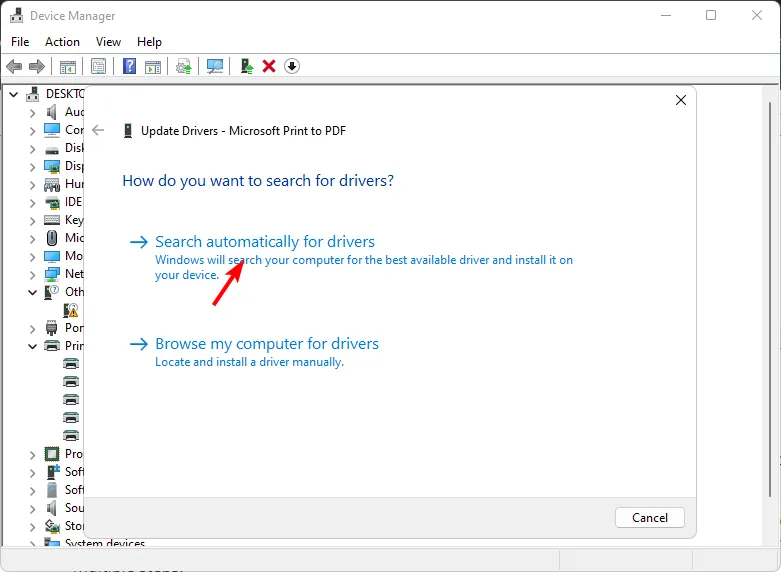
- Windows findet den am besten geeigneten Treiber und empfiehlt Ihnen, ihn zu installieren.
Die manuelle Installation des Treibers erfordert einige Computerkenntnisse und Know-how. Es ist nicht schwierig, aber nicht so einfach wie die Verwendung eines Softwaretools.
4. Deaktivieren Sie die automatische Druckerverwaltung
- Drücken Sie die Windows Taste und klicken Sie auf Einstellungen.

- Klicken Sie auf Bluetooth & Geräte und wählen Sie dann Drucker & Scanner aus.
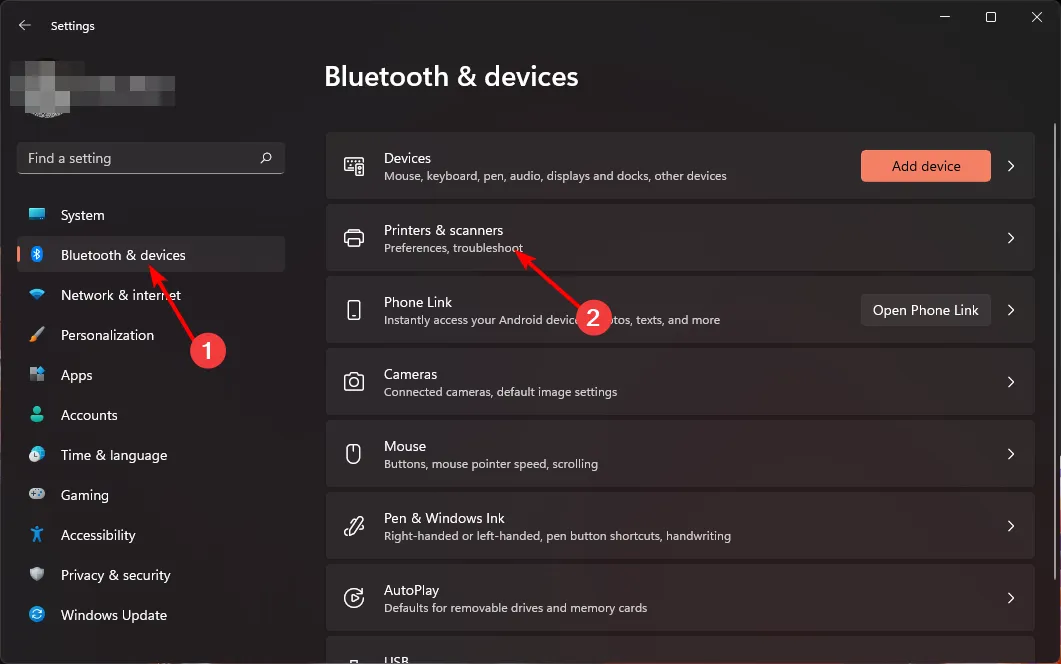
- Scrollen Sie nach unten zu den Druckereinstellungen und deaktivieren Sie die Option „Windows meinen Standarddrucker verwalten lassen“.
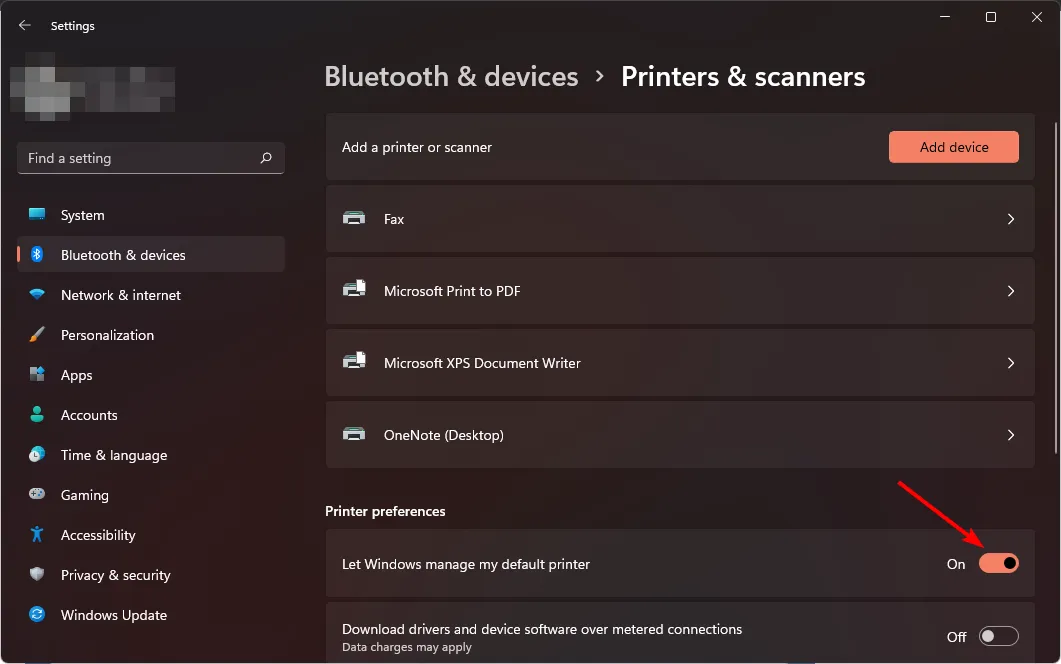
5. Legen Sie den Standarddrucker fest
- Drücken Sie die Windows+ R-Tasten, um den Befehl „Ausführen“ zu öffnen .
- Geben Sie regedit in das Dialogfeld ein und klicken Sie, Enter um den Registrierungseditor zu öffnen .

- Navigieren Sie zum folgenden Ort:
Computer\HKEY_CURRENT_USER\Software\Microsoft\Windows NT\CurrentVersion\Windows - Suchen Sie LegacyDefaultPrinterMode, doppelklicken Sie darauf und geben Sie unter Wertdaten den Wert 1 ein.

Denken Sie daran, eine Sicherungskopie Ihrer Registrierung zu erstellen , um auf der sicheren Seite zu sein, falls bei der Änderung der Registrierung etwas schief gehen sollte.
6. Deinstallieren Sie aktuelle Windows-Updates
- Drücken Sie die Windows Taste und wählen Sie Einstellungen.
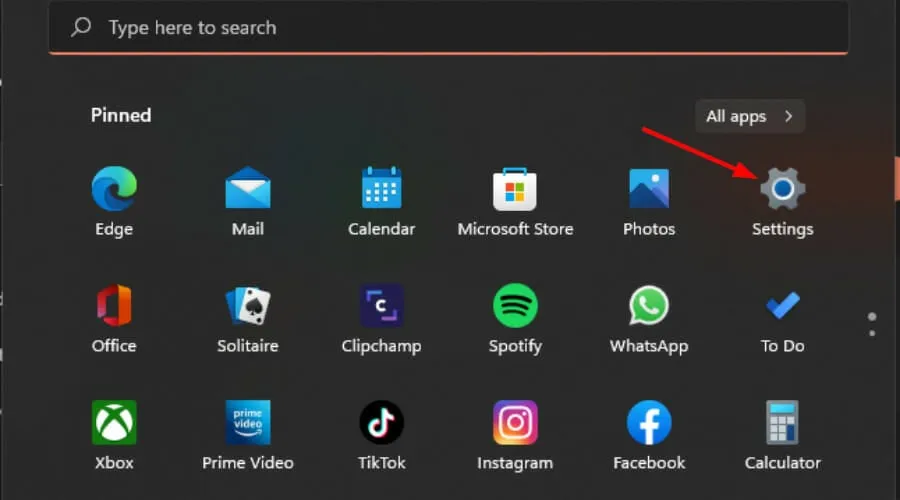
- Klicken Sie auf Windows Update und wählen Sie im rechten Bereich Update-Verlauf aus.

- Scrollen Sie nach unten und klicken Sie unter „Zugehörige Einstellungen“ auf „Updates deinstallieren“.
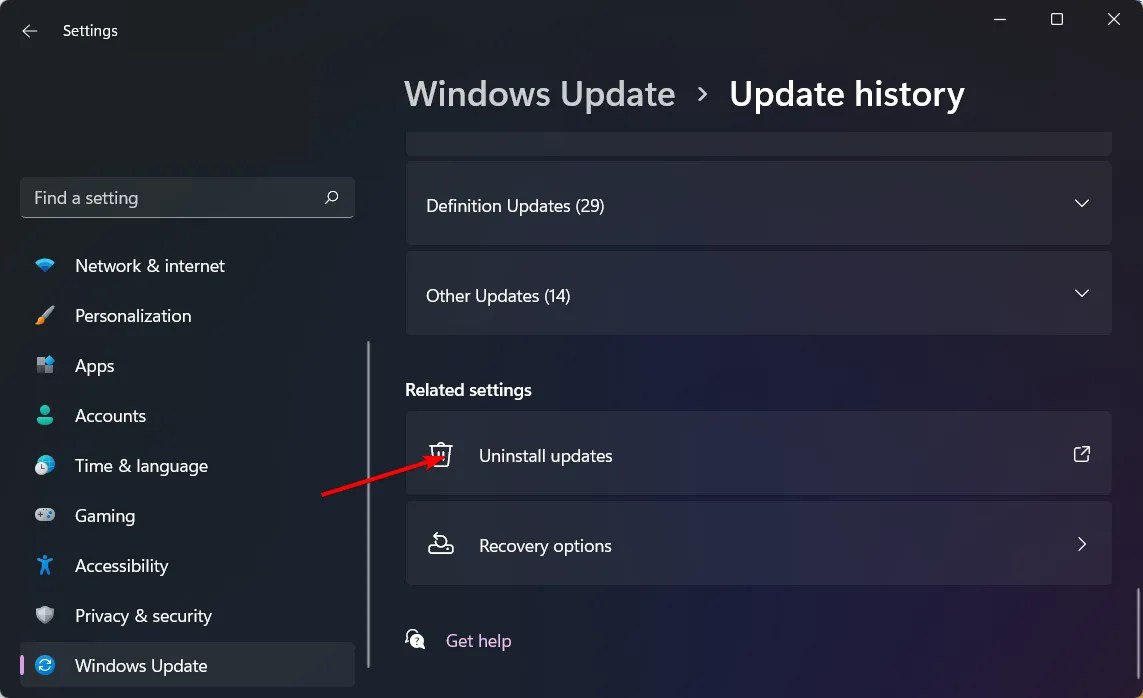
- Dadurch gelangen Sie zu den zuletzt installierten Updates.
- Wählen Sie das oberste Update aus und klicken Sie auf Deinstallieren .
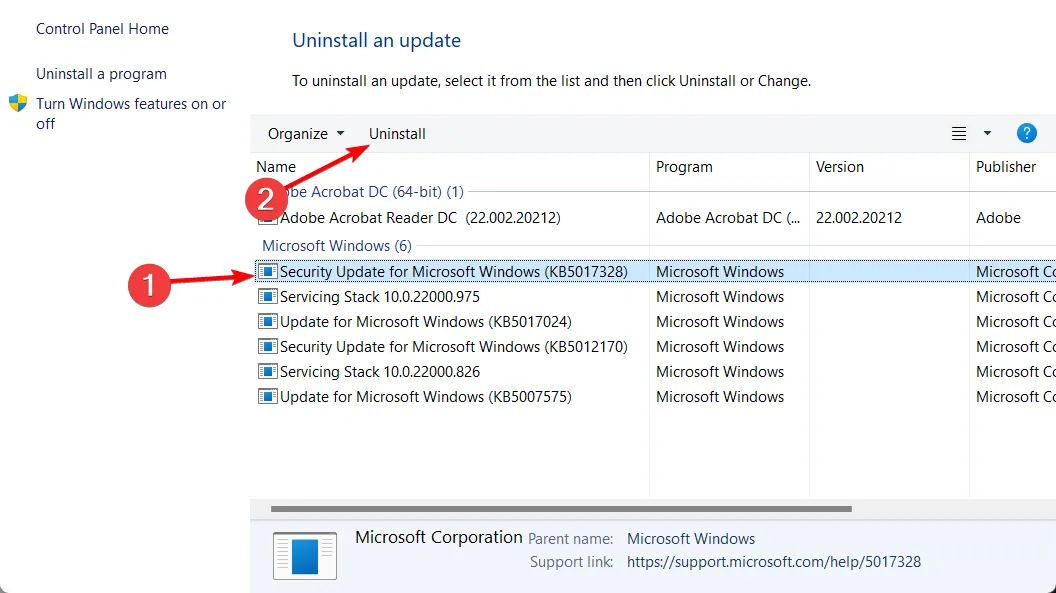
- Starten Sie Ihren PC neu und prüfen Sie, ob das Problem weiterhin besteht.
Schreiben Sie uns weitere Gedanken zu diesem Thema im Kommentarbereich.



Schreibe einen Kommentar