Behebung des Druckerfehlers 0x000003eb, „Druckertreiber konnte nicht installiert werden“
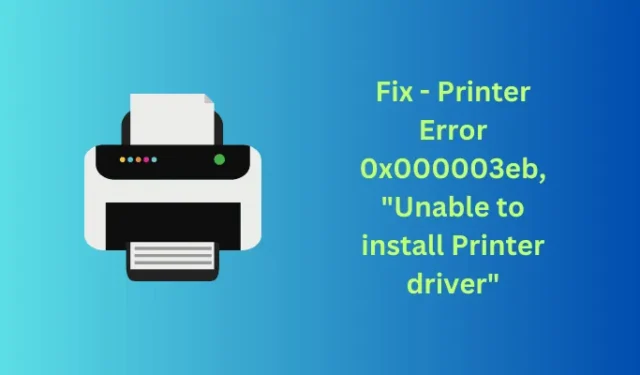
Der Fehler 0x000003eb ist ein häufiger Druckerfehlercode und tritt meist aufgrund beschädigter oder veralteter Druckerwarteschlangentreiber auf. Dies könnte auch das Werk alter Druckersoftware gewesen sein. Was auch immer das Problem in Ihrem Fall ist, Sie können es lösen, indem Sie die in diesem Beitrag beschriebenen Korrekturen anwenden.
|
Dieser Druckerfehler geht häufig mit einer Fehlermeldung einher, die wie folgt lautet: |
Druckerfehler 0x000003eb: Ursachen und Lösungen
Ein Druckerfehler tritt meist dann auf, wenn die erforderlichen Dienste entweder deaktiviert sind oder nicht im Hintergrund ausgeführt werden. Die Dienste, die auf Ihrem Computer ausgeführt werden müssen, während Sie einen Drucker verwenden, sind der Windows Installer-Dienst und der Druckspoolerdienst. Aktivieren Sie beide Dienste und prüfen Sie, ob der Fehlercode 0x000003eb auf diese Weise behoben wird.
1] Überprüfen und aktivieren Sie den Windows Installer-Dienst
Der Windows Installer-Dienst ist ein sehr wichtiger Dienst auf Windows-PCs, da er Ihnen die Ausführung und Änderung aller App-Pakete ermöglicht. Wenn dieser Dienst auf Ihrem Computer nicht ausgeführt oder deaktiviert ist, treten Probleme beim Installieren oder Aktualisieren neuer Treiber oder Apps auf, was zu einem Fehlercode 0x000003eb führt. Wenn Sie Ihren Drucker wieder zum Laufen bringen möchten, befolgen Sie diese einfachen Schritte:
- Drücken Sie Windows + R , um das Dialogfeld „Ausführen“ zu starten.
- Geben Sie „
services.msc“ ohne Anführungszeichen ein und klicken Sie auf „OK“ .
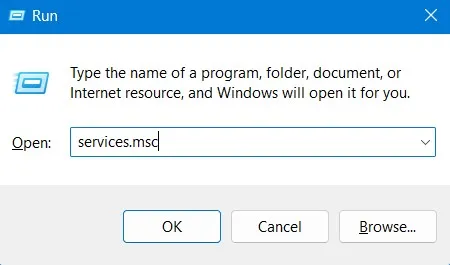
- Wenn das Fenster „Dienste“ geöffnet wird, scrollen Sie nach unten zu „Windows Installer-Dienst“ und doppelklicken Sie darauf.
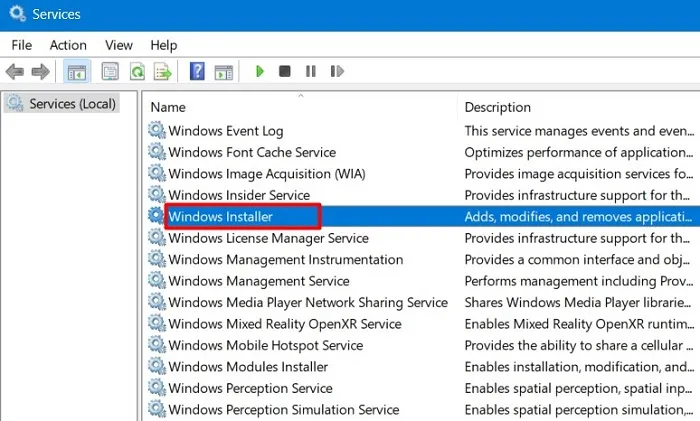
- Dadurch wird das Eigenschaftenfenster geöffnet .
- Scrollen Sie nach unten und überprüfen Sie den Status neben „Servicestatus“. Wenn dies deaktiviert wurde, wird daneben „ Gestoppt “ angezeigt. Klicken Sie auf die Schaltfläche „Start“ und warten Sie, bis dieser Dienst auf Ihrem Windows-PC ausgeführt wird.
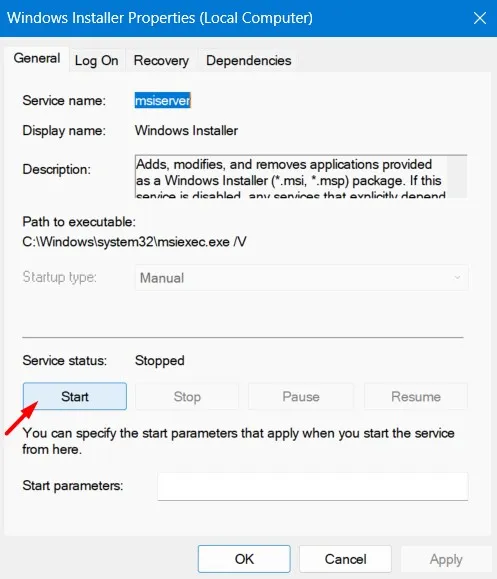
- Wenn Sie feststellen, dass dieser Dienst bereits früher ausgeführt wurde, stoppen Sie ihn zuerst und starten Sie ihn dann erneut.
Nachdem Sie diesen Dienst aktiviert haben, prüfen Sie, ob Sie Ihre Dokumente drucken können, die zuvor den Fehlercode 0x000003eb ausgegeben haben.
Wiederholen Sie die obigen Schritte, um auch den Druckspoolerdienst zu aktivieren.
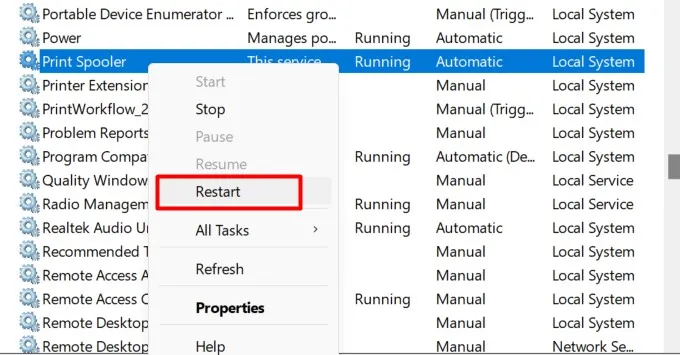
2] Fehlerbehebung beim Drucker
Ihr Drucker kann aufgrund einiger interner Störungen auch den Fehlercode 0x000003eb ausgeben. Da es keine bekannte Lösung zur Behebung interner Probleme gibt, sollten Sie die Fehler am Drucker besser beheben. Befolgen Sie diese Anweisungen, um mit dieser Aufgabe fortzufahren –
- Drücken Sie Windows + I und wählen Sie System aus .
- Gehen Sie im rechten Bereich zu Fehlerbehebung > Andere Fehlerbehebungen.
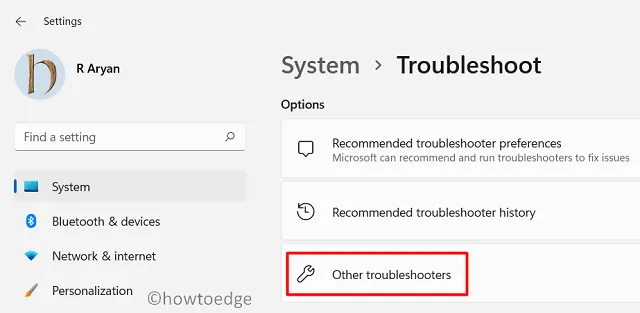
- Suchen Sie den Drucker unter „Am häufigsten“ und klicken Sie auf die daneben verfügbare Schaltfläche „Ausführen“ .
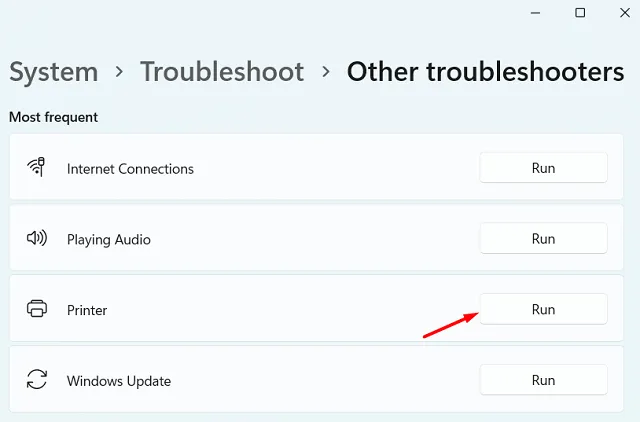
- Wenn die Fehlerbehebung startet, klicken Sie auf „Weiter“ und befolgen Sie die Anweisungen auf dem Bildschirm.
Als nächstes wird dieses Tool ausgeführt und sucht nach den zugrunde liegenden Ursachen auf Ihrem Windows 11. Wenn es ein Problem mit dem Druckertreiber feststellt, wird das Problem automatisch behoben. Starten Sie Ihren Computer neu und prüfen Sie, ob Sie Dokumente jetzt problemlos drucken können.
3] Installieren Sie die Druckertreiber neu
Wenn der Druckerfehler 0x000003eb immer noch auftritt, muss dies an einer Beschädigung des Druckertreibers liegen. Um dieses Problem zu beheben, müssen Sie die offizielle Website Ihres PC-Herstellers aufrufen und von dort den neuesten Druckertreiber herunterladen.
Die Datei wird als ausführbare Datei heruntergeladen, die Sie durch einen einfachen Doppelklick installieren können. Starten Sie Ihren PC neu und prüfen Sie, ob Sie Ihren Drucker verwenden können, ohne erneut den Fehlercode 0x000003eb zu erhalten.
Hoffentlich ist der Druckerfehler mittlerweile behoben. Wenn nicht, können Sie das Premium-Treiberreparaturtool DriverFix ausprobieren und diesen Fehlercode im Handumdrehen beheben.



Schreibe einen Kommentar