Beheben Sie den Druckerkonfigurationsfehler 0x80040003 unter Windows 11/10
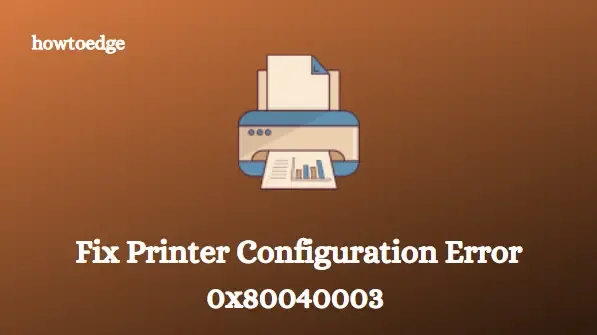
In diesem Artikel sind mehrere Lösungen aufgeführt, die Ihnen bei der Behebung von 0x80040003-Problemen mit der Druckerkonfiguration helfen können. Probleme mit dem Druckertreiber sind hauptsächlich für Druckerkonfigurationsfehler verantwortlich. Es wird eine Fehlermeldung angezeigt, die folgendermaßen aussieht: Bei Ihrem Drucker ist ein unerwartetes Konfigurationsproblem aufgetreten, 0x80004003.
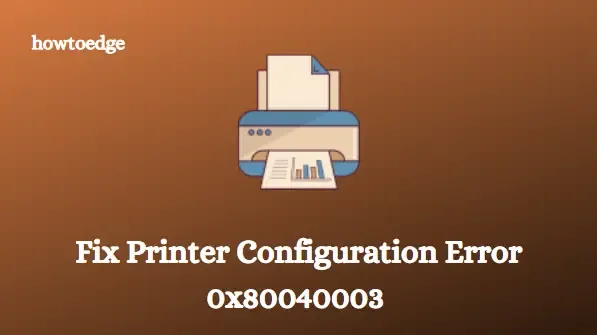
Treiber sind Softwareprogramme, die es einem Betriebssystem ermöglichen, die Geräte zu erkennen, mit denen es eine Verbindung herstellt. Ein fehlerhafter Treiber verhindert, dass das Betriebssystem mit dem angeschlossenen Gerät kommuniziert, was dazu führt, dass der Benutzer es nicht bedienen kann.
So beheben Sie den Druckerkonfigurationsfehler 0x80040003
Wenn bei Ihnen ein unbekannter Druckerfehler 0x80040003 auftritt und Sie Ihren Drucker nicht verwenden können, könnten die folgenden Lösungen hilfreich sein:
1. Führen Sie die Drucker-Problembehandlung aus
Als Erstes sollten Sie die in Windows integrierte Druckerproblembehandlung ausführen und prüfen, ob der Fehlercode dadurch behoben wird. Die Schritte hierzu sind:
Windows 11
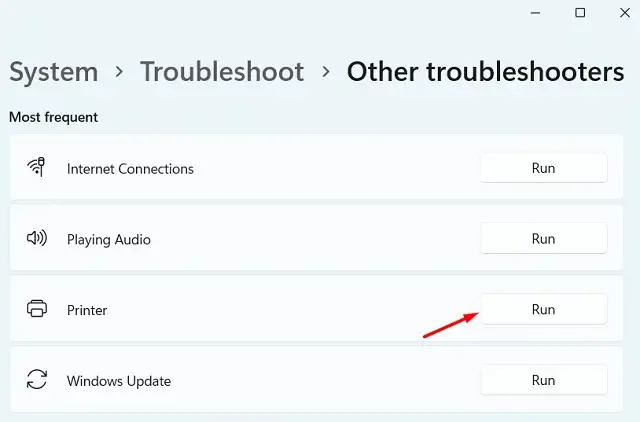
- Drücken Sie die Tasten Windows+I , um das Einstellungsmenü zu öffnen.
- Klicken Sie im linken Bereich auf die Registerkarte „System“ .
- Scrollen Sie nach unten zum Abschnitt „Problembehandlung“ und öffnen Sie ihn.
- Klicken Sie auf der nächsten Seite auf Andere Problembehandlungen .
- Klicken Sie neben dem Drucker auf die Schaltfläche „Ausführen“ .
- Warten Sie nun einen Moment, bis der Vorgang abgeschlossen ist.
Windows 10
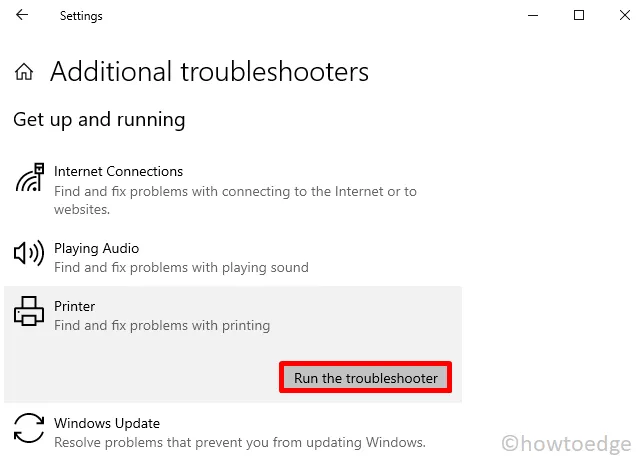
- Öffnen Sie die Windows-Einstellungen.
- Klicken Sie auf die Kategorie „Update und Sicherheit“ .
- Klicken Sie im linken Bereich auf Problembehandlung .
- Wählen Sie rechts „Zusätzliche Problembehandlung“ aus.
- Klicken Sie auf die Option Drucker .
- Wählen Sie dann „Problembehandlung ausführen“ aus .
2. Installieren Sie optionale Druckerupdates
Ein Drucker kann bei einem Druckauftrag den Fehlercode 0x80040003 ausgeben, wenn die Treiber auf Ihrem PC nicht ordnungsgemäß funktionieren. In einem solchen Fall müssen Sie prüfen, ob Ihr Computer optionale Updates benötigt. Hier sind die Schritte, die Sie unternehmen können:

- Klicken Sie auf „Start“ und geben Sie dann „Optionale Updates“ ein .
- Wählen Sie in der Ergebnisliste „ Optionale Updates anzeigen“ aus.
- Erweitern Sie den Abschnitt „Treiberaktualisierungen“ auf der nächsten Seite.
- Aktivieren Sie das Kontrollkästchen neben der Druckertreiberaktualisierung und klicken Sie dann auf die Schaltfläche „Herunterladen und installieren“ .
- Es kann eine Weile dauern, bis das System ausstehende Updates installiert.
- Nachdem dieser Vorgang abgeschlossen ist, starten Sie Ihren Windows-PC neu, um zu sehen, ob der Fehlercode dadurch behoben wird.
3. Aktualisieren Sie Ihren Druckertreiber
Der auf Ihrem Computer installierte Treiber ist wahrscheinlich veraltet oder funktioniert nicht richtig, weshalb dieses Problem auftritt. Um die veralteten oder beschädigten Druckertreiber zu aktualisieren, führen Sie die folgenden Schritte aus:
- Drücken Sie die Tasten Windows+X und wählen Sie Geräte-Manager.
- Gehen Sie zu den Druckwarteschlangen und erweitern Sie sie.
- Klicken Sie mit der rechten Maustaste auf Ihren Druckertreiber und wählen Sie Treiber aktualisieren .
- Befolgen Sie die Anweisungen auf dem Bildschirm, um den Vorgang abzuschließen.
4. Führen Sie HP Print and Scan Doctor aus
Wenn bei einem HP-Drucker der Druckerkonfigurationsfehler 0x80040003 auftritt, empfehlen wir, HP Print and Scan Doctor auszuführen und zu prüfen, ob das Problem dadurch behoben wird. Sie können die Software von der offiziellen HP-Website herunterladen , indem Sie auf den entsprechenden Link klicken.
Nachdem Sie die Software heruntergeladen und installiert haben, führen Sie das Programm HP Print and Scan Doctor aus. Wenn beim Scannen Fehler oder Probleme mit Ihrem Drucker festgestellt werden, werden Sie durch den Vorgang zur Behebung geführt. Folgen Sie einfach den Anweisungen, um das Problem zu beheben.
5. Installieren Sie Ihren Druckertreiber neu
Wenn das Problem durch die vorherige Lösung nicht behoben werden kann, laden Sie den neuesten Druckertreiber von der offiziellen Website herunter und installieren Sie ihn. Hier sind die Schritte:
- Klicken Sie mit der rechten Maustaste auf „Start“ und wählen Sie „Geräte-Manager“ aus .
- Erweitern Sie den Knoten „Druckwarteschlangen“ im Geräte-Manager und klicken Sie dann mit der rechten Maustaste auf Ihren Druckertreiber.
- Wählen Sie im Menü die Option „ Gerät deinstallieren“ .
- Nachdem Sie den Druckertreiber deinstalliert haben, laden Sie von der Website des Herstellers den neuesten Treiber herunter.
- Möglicherweise müssen Sie den Treiber nach dem Herunterladen extrahieren. Klicken Sie dann mit der rechten Maustaste auf den Treiber und wählen Sie Als Administrator ausführen .
- Wenn die UAC-Eingabeaufforderung angezeigt wird, klicken Sie auf „Ja“ und installieren Sie dann den Druckertreiber gemäß den Anweisungen auf dem Bildschirm.
6. Druckspooler löschen
Der Microsoft Windows-Druckspooler verwaltet Druckaufträge, die von einem Computer an einen externen Drucker gesendet werden. Einige Druckprobleme können jedoch durch das Löschen der Druckspoolerdaten behoben werden. Hier sind die Schritte dazu.
- Drücken Sie die Tasten Windows+R, um das Dialogfeld „Ausführen“ zu öffnen.
- Geben Sie services.msc in das Textfeld ein und drücken Sie die Eingabetaste.
- Klicken Sie mit der rechten Maustaste auf den Druckerspoolerdienst und wählen Sie „Stopp“.
- Geben Sie anschließend %windir% in das Befehlsfeld „Ausführen“ ein und klicken Sie auf „OK“.
- Öffnen Sie nun System32 > Spool > DRUCKER .
- Entfernen Sie alle Dateien von der nächsten Seite. Entfernen Sie nicht den Ordner PRINTERS .
- Gehen Sie zurück zum Windows-Dienste-Manager.
- Klicken Sie nun mit der rechten Maustaste auf den Druckerspoolerdienst und wählen Sie „Starten“.
- So beheben Sie den Druckerfehler 0x00000077 in Windows 11/10
- Behebung des Druckerfehlers 0x00000c1 unter Windows 11/10



Schreibe einen Kommentar