Fix: PowerPoint hat ein Problem mit dem Inhalt gefunden
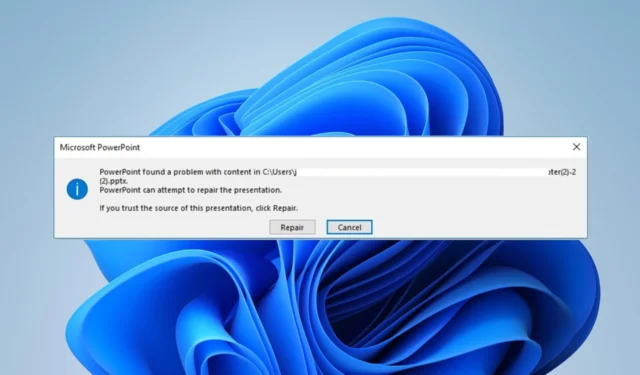
Viele Benutzer, die auf PowerPoint stoßen, haben auf ihrem PC ein Problem mit dem Inhaltsfehler festgestellt. Der Fehler kann auftreten, wenn ein Problem mit der Datei oder dem Inhalt einer PowerPoint-Präsentation vorliegt. Daher werden in diesem Artikel die Ursache und Lösungen zur Behebung des Fehlers beschrieben.
Warum hat PowerPoint ein Problem mit dem Inhalt festgestellt?
- Elemente der Präsentation, die gegen die Sicherheitseinstellungen verstoßen, können einen Fehler auslösen.
- Die Datei, die Sie öffnen, befindet sich in einem synchronisierten Ordner (z. B. OneDrive, Dropbox) oder eine Sicherungssoftware überwacht den Ordner.
- Beschädigte PowerPoint-Dateien können beim Versuch, die Präsentation zu öffnen, zu Fehlern führen.
- Kompatibilitätsprobleme können zu einem Fehler führen, wenn die PowerPoint-Datei in einer anderen Version erstellt wurde.
- Dies kann auftreten, wenn der Hosting-Ordner der Datei nicht in der Vertrauensliste von PowerPoint vorhanden ist.
Wie behebe ich, dass PowerPoint ein Problem mit einem Inhaltsfehler gefunden hat?
Führen Sie vorab die folgenden Vorabprüfungen durch, bevor Sie mit den erweiterten Schritten zur Fehlerbehebung beginnen:
- Schließen Sie die App auf Ihrem PC und öffnen Sie sie erneut, um den Vorgang zu aktualisieren und vorübergehende Probleme zu beheben.
- Suchen Sie nach der neuesten Version von PowerPoint und installieren Sie sie, um Fehler der veralteten Version und Kompatibilitätsprobleme zu beheben.
- Speichern Sie eine Präsentationskopie unter einem anderen Dateinamen oder Format (z. B. PPTX zu PPT) und versuchen Sie erneut, sie zu öffnen.
- Deaktivieren Sie alle kürzlich installierten Add-Ins oder Plugins von Drittanbietern und prüfen Sie, ob der Fehler behoben ist.
- Versuchen Sie, die Datei auf einem anderen Computer zu öffnen, um festzustellen, ob das Problem gerätespezifisch ist oder auf anderen Geräten weiterhin besteht.
1. Deaktivieren Sie geschützte Ansichten in PowerPoint
- Öffnen Sie PowerPoint auf Ihrem Computer.
- Klicken Sie auf die Registerkarte „Datei“ in der oberen linken Ecke des PowerPoint-Fensters und wählen Sie „Optionen“.
- Klicken Sie auf der linken Seite auf die Registerkarte „ Trust Center“ und dann im rechten Bereich auf die Schaltfläche „Trust Center-Einstellungen“.
- Wählen Sie aus den Optionen auf der linken Seite „Geschützte Ansicht“ aus. Deaktivieren Sie die Kontrollkästchen für die drei Szenarien auf der rechten Seite der Seite, um die geschützte Ansicht zu deaktivieren.
- Klicken Sie auf „OK“ , um die Änderungen zu übernehmen und das Dialogfeld „Vertrauensstellungscenter“ zu schließen.
- Starten Sie PowerPoint neu und prüfen Sie, ob Sie fehlerfrei auf die Inhalte zugreifen können.
Nach dem Deaktivieren der geschützten Ansicht öffnet PowerPoint für die Szenarios, die Sie deaktiviert haben, keine Dateien mehr im geschützten Ansichtsmodus. Lesen Sie, wie PowerPoint unter Windows nicht geöffnet wird und wie Sie das Problem beheben können.
2. Fügen Sie den Dateispeicherort zur Vertrauensliste hinzu
- Starten Sie PowerPoint auf Ihrem PC.
- Tippen Sie oben links auf die Registerkarte „Datei“ und wählen Sie „Optionen“.
- Tippen Sie auf der linken Seite auf die Registerkarte „Trust Center“ und dann rechts auf die Schaltfläche „Trust Center-Einstellungen“.
- Wählen Sie im Dropdown-Menü im linken Bereich „ Vertrauenswürdige Standorte“ aus und klicken Sie auf die Schaltfläche „Neuen Standort hinzufügen“.
- Klicken Sie im Dialogfeld „Vertrauenswürdiger Speicherort“ von Microsoft Office auf die Schaltfläche „Durchsuchen “, um den Ordnerspeicherort der Datei auszuwählen, die Sie zur Vertrauensliste hinzufügen möchten, und klicken Sie dann auf „OK“.
- Speichern Sie die Änderungen und prüfen Sie, ob der Fehler weiterhin besteht.
Durch das Hinzufügen des Dateispeicherorts zur Vertrauensliste können Sie Dateien aus dem angegebenen Ordner öffnen, ohne auf Ansichtseinschränkungen zu stoßen.
3. Verschieben Sie die Datei aus dem synchronisierten Ordner
- Wechseln Sie in das synchronisierte Verzeichnis, in dem Sie die Datei derzeit gespeichert haben.
- Klicken Sie mit der rechten Maustaste auf die Datei, wählen Sie Ausschneiden aus dem Dropdown-Menü oder drücken Sie Ctrl + X.
- Gehen Sie zu einem beliebigen regulären Verzeichnis, klicken Sie mit der rechten Maustaste und drücken Sie Ctrl + V , um die Datei in einen anderen Ordner einzufügen.
- Versuchen Sie, die Datei zu öffnen und prüfen Sie, ob der Fehler auftritt.
Durch die oben genannten Schritte wird die Datei in einem anderen Ordner verfügbar gemacht, ohne dass sie von der Synchronisierung oder anderen Sicherungsdiensten beeinträchtigt wird, und der in PowerPoint aufgetretene Inhaltsfehler wird behoben.
4. Entsperren Sie die Sicherheitsoption für die Datei
- Klicken Sie mit der rechten Maustaste auf die Datei und wählen Sie „Eigenschaften“ aus dem Dropdown-Menü.
- Gehen Sie zum Fenster „Allgemein“, wählen Sie unten die Registerkarte „Sicherheit “ und klicken Sie dann auf „Entsperren“.
- Starten Sie PowerPoint und prüfen Sie, ob Sie die Datei öffnen können.
Entsperren der Sicherheitsoption für. Die pptx-Datei entfernt alle Einschränkungen, die den Zugriff darauf verhindern.
Sollten Sie weitere Fragen oder Anregungen zu diesem Leitfaden haben, schreiben Sie diese bitte im Kommentarbereich.



Schreibe einen Kommentar