Fix PowerPoint konnte Hlink.dll nicht laden
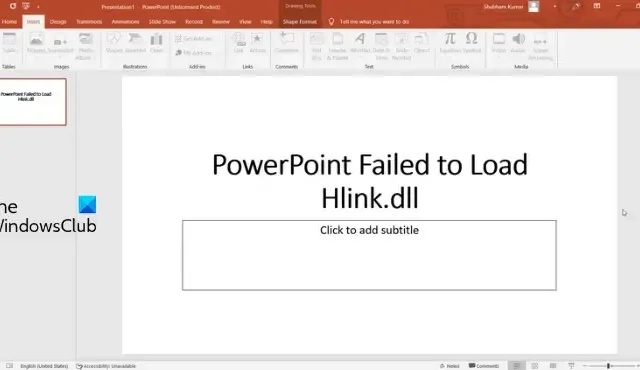
Dieser Beitrag enthält Lösungen zum Beheben von PowerPoint Failed to Load Hlink.dll . Microsoft PowerPoint ist ein Präsentationsprogramm für Windows, mit dem Benutzer Präsentationen von Grund auf neu erstellen können. Benutzer können Text, Bilder, Übergänge, Animationen usw. hinzufügen. Aber kürzlich haben sich Benutzer darüber beschwert, diese Fehlermeldungen zu erhalten:
Microsoft PowerPoint „hlink.dll“ kann nicht geladen werden.
Microsoft PowerPoint konnte „hlink.dll“ nicht laden.
Glücklicherweise können Sie einige einfache Schritte befolgen, um das Problem zu beheben.
Was ist Hlink.dll?
Hlink.dll ist eine Anwendungserweiterungskomponente, die Teil von Microsoft Office ist. Sie sehen es in den Ordnern C:\Windows\SysWOW64, C:\Windows\System 32 und WinSxS. Wenn diese Datei fehlt, nicht gefunden wird oder nicht geladen werden kann, funktionieren Office-Programme wie PowerPoint möglicherweise nicht ordnungsgemäß.
Fix PowerPoint konnte Hlink.dll nicht laden
Wenn Ihr PowerPoint die Hlink.dll-Datei nicht laden kann, müssen Sie die Datei extrahieren und dann ersetzen. Es gibt jedoch andere, mit denen Sie versuchen können, dieses Problem zu beheben.
- Registrieren Sie die DLL-Datei erneut
- Extrahieren Sie die Hlink.dll-Datei
- Führen Sie PowerPoint im sauberen Startzustand aus
- Office online reparieren
- Führen Sie eine Systemwiederherstellung durch.
Sehen wir uns diese nun im Detail an.
1] Registrieren Sie die DLL-Datei erneut
Wenn die Datei Hlink.dll eine Fehlfunktion von PowerPoint verursacht, sollten Sie versuchen, die DLL-Datei erneut zu registrieren. Hier ist wie:
Klicken Sie auf die Windows-Taste und suchen Sie nach Eingabeaufforderung .
Klicken Sie auf Als Administrator ausführen .
Geben Sie den folgenden Befehl ein und drücken Sie die Eingabetaste :
regsvr32 Hlink.dll
Starten Sie jetzt Ihren PC neu und überprüfen Sie.
2] Extrahieren Sie die Hlink.dll-Datei
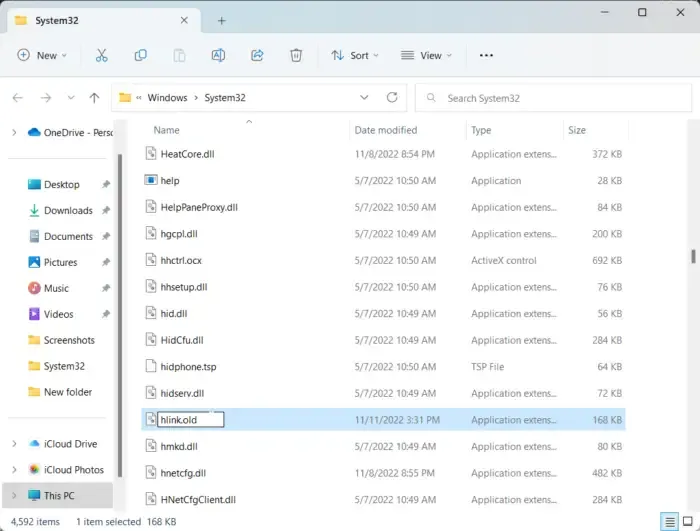
Der nächste Vorschlag erfordert, dass Sie die alte Hlink.dll-Datei durch eine neue ersetzen. Es ist möglich, dass die Datei irgendwie beschädigt wurde und Probleme verursacht. Hier ist wie:
Öffnen Sie den Datei-Explorer und navigieren Sie zum folgenden Speicherort für 64-Bit-Systeme.
C:\WINDOWS\SysWOW64\hlink.dll
Klicken Sie mit der rechten Maustaste auf die Datei Hlink.dll und benennen Sie sie in Hlink.old um .
Laden Sie nun die neue Hlink.dll-Datei von Microsoft herunter und extrahieren Sie sie.
Öffnen Sie anschließend die Eingabeaufforderung als Administrator.
Geben Sie den folgenden Befehl ein, wobei das Laufwerk der Speicherort der neuen DLL-Datei und Windows der Ordner mit dem Windows-Betriebssystem ist:
expand drive:\i386 hlink.dl_ c:\windows\SysWOW64\hlink.dll
Führen Sie anschließend den folgenden Befehl aus, um die Datei erneut zu registrieren.
regsvr32 Hlink.dll
Starten Sie nun Ihr Gerät neu, um zu prüfen, ob das Problem behoben ist.
3] Führen Sie PowerPoint im sauberen Startzustand aus
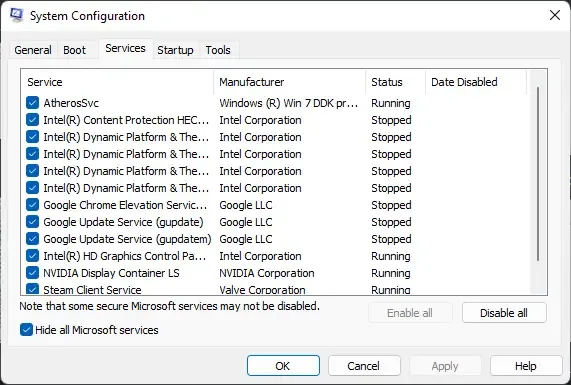
Auf Ihrem Gerät installierte Anwendungen von Drittanbietern können dafür verantwortlich sein, dass hlink.dll nicht in PowerPoint geladen werden kann. Führen Sie einen sauberen Neustart Ihres PCs durch, um alle Anwendungen von Drittanbietern einzuschränken. So können Sie einen sauberen Neustart durchführen:
- Klicken Sie auf Start , suchen Sie nach Systemkonfiguration und öffnen Sie es.
- Navigieren Sie zur Registerkarte Allgemein und aktivieren Sie die Option Selektiver Start und die Option Systemdienste laden darunter.
- Navigieren Sie dann zur Registerkarte Dienste und aktivieren Sie die Option Alle Microsoft-Dienste ausblenden .
- Klicken Sie unten rechts auf Alle deaktivieren und klicken Sie auf Übernehmen und dann auf OK, um die Änderungen zu speichern.
Wenn der Fehler nicht im Clean Boot State erscheint, müssen Sie möglicherweise einen Prozess nach dem anderen manuell aktivieren und sehen, wer der Übeltäter ist. Sobald Sie es identifiziert haben, deaktivieren oder deinstallieren Sie die Software.
4] Reparieren Sie Office online

Wenn Ihnen keiner dieser Schritte weiterhelfen konnte, sollten Sie Office 365 online reparieren. Es ist bekannt, dass es den meisten Benutzern hilft, diesen Fehler zu überwinden. So geht’s:
- Drücken Sie die Windows-Taste + I, um die Einstellungen zu öffnen .
- Klicken Sie auf Apps > Apps & Funktionen .
- Scrollen Sie nun nach unten, klicken Sie auf das Office-Produkt, das Sie reparieren möchten, und wählen Sie Ändern .
- Klicken Sie auf Online-Reparatur und befolgen Sie die Anweisungen auf dem Bildschirm.
5] Führen Sie eine Systemwiederherstellung durch
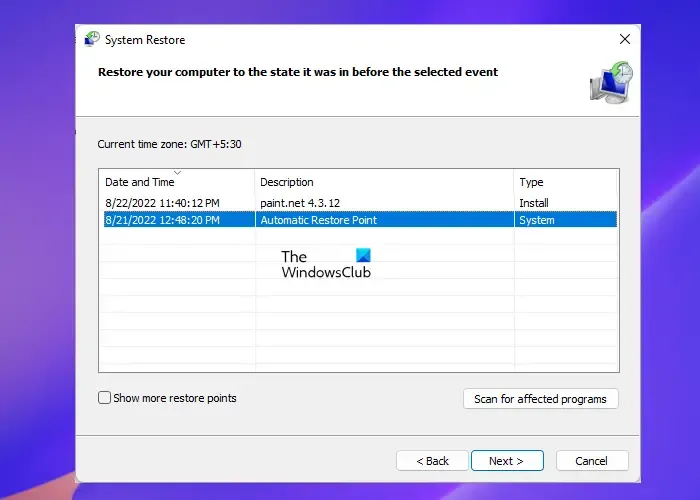
Wenn dies nicht hilft, führen Sie die Systemwiederherstellung durch, um zum Punkt zurückzukehren, bevor das Problem aufgetreten ist. Das Durchführen einer Systemwiederherstellung kann Ihr Gerät wieder in einen funktionsfähigen Zustand versetzen, ohne das Betriebssystem neu zu installieren. Dadurch wird die Windows-Umgebung repariert, indem die im Wiederherstellungspunkt gespeicherten Dateien und Einstellungen installiert werden.
Fix: Fehlercode PIN-INAPP-INVALIDPIN-8 beim Versuch, Office zu aktivieren
Wie repariere ich beschädigte PowerPoint-Dateien?
Um eine beschädigte PowerPoint-Datei zu reparieren, klicken Sie mit der rechten Maustaste auf die beschädigte Datei, klicken Sie auf Eigenschaften und navigieren Sie zur Registerkarte Extras. Klicken Sie unter Fehlerprüfung auf Jetzt prüfen und aktivieren Sie das Kontrollkästchen Dateisystemfehler automatisch beheben.



Schreibe einen Kommentar