Fix: PORT_DRIVER_INTERNAL (0x0000002C) unter Windows 11
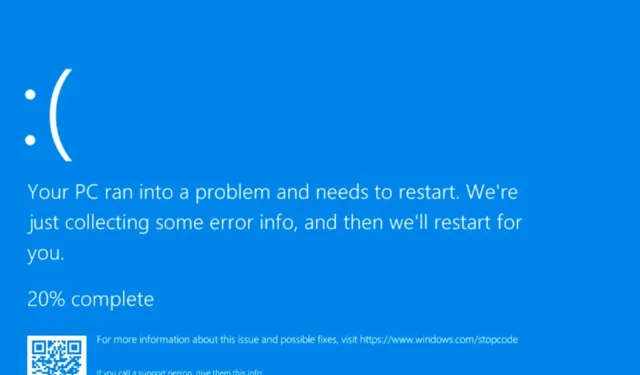
Viele Leser haben sich über den Fehler PORT_DRIVER_INTERNAL (0x0000002C) auf ihren Windows 11-Geräten beschwert. Er tritt normalerweise aufgrund beschädigter oder veralteter Treiber, Hardwareproblemen wie fehlerhaftem RAM oder Störungen durch Software von Drittanbietern auf.
Um das Problem zu beheben, stellen Sie zunächst sicher, dass Ihr Windows auf dem neuesten Stand ist, und führen Sie dann einen Malware-Scan mit der Windows-Sicherheits-App oder einer Drittanbieter-Sicherheitssoftware Ihrer Wahl durch.
Wie kann ich PORT_DRIVER_INTERNAL (0x0000002C) unter Windows 11 beheben?
1. Schalten Sie die Windows-Firewall aus
- Drücken Sie die Windows Taste, geben Sie „ Systemsteuerung“ ein und klicken Sie auf „Öffnen“.

- Wählen Sie „Anzeigen nach als Kategorie“ und klicken Sie dann auf „System und Sicherheit“.
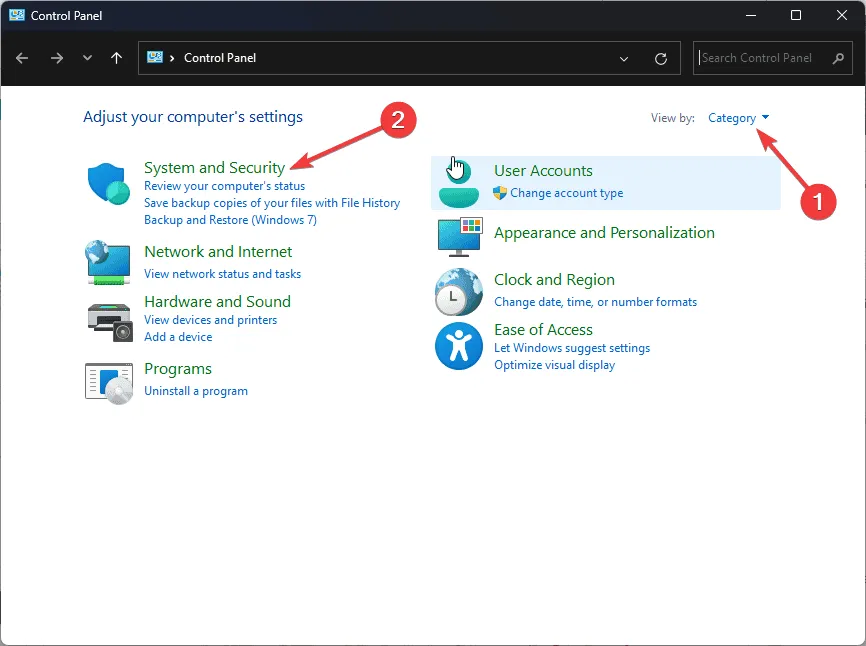
- Klicken Sie auf Windows Defender Firewall .
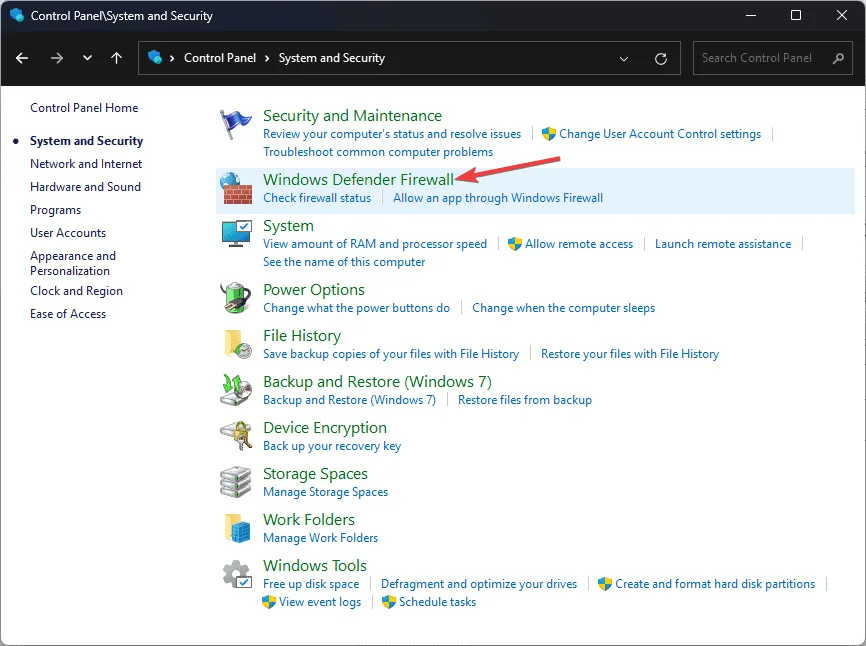
- Suchen und klicken Sie im linken Bereich auf die Option „Windows Defender Firewall ein- oder ausschalten“.
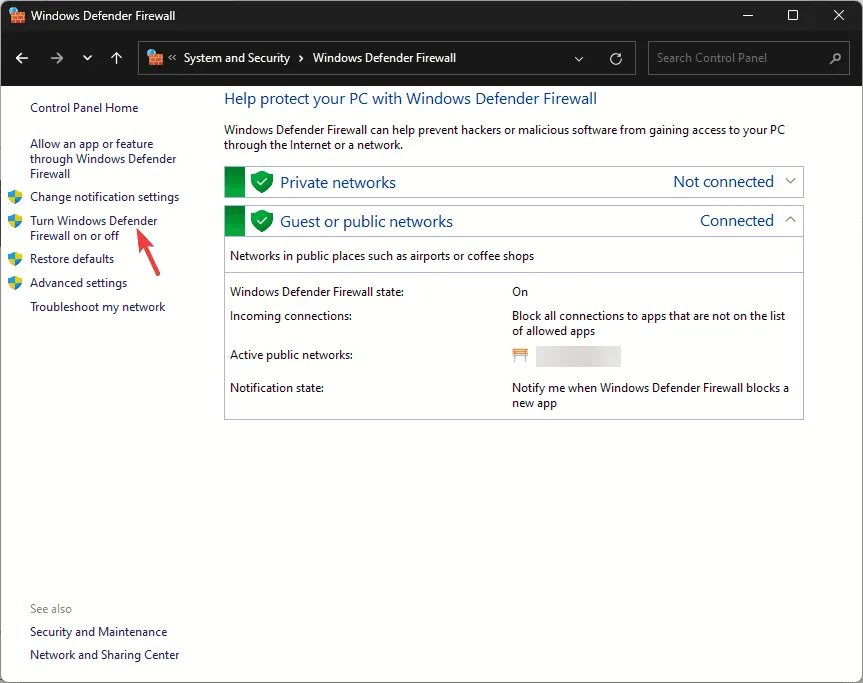
- Wählen Sie als Nächstes unter „Private und öffentliche Netzwerkeinstellungen“ die Option „ Windows Defender Firewall deaktivieren (nicht empfohlen)“ und klicken Sie dann auf „OK“.
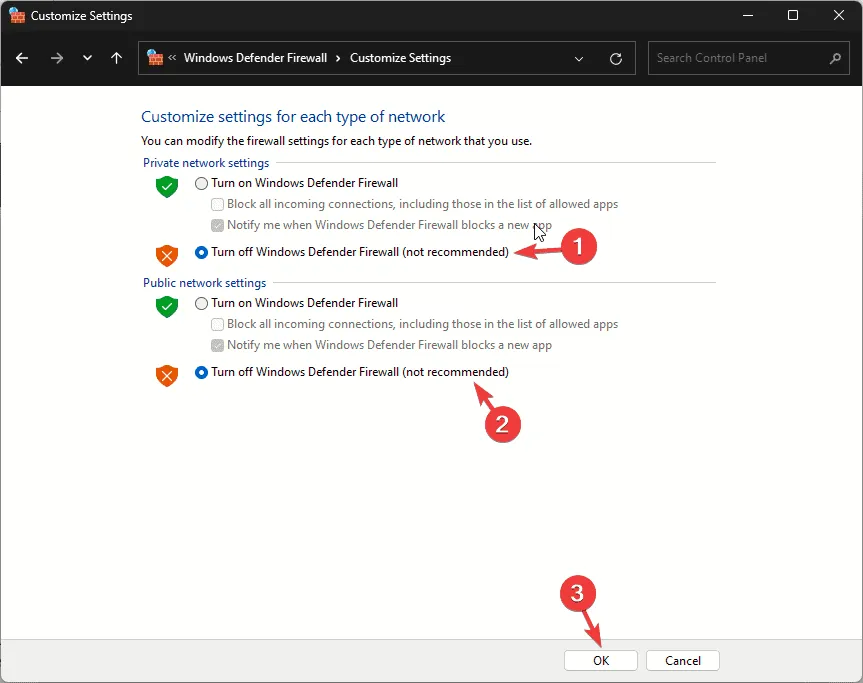
Sie können Ihre Sicherheitssoftware auch vorübergehend deaktivieren, um dieses Problem zu beheben. Sobald Sie auf die E-Mail zugreifen können, vergessen Sie nicht, diese Schritte rückzuentwickeln, um die Windows Defender-Firewall einzuschalten und die deaktivierte Sicherheitssoftware zu aktivieren.
2. Aktualisieren Sie die veralteten Treiber
- Drücken Sie Windows + R , um das Fenster „Ausführen“ zu öffnen .
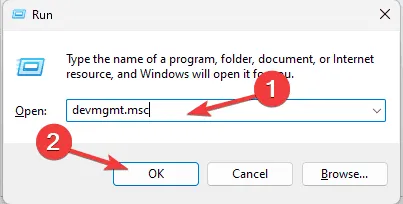
- Geben Sie devmgmt.msc ein und klicken Sie auf OK, um die Geräte-Manager- App zu öffnen.
- Gehen Sie alle Kategorien durch, indem Sie sie anklicken und erweitern. Wenn Sie bei einer Komponente einer Kategorie ein gelbes Dreieck mit einem Ausrufezeichen finden, öffnen Sie mit einem Rechtsklick darauf das Kontextmenü und wählen Sie Treiber aktualisieren .

- Wählen Sie im folgenden Popup „Automatisch nach Treibern suchen“ aus.
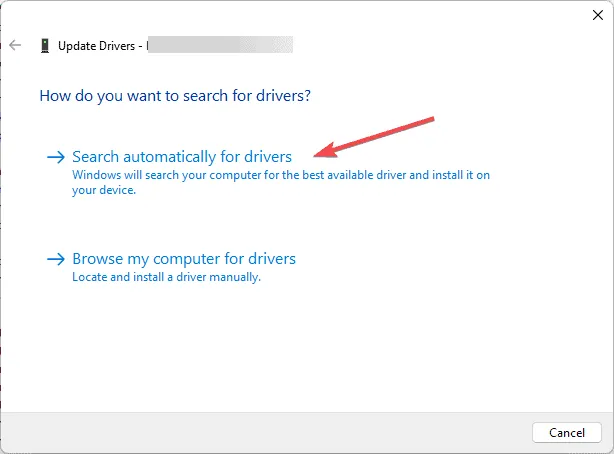
- Befolgen Sie die Anweisungen auf dem Bildschirm, um den Vorgang abzuschließen.
Wenn nach einem Upgrade BSoD-Fehler auftreten, können Sie das Problem am besten beheben, indem Sie die Treiber auf Ihrem Computer aktualisieren. Lesen Sie diese Anleitung, um mehr zu erfahren.
Falls Windows keine bessere Treiberversion finden kann, können Sie ein Treiber-Update- und Fixierprogramm eines Drittanbieters verwenden, mit dem Sie die Treiber auf Ihrem PC problemlos aktualisieren können. Alternativ können Sie auf die offizielle Website des Herstellers gehen und den Treiber manuell installieren.
3. Führen Sie den SFC-Scan aus
- Drücken Sie die Windows Taste, geben Sie cmd in das Suchfeld ein und klicken Sie auf Als Administrator ausführen.
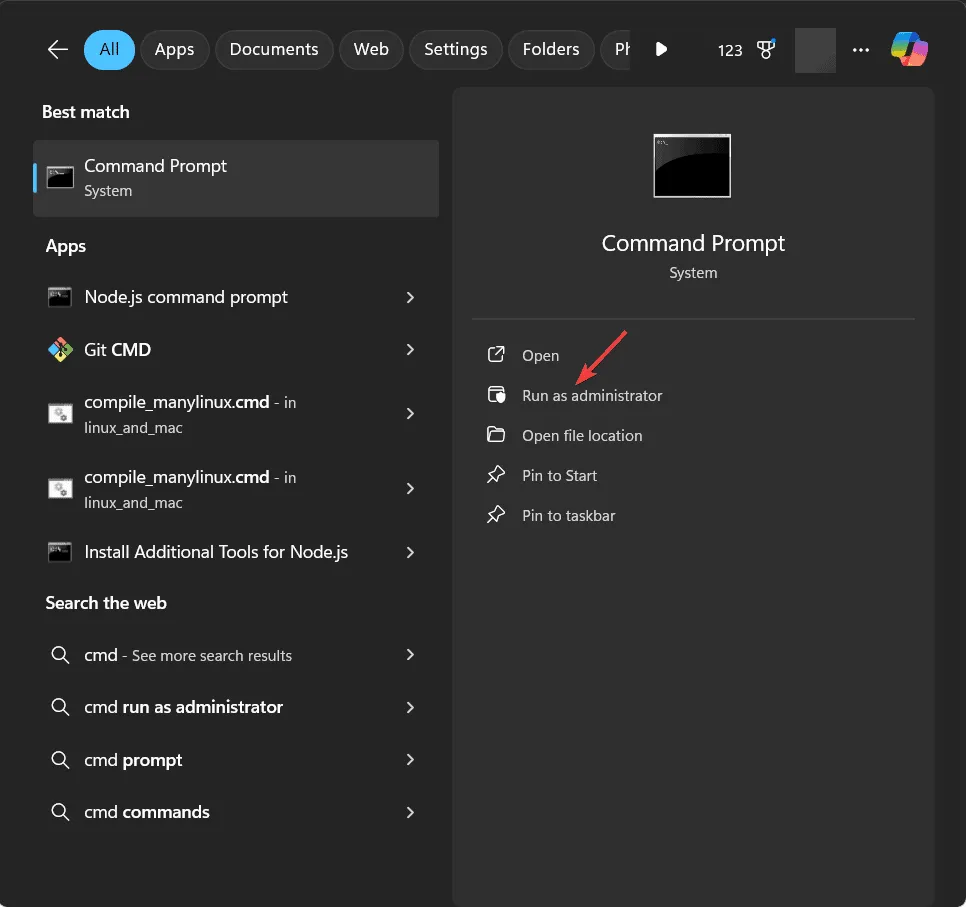
- Geben Sie den folgenden Befehl ein, um die fehlenden Dateien wiederherzustellen, und drücken Sie Enter:
sfc/scannow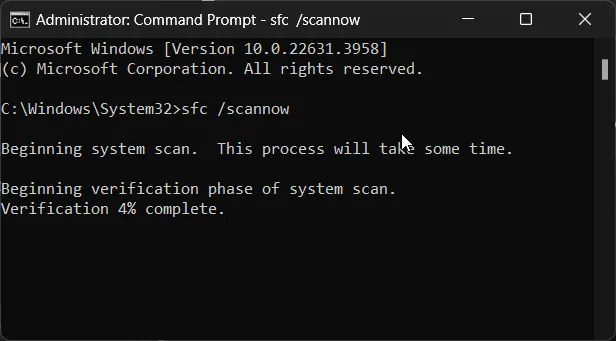
- Sobald der Scan ausgeführt wurde, kopieren und fügen Sie den folgenden Befehl ein, um den DISM-Befehl auszuführen, und drücken Sie dann Enter:
DISM /Online /Cleanup-Image /RestoreHealth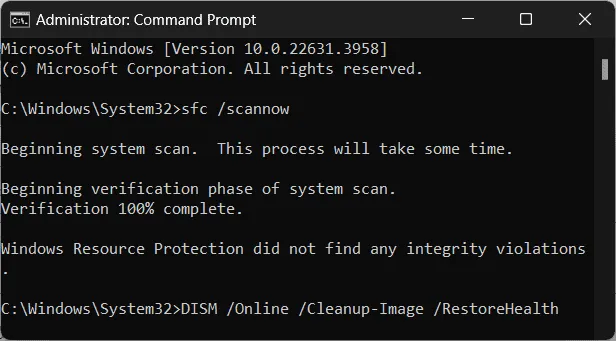
- Warten Sie, bis der Scan abgeschlossen ist, und starten Sie Ihren Computer neu, um die Änderungen zu speichern.
4. Verwenden des Windows-Speicherdiagnosetools
- Drücken Sie die Windows Taste und geben Sie Windows-Speicherdiagnose in das Suchfeld ein. Klicken Sie auf das erste Ergebnis, um es zu öffnen.
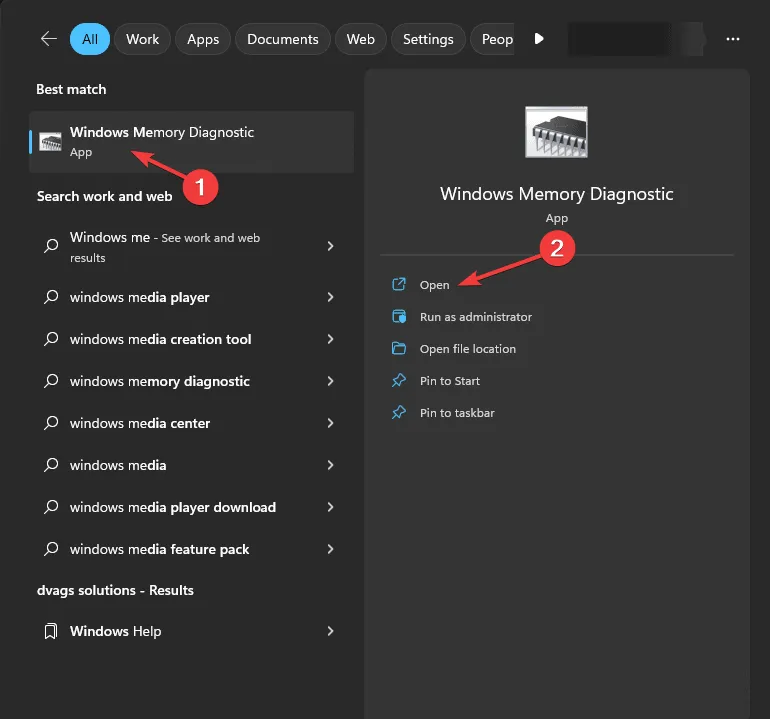
- Wählen Sie „ Jetzt neu starten und nach Problemen suchen (empfohlen)“ .
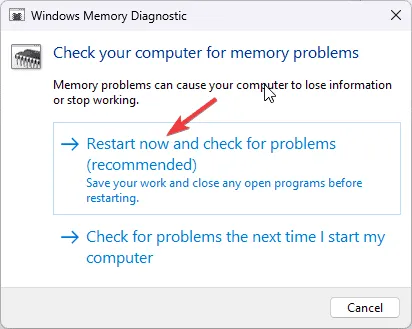
- Ihr PC wird neu gestartet und der Speicherdiagnosescan beginnt automatisch. Warten Sie, bis der Vorgang abgeschlossen ist.
- Sobald dies erledigt ist, wird Ihr PC automatisch neu gestartet und nach der Anmeldung werden die Ergebnisse auf dem Desktop angezeigt.
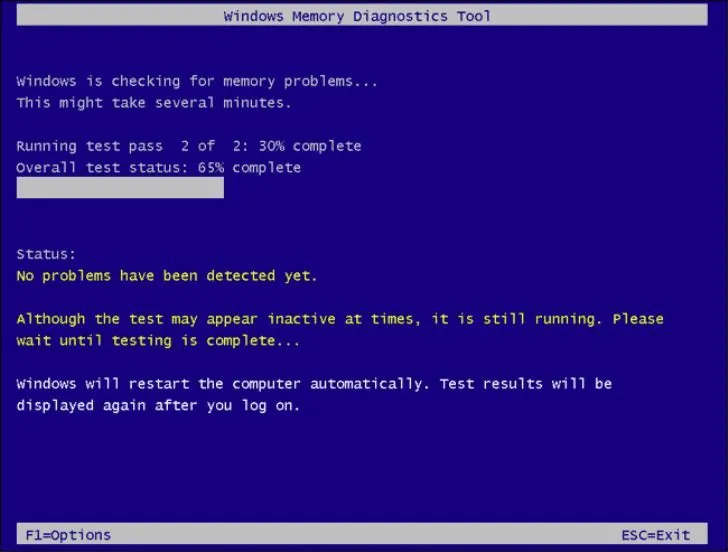
- Wenn Sie die Ergebnisse jedoch nicht sehen, können Sie sie in der Ereignisanzeige überprüfen. Drücken Sie Windows und geben Sie Ereignisanzeige in das Suchfeld ein. Klicken Sie auf das erste Ergebnis, um es zu öffnen.
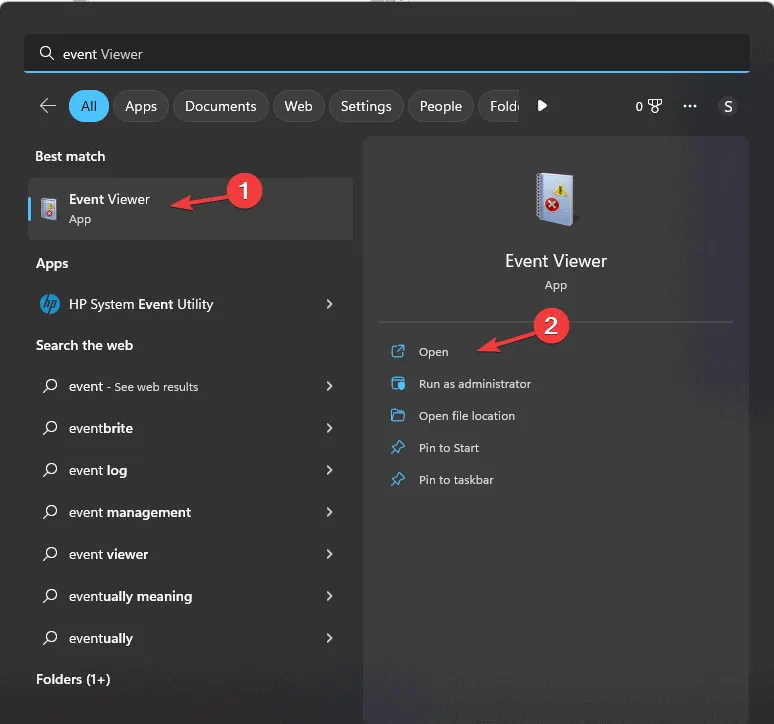
- Klicken Sie im linken Bereich auf den Abschnitt „Windows-Protokolle“ , erweitern Sie ihn und klicken Sie auf „System“.
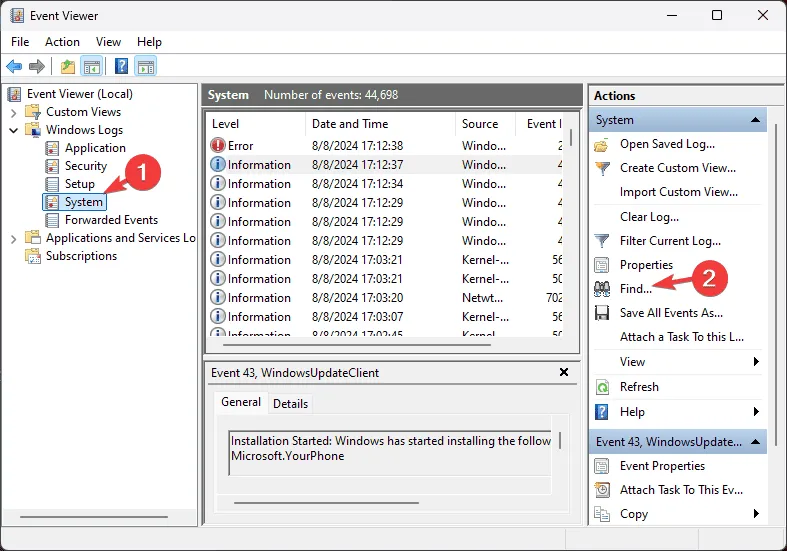
- Wählen Sie nun im rechten Bereich das Menü „Aktionen“ und erweitern Sie den Abschnitt „System“.
- Klicken Sie auf Suchen .
- Geben Sie im Textfeld „Speicherdiagnose“ ein und klicken Sie auf „ Weitersuchen“ , um die Scan-Protokolle abzurufen.

- Sie werden zu den Ergebnissen weitergeleitet. Klicken Sie auf die Registerkarte „Allgemein“, um die Informationen anzuzeigen.
5. Deinstallieren Sie unerwünschte Apps
- Drücken Sie Windows+ I, um die App „ Einstellungen“ zu öffnen .
- Gehen Sie zu Apps und klicken Sie dann auf Installierte Apps .
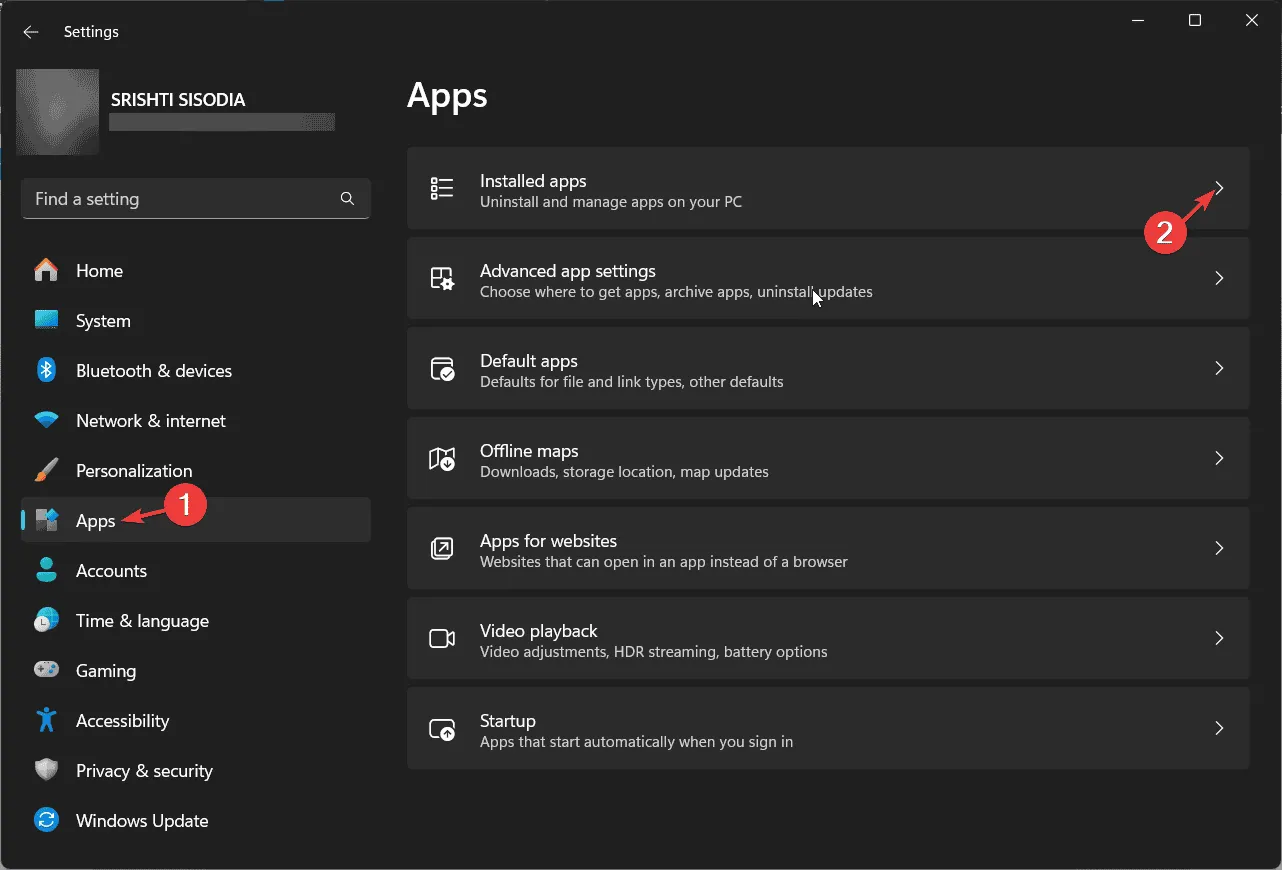
- Sie erhalten eine Liste mit Apps. Um eine davon zu entfernen, klicken Sie auf das Symbol mit den drei Punkten und wählen Sie dann „Deinstallieren“.

- Befolgen Sie die Anweisungen auf dem Bildschirm, um den Vorgang abzuschließen.
6. Führen Sie den CHKDSK-Scan aus
- Drücken Sie die Windows Taste, geben Sie cmd in die Suchleiste ein und klicken Sie auf Als Administrator ausführen.
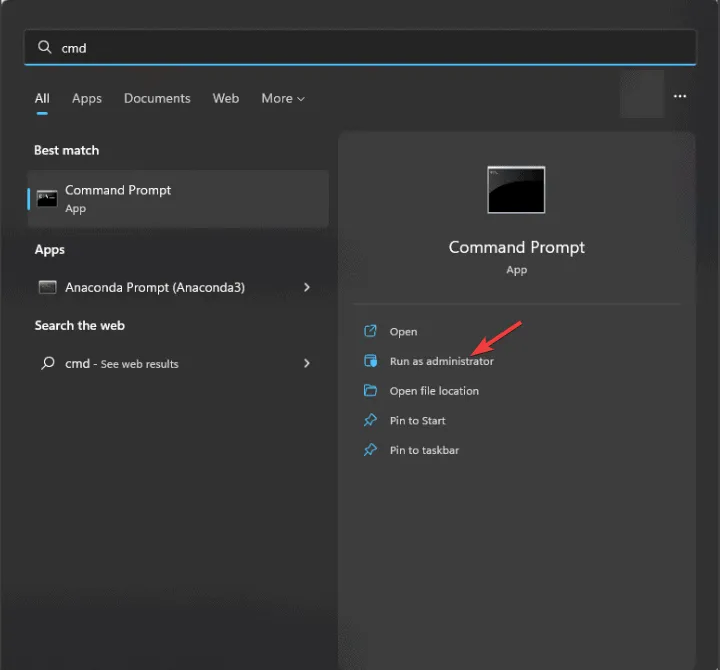
- Geben Sie den folgenden Befehl ein und drücken Sie Enter:
chkdsk /f - Klicken Sie bei der entsprechenden Aufforderung auf „Y“ und warten Sie, bis der Vorgang abgeschlossen ist.
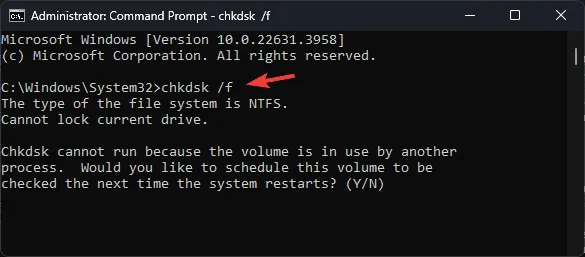
- Starten Sie Ihren Computer neu, um die Änderungen zu speichern.
7. Führen Sie eine Systemwiederherstellung durch
- Drücken Sie Windows + R , um das Fenster „Ausführen“ zu öffnen .
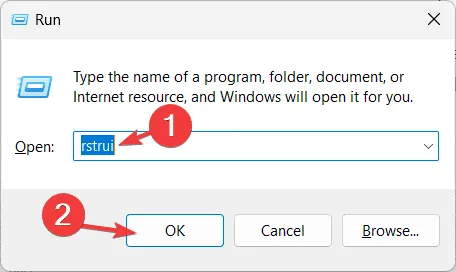
- Geben Sie rstrui ein und klicken Sie auf OK, um das Fenster „Systemwiederherstellung“ zu öffnen .
- Klicken Sie im Fenster „Systemwiederherstellung“ auf „Weiter“.
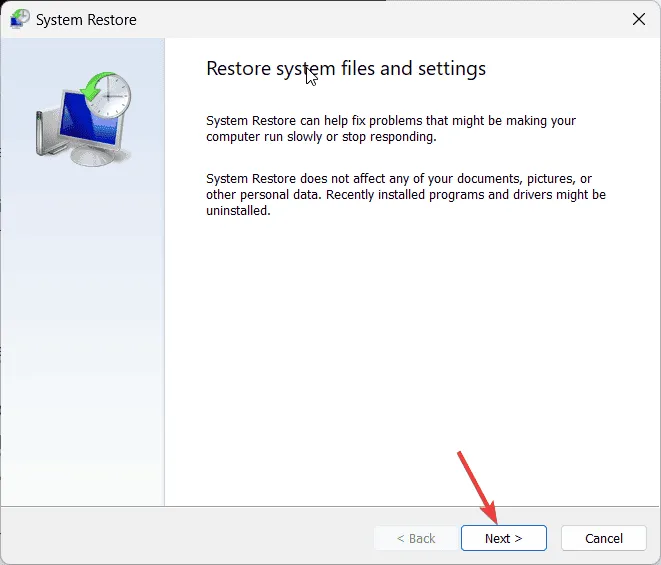
- Wählen Sie den Wiederherstellungspunkt aus der Liste aus und klicken Sie dann auf Weiter .
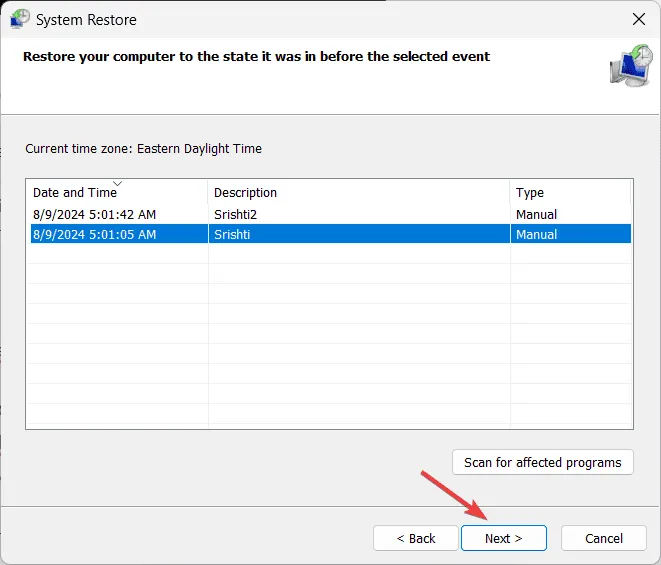
- Klicken Sie auf „Fertig“, um den Vorgang zu starten.
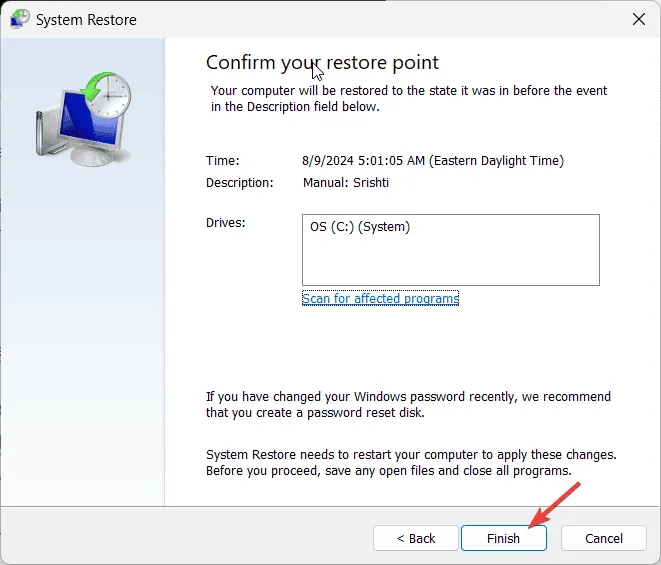
Zusammenfassend lässt sich sagen, dass Sie zur Behebung des Fehlers PORT_DRIVER_INTERNAL einen Malware-Scan ausführen, die Windows Defender-Firewall vorübergehend deaktivieren, Treiber aktualisieren, fehlende Dateien mithilfe eines SFC-Scans wiederherstellen und Ihre Festplatte auf Dateisystemfehler oder physische Schäden an Speichermodulen überprüfen können.
Wenn Sie Vorschläge oder Bedenken zu diesem Fehler haben, können Sie diese gerne im Kommentarbereich unten erwähnen.



Schreibe einen Kommentar