Behebung, dass Photoshop-Plugins nicht angezeigt werden
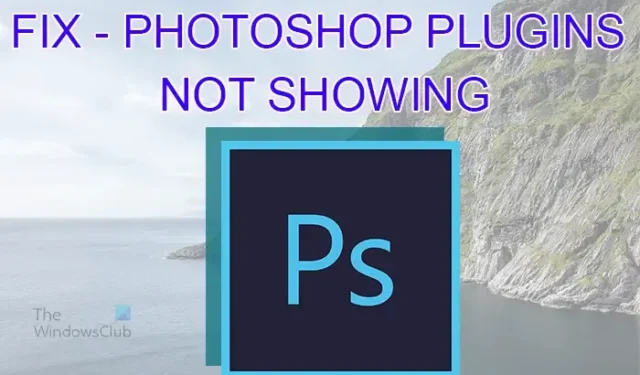
Photoshop ist eine der beliebtesten Bildbearbeitungs- und Fotokorrektursoftwares auf dem Markt. Aufgrund seiner Beliebtheit wird es von Profis und Hobbyisten gleichermaßen verwendet. Dies macht es üblich, Plugins zu entwickeln. Plugins erweitern Photoshop um weitere nützliche Funktionen. Allerdings kann es bei Plugins zu Fehlfunktionen kommen oder sie werden nicht angezeigt, wenn Sie sie verwenden möchten. Dies kann jeden Grund haben. Was können Sie tun, um zu beheben, dass Photoshop-Plugins nicht angezeigt werden ?

Behebung, dass Photoshop-Plugins nicht angezeigt werden
Es kann vorkommen, dass Photoshop-Plugins nicht angezeigt werden, wenn Sie sie verwenden müssen. Dies kann mehrere Gründe haben. In diesem Artikel werden die häufigsten Gründe untersucht und wie Sie sie beheben können.
- Plugins falsch installiert
- Falscher Bildmodus
- Konflikt zwischen Smartfilter und Plugins
- Plugins, die mit der Photoshop-Version nicht kompatibel sind
- Aktivieren Sie „Alle Gruppen und Namen der Filtergalerie anzeigen“.
1] Plugins falsch installiert
Wenn Sie eine neue Version von Photoshop haben und Ihre Plugins nicht installiert sind und nicht funktionieren, kann die Ursache dafür, dass die Plugins nicht angezeigt werden, eine fehlerhafte Installation sein. Einige Plugins werden mit einer Installationsdatei geliefert, die bei der Installation den richtigen Ordner findet. Wenn Ihre Plugins keine Installationsdatei haben, müssen Sie sie kopieren und in den richtigen Ordner einfügen. Dazu müssen Sie die Dateien extrahieren und nach dem Plugins-Ordner suchen. Abhängig von der Version von Photoshop, die Sie verwenden, kann der Pfad zum Plugins-Ordner unterschiedlich sein.
Extrahieren Sie die Plugin-Dateien und kopieren Sie sie. Sie würden dann nach dem Plugins-Ordner für Photoshop suchen. Bei einigen Versionen von Photoshop müssen Sie „Versteckte Dateien anzeigen“ aktivieren , bevor Sie den Plugins-Ordner finden können.
Dies könnte ein Pfad für Ihren Plugins-Ordner sein :
C:\Programme\Adobe\Adobe Photoshop <Version>\Plug-ins\
oder
C:\Benutzer\<Benutzername>\AppData\Roaming\Adobe\Plugins
Anschließend fügen Sie den Inhalt des Plugin-Ordners, den Sie extrahiert haben, in den Plugins-Ordner ein. Wenn ein Weg nicht funktioniert, können Sie es mit dem anderen versuchen.
Möglicherweise sind auf Ihrem Computer mehrere Grafikprogramme installiert. Möglicherweise möchten Sie Ihre Plugins für alle verwenden. Das bedeutet, dass Sie die Plugins in einem zentralen Ordner ablegen müssen, auf den alle zugreifen können. Sie würden den zentralen Plugins-Ordner erstellen und sie dann dorthin weiterleiten.
Wenn Photoshop Probleme beim Anzeigen Ihrer Plugins hat, müssen Sie möglicherweise überprüfen, ob Sie den Plugin-Ordner geändert haben. Sie können Photoshop in den Plugins-Ordner umleiten.
2] Falscher Bildmodus
Die meisten Plugins funktionieren mit Bildern, die im 8-Bit-RGB-Modus vorliegen. Wenn Sie ein Bild laden, das in einem anderen Farbmodus vorliegt. Sie müssen es zuerst in den RGB-Farbmodus ändern.
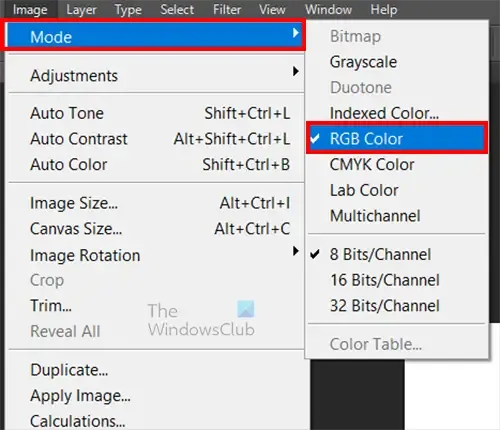
Um in den RGB-Farbmodus zu wechseln, gehen Sie zu Bild, dann zu Modus und dann zu RGB-Farbe .
3] Konflikt zwischen Smartfilter und Plugins
Bei einigen Plugins kann es zu Konflikten mit dem Smartfilter kommen. Dies bedeutet, dass Sie Ihr Bild in ein Smart Object ändern.
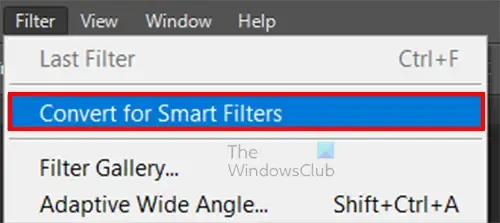
Platzieren Sie dazu das Bild in Photoshop, wählen Sie es aus, gehen Sie zu „ Filter“ und dann zu „In Smart Filter konvertieren“ .
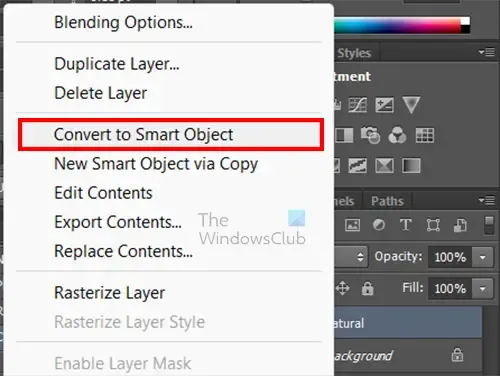
Sie können auch mit der rechten Maustaste auf das Bild im Ebenenbedienfeld klicken und „ In Smart Object konvertieren“ auswählen . Mit Smart Filter oder Smart Object können Sie alle auf das Bild angewendeten Filter bearbeiten.
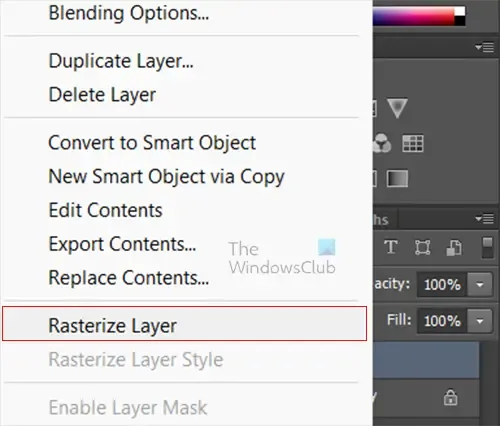
Wenn Sie den Verdacht haben, dass der Smartfilter mit den Plugins in Konflikt steht, müssen Sie den Smartfilter oder das Smartobjekt deaktivieren. Um den Smartfilter oder das Smartobjekt zu deaktivieren, gehen Sie zum Ebenenbedienfeld, klicken Sie mit der rechten Maustaste auf das Bild und klicken Sie dann auf Ebene rastern .
4] Plugins, die nicht mit der Photoshop-Version kompatibel sind
Wenn Ihre Plugins nicht in Photoshop angezeigt werden, kann dies bedeuten, dass Ihre Plugins nicht mit Ihrer Photoshop-Version kompatibel sind. Viele Plugins sind 32-Bit-Plugins und funktionieren daher mit der 32-Bit-Version von Photoshop, möglicherweise jedoch nicht mit der 64-Bit-Version von Photoshop. Stellen Sie sicher, dass Sie die Plugins im 32-Bit-Ordner für Photoshop installieren oder einfügen. Dieser Ordner befindet sich normalerweise unter C:\Programme (x86)\Adobe\Photoshop <Version>\Plug-Ins
Es ist wichtig zu überprüfen, ob Sie die 32-Bit-Version von Photoshop ausführen. Wenn Sie beide Versionen installiert haben, stellen Sie sicher, dass Sie mit der 32-Bit-Version arbeiten.
5] Aktivieren Sie „Alle Gruppen und Namen der Filtergalerie anzeigen“.
Wenn Ihre integrierten Plugins nicht in Photoshop angezeigt werden, kann es sein, dass Sie Photoshop neu installieren müssen. Bevor Sie Photoshop jedoch neu installieren, gehen Sie zu den Einstellungen und aktivieren Sie Alle Filtergaleriegruppen und -namen anzeigen .
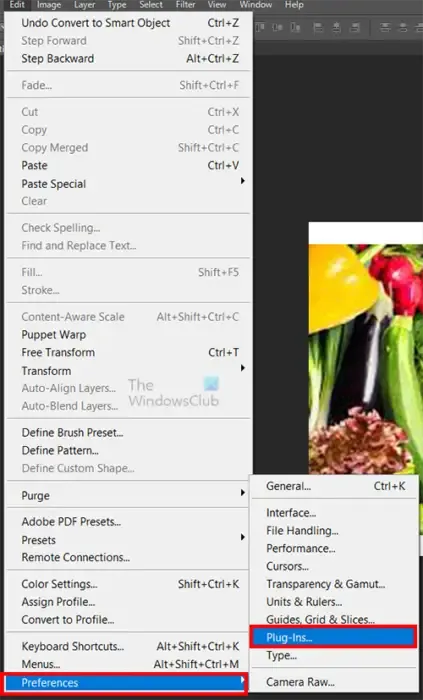
Um „Alle Filtergaleriegruppen und -namen anzeigen“ zu aktivieren, gehen Sie zu „Bearbeiten“, dann zu „Einstellungen“ und aktivieren Sie dann „Alle anzeigen“.
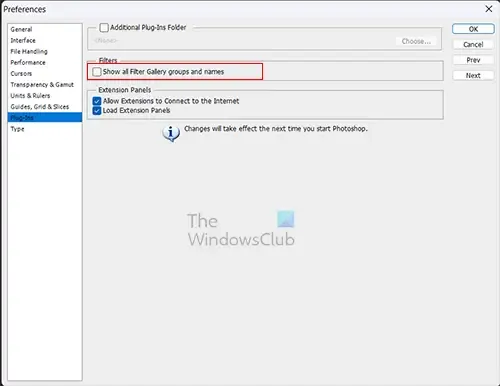
Filtern Sie Galeriegruppen und -namen . Wenn Sie diese Option aktiviert haben, klicken Sie auf OK .
Wie überspringe ich das Laden optionaler Plugins und Plugins von Drittanbietern, wenn ich Photoshop starte?
Möglicherweise haben Sie Probleme in Photoshop und müssen diagnostizieren, ob Ihre Plugins die Ursache sind. Sie können das Laden des Plugins beim Starten von Photoshop überspringen und dann den Fehler beheben. Um das Laden der Plugins beim Starten von Photoshop zu überspringen, halten Sie die Umschalttaste gedrückt und starten Sie Photoshop. Es erscheint ein Dialogfenster, in dem Sie gefragt werden, ob Sie das Laden optionaler Plug-ins und Plug-ins von Drittanbietern überspringen möchten . Klicken Sie auf „Ja“, um mit dem Laden von Photoshop fortzufahren.
Wie installiere ich manuell ein Plugin in Photoshop?
Einige Plugins verfügen über eine Installationsdatei und Sie können diese Installationsdatei einfach verwenden, um das Plugin zu installieren. Wenn Ihr Plugin keine Installationsdatei hat, können Sie es einfach manuell installieren. Sie müssen das Plugin zunächst entpacken, wenn es gezippt ist. Anschließend suchen Sie den Plug-in-Ordner für Photoshop oder verfügen über einen zentralen Plug-in-Ordner, über den mehrere Grafikprogramme auf Plug-ins zugreifen können. Sie würden die extrahierten Dateien kopieren und sie dann in den angegebenen Plugin-Ordner einfügen.



Schreibe einen Kommentar