Behebung des PhoneExperienceHost.exe-Systemfehlers unter Windows 11/10
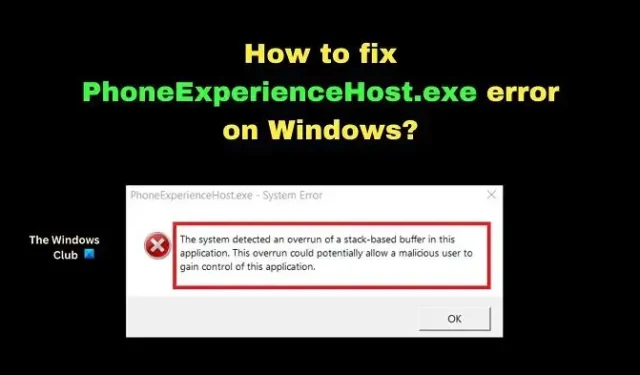
Windows führt einige Tools ein, die nicht Teil des ursprünglichen Windows-Pakets sind, aber aus dem Microsoft Store heruntergeladen werden können, um die Benutzererfahrung zu verbessern. Eine solche Anwendung ist die Phone Link-App. Benutzer haben erwähnt, dass ein Systemfehler mit diesem App -PhoneExperienceHost.exe- Fehler angezeigt wird . Wenn dieser Fehler auftritt, lesen Sie bitte diesen Artikel, um die Lösung zu finden.
Der Fehler ist wie folgt:
Das System hat in dieser Anwendung einen Überlauf eines Stack-basierten Puffers festgestellt. Dieser Überlauf könnte es einem böswilligen Benutzer möglicherweise ermöglichen, die Kontrolle über die Anwendung zu erlangen.
Was verursacht den PhoneExperienceHost .exe- Fehler unter Windows?
Widersprüchliche Dateien oder eine schlecht codierte Anwendung verursachen normalerweise solche Pufferüberlauffehler. Der beste Weg, dieses Problem zu lösen, besteht normalerweise darin, Ihr Windows-Betriebssystem zu aktualisieren, die Systemdateiprüfung auszuführen und die Phone Link-App zu aktualisieren oder neu zu installieren.
Behebung des PhoneExperienceHost.exe-Systemfehlers unter Windows 11/10
Wenn dieser Fehler auf Ihrem System auftritt, versuchen Sie bitte nacheinander die folgenden Lösungen:
- Deinstallieren Sie die Phone Link-Anwendung über Einstellungen oder PowerShell
- Führen Sie einen SFC-Scan durch
- Führen Sie die Problembehandlung für Windows Store-Apps aus
- Verhindern Sie, dass die Phone Link-Anwendung beim Start ausgeführt wird
1] Deinstallieren Sie die Phone Link-Anwendung über Einstellungen oder PowerShell
Sie können die Phone Link-Anwendung mithilfe der Windows-Einstellungen deinstallieren. Das Verfahren ist wie folgt:
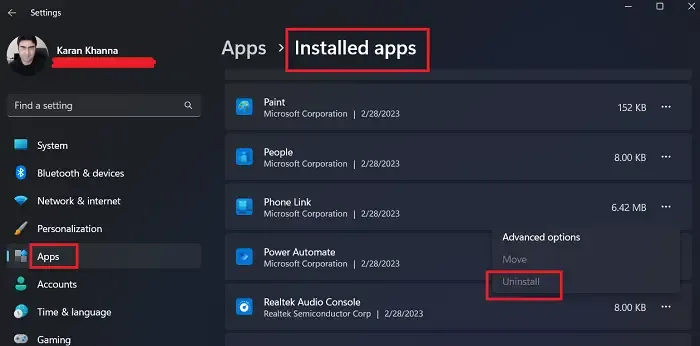
- Klicken Sie mit der rechten Maustaste auf die Schaltfläche Start und wählen Sie Einstellungen aus dem Menü.
- Gehen Sie im Menü Einstellungen zu Apps > Installierte Apps.
- Scrollen Sie nach unten zur Phone Link-App und klicken Sie auf die drei zugehörigen Punkte.
- Wählen Sie Deinstallieren.
Sie können es auch mit einem Windows PowerShell -Befehl deinstallieren. Das Verfahren ist wie folgt:
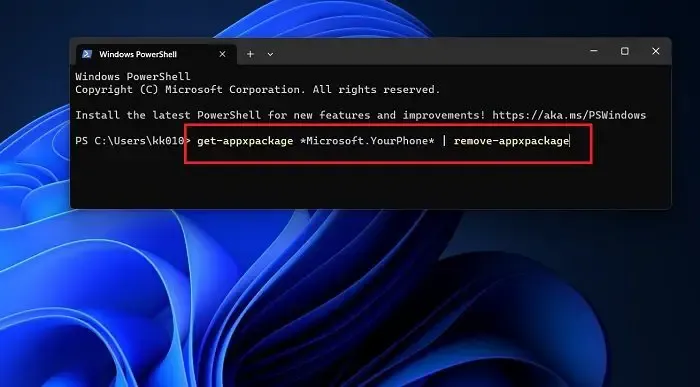
- Suchen Sie in der Windows-Suchleiste nach Windows PowerShell.
- Klicken Sie im rechten Bereich auf Als Administrator ausführen, um das PowerShell-Fenster mit erhöhten Rechten zu öffnen.
- Geben Sie im PowerShell-Fenster mit erhöhten Rechten den folgenden Befehl ein (oder kopieren Sie ihn und fügen Sie ihn ein) und drücken Sie die Eingabetaste, um ihn auszuführen.
get-appxpackage *Microsoft.YourPhone* | remove-appxpackage
- Starten Sie Ihr System neu und prüfen Sie, ob es hilft.
2] Führen Sie einen SFC-Scan aus
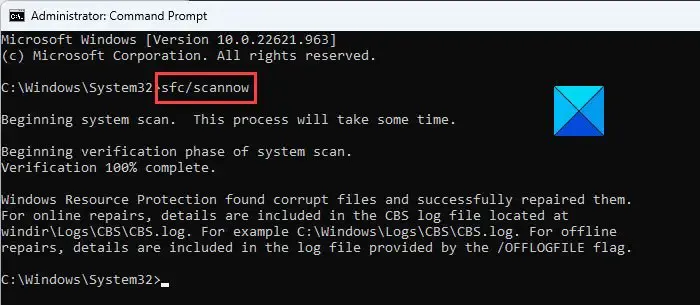
Eine der Ursachen für das Problem könnten fehlende oder beschädigte Systemdateien sein. In diesem Fall können Sie einen SFC-Scan durchführen. Ein SFC-Scan sucht nach fehlenden und beschädigten Systemdateien und ersetzt diese wenn möglich. Das Verfahren ist wie folgt:
- Suchen Sie in der Windows-Suchleiste nach Eingabeaufforderung.
- Wählen Sie im rechten Bereich Als Administrator ausführen aus. Dadurch wird das Eingabeaufforderungsfenster mit erhöhten Rechten geöffnet.
- Geben Sie im Eingabeaufforderungsfenster mit erhöhten Rechten den folgenden Befehl ein und drücken Sie die Eingabetaste, um ihn auszuführen.
SFC /SCANNOW
Starten Sie das System neu, sobald der Scan abgeschlossen ist.
3] Führen Sie die Problembehandlung für Windows Store Apps aus
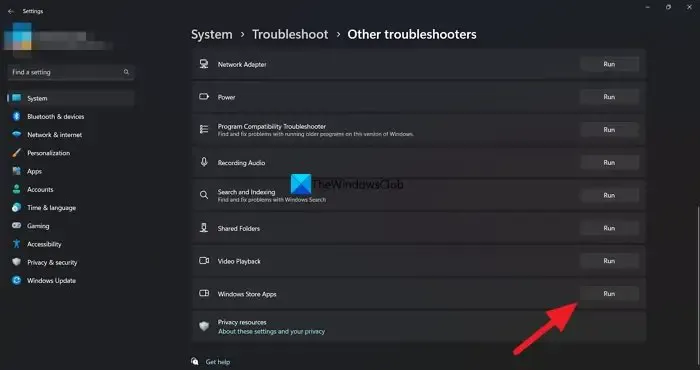
Die Problembehandlung für Windows Store-Apps sucht nach Problemen mit Apps, die über den Windows Store heruntergeladen wurden. Sie können die Problembehandlung für Windows Store-Apps wie folgt ausführen:
- Klicken Sie mit der rechten Maustaste auf die Schaltfläche Start und wählen Sie Einstellungen aus dem Menü.
- Gehen Sie zu System > Problembehandlung > Andere Fehlerbehebungen.
- Klicken Sie auf Ausführen entsprechend der Problembehandlung für Windows Store-Apps.
4] Verhindern Sie, dass die Phone Link-Anwendung beim Start ausgeführt wird
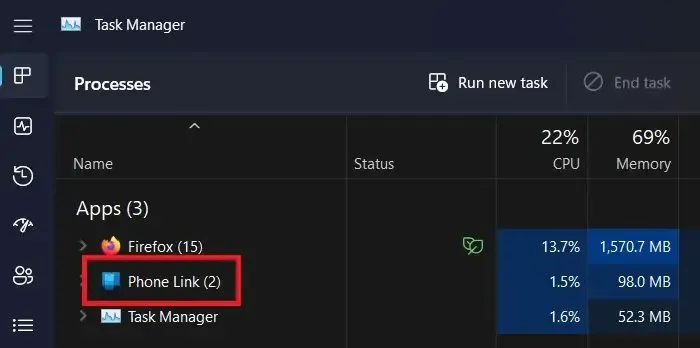
Wenn es Ihnen nicht möglich ist, die Phone Link-Anwendung zu deinstallieren, können Sie verhindern, dass die Anwendung beim Start gestartet wird. Das Verfahren ist wie folgt:
- Suchen Sie in der Windows-Suchleiste nach dem Task-Manager.
- Klicken Sie auf die Anwendung, um sie zu öffnen.
- Wechseln Sie im linken Bereich zur Registerkarte Start- Apps.
- Klicken Sie im rechten Bereich mit der rechten Maustaste auf die Phone Link -App.
- Wählen Sie Deaktivieren, um Phone Link beim Start zu deaktivieren.
Starten Sie Ihr System neu.
Wie verbinde ich mein Phone Link?
Sie können Ihren Phone Link wie folgt verbinden.
- Laden Sie die Phone Link-App auf Ihren Windows-Computer herunter. Diese kann im Microsoft Store heruntergeladen werden.
- Laden Sie auf Ihrem Telefon die Link to Windows- App herunter.
- Klicken Sie in der Phone Link- App auf Ihrem Windows-Computer auf die Option zum Verbinden .
- Sie erhalten einen Code.
- Öffnen Sie den Link zur Windows-App auf Ihrem Telefon.
- Geben Sie den Code auf Ihrem Telefon ein und wählen Sie Verbinden .
Warten Sie ein paar Minuten und Ihr Computer verbindet sich mit Ihrem Telefon.



Schreibe einen Kommentar