Fix Phone Link generiert keinen QR-Code oder keine PIN

Wenn Phone Link auf Ihrem Windows 11/10-PC keinen QR-Code oder keine PIN generiert , lesen Sie diesen Beitrag, um zu erfahren, wie Sie das Problem beheben können. Berichten zufolge sind einige Benutzer mit dem Problem konfrontiert, dass die Phone Link-App keinen QR-Code oder keine PIN für sie generiert. Beim Versuch, den QR-Code oder die PIN zu generieren, passiert nichts und die folgende Meldung erscheint auf dem Bildschirm:
Etwas ist schief gelaufen. Es liegt nicht an Ihnen, sondern an uns. Es liegen Serviceprobleme vor. Bitte versuchen Sie es später noch einmal.
Die QR-Code- oder PIN-Generierung ist einer der Schritte beim Einrichten eines PCs für die Verbindung mit einem Mobiltelefon mithilfe der Phone Link- App und der Link to Windows- App. Mit diesen Microsoft-Apps können Benutzer Android/iPhone- und Windows-Geräte über dasselbe Wi-Fi-Netzwerk koppeln. Sobald die Geräte gekoppelt sind, kann ein PC auf Fotos zugreifen, Nachrichten senden und Anrufe vom verbundenen Telefon entgegennehmen.
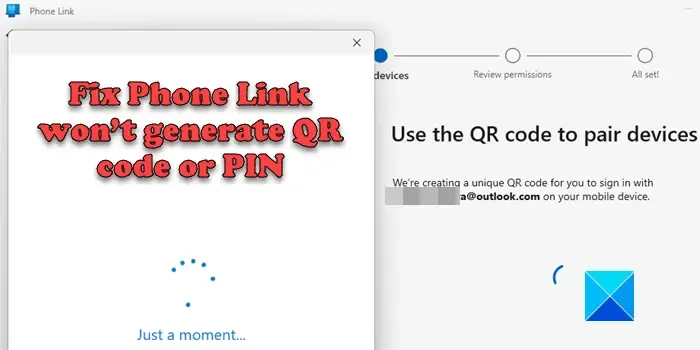
Wenn Sie zu den Benutzern gehören, die Schwierigkeiten haben, einen QR-Code oder eine PIN in der Phone Link-App zu generieren, ist dieser Beitrag genau das Richtige für Sie. Hier besprechen wir verschiedene Methoden zur Fehlerbehebung, die Ihnen bei der Behebung des Problems helfen sollen.
Fix Phone Link generiert keinen QR-Code oder keine PIN
Stellen Sie zunächst sicher, dass Sie eine kompatible Windows-Version verwenden. Die Phone Link-App funktioniert nur mit einem PC, auf dem Windows 10 (Update vom Mai 2019 oder höher) oder Windows 11 ausgeführt wird. Wenn Sie eine frühere Version von Windows haben, funktioniert sie möglicherweise nicht für Sie.
Wenn Sie über die unterstützte Version von Windows verfügen und die Phone Link-App immer noch keinen QR-Code oder keine PIN generiert , verwenden Sie die folgenden Methoden, um das Problem zu beheben:
- Überprüfen Sie Ihre Netzwerkverbindung.
- Setzen Sie die Phone Link-App zurück.
- Installieren Sie die Phone Link-App neu.
- Verwenden Sie ein anderes Microsoft-Konto.
- Schalten Sie vorübergehend alle Sicherheitssoftware und Firewalls aus.
Lassen Sie uns diese im Detail sehen.
1] Überprüfen Sie Ihre Netzwerkverbindung
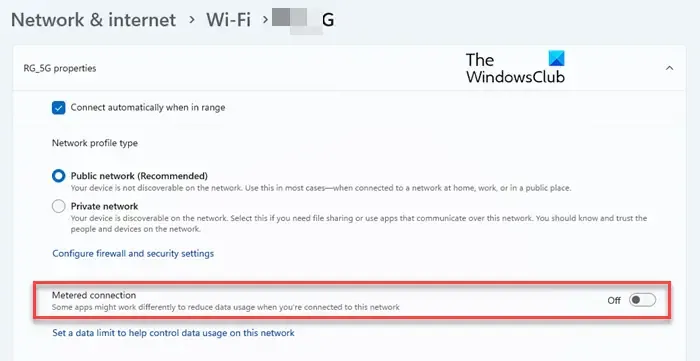
Damit die Phone Link-App funktioniert, ist eine aktive Netzwerkverbindung erforderlich. Stellen Sie sicher, dass Ihr Android-Telefon und Ihr Windows-PC mit demselben WLAN- Netzwerk verbunden sind, bevor Sie versuchen, eine Verbindung zwischen ihnen herzustellen. Stellen Sie außerdem sicher, dass die Einstellung „Gemessene Verbindung“ deaktiviert ist
- Gehen Sie zu den Windows- Einstellungen .
- Klicken Sie im linken Bereich auf die Option Netzwerk und Internet .
- Klicken Sie im rechten Bereich auf die Option „WLAN“ .
- Klicken Sie auf den Rechtspfeil neben den Eigenschaften von [Wi-Fi_name] .
- Die Umschalttaste neben der Option „Gemessene Verbindung“ sollte „Aus“ sein.
Wenn Sie ein iPhone verwenden, stellen Sie sicher, dass Bluetooth auf beiden Geräten aktiviert ist. Stellen Sie außerdem sicher, dass Sie die Gerätetreiber auf Ihrem Windows-PC aktualisiert haben. Wenn Sie Ihren Bluetooth-Treiber versehentlich deinstalliert und aus dem Geräte-Manager gelöscht haben, besuchen Sie die Website des Herstellers Ihres PCs, um die empfohlene Version herunterzuladen und zu installieren.
2] Setzen Sie die Phone Link-App zurück
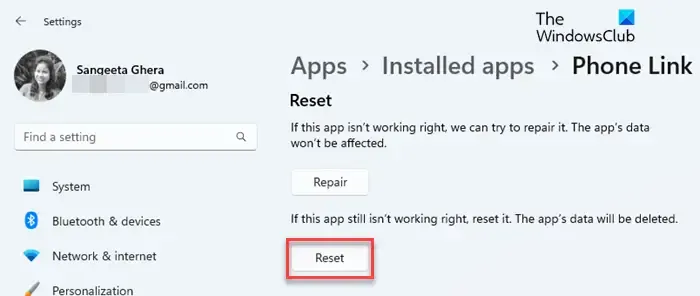
Wenn Ihr Netzwerk einwandfrei funktioniert, versuchen Sie, die Phone Link-App zurückzusetzen. Dies hat vielen Benutzern geholfen, das Problem erfolgreich zu lösen.
- Schließen Sie die Phone Link-App.
- Klicken Sie auf das Schaltflächensymbol „Start“ und wählen Sie „Einstellungen“ aus .
- Klicken Sie auf Apps > Installierte Apps .
- Geben Sie „Telefon“ in die Suchleiste oben ein. Phone Link wird als beste Übereinstimmung angezeigt.
- Klicken Sie auf die drei horizontalen Punkte am rechten Ende und wählen Sie Erweiterte Optionen .
- Navigieren Sie zum Abschnitt „Zurücksetzen“.
- Klicken Sie auf die Schaltfläche Reparieren .
- Starten Sie die Phone Link-App neu und versuchen Sie, den QR-Code oder die PIN zu generieren.
- Wenn es immer noch fehlschlägt, gehen Sie zurück zu den App-Einstellungen und wählen Sie die Option „Zurücksetzen“ .
3] Installieren Sie die Phone Link-App neu
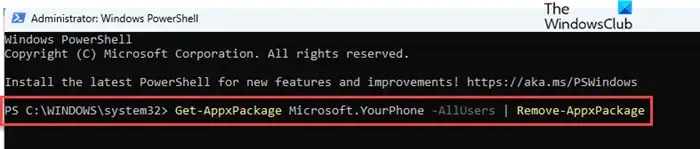
Wenn Sie das Problem immer noch nicht beheben können, versuchen Sie, die Phone Link-App neu zu installieren. Dadurch wird die vorhandene Version der Phone Link-App auf Ihrem Windows-PC vollständig durch die neueste Version ersetzt, die keine beschädigten oder veralteten Dateien enthält (falls das Problem dadurch verursacht wird).
Um die App zu deinstallieren , geben Sie „powershell“ in die Windows-Suchleiste ein. Als beste Übereinstimmung wird Windows PowerShell angezeigt. Klicken Sie rechts in den Suchergebnissen auf die Option Als Administrator ausführen . Klicken Sie dann in der Eingabeaufforderung der Benutzerkontensteuerung auf die Schaltfläche „Ja“ .
Geben Sie nach dem Start von PowerShell den folgenden Befehl in das PowerShell-Fenster ein und drücken Sie die Eingabetaste :
Get-AppxPackage Microsoft.YourPhone -AllUsers | Remove-AppxPackage
Sobald die Phone Link-App von Ihrem PC deinstalliert wurde, laden Sie die neueste Version der App aus dem Microsft Store herunter und installieren Sie sie. Versuchen Sie dann, die Geräte über QR-Code oder PIN zu koppeln.
4]Verwenden Sie ein anderes Microsoft-Konto
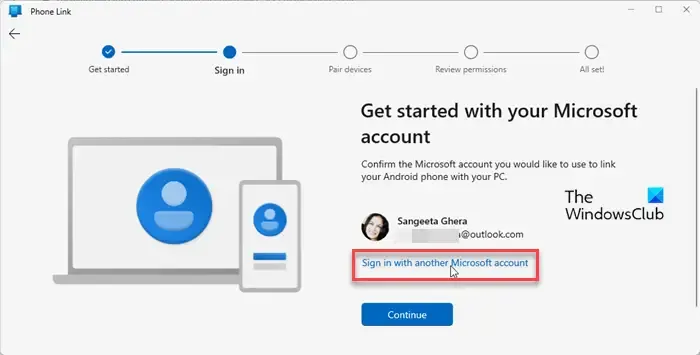
Wenn alles andere fehlschlägt, versuchen Sie, Ihr Telefon mit einem anderen Microsoft-Konto mit Ihrem PC zu verbinden. Ein Microsoft-Konto wird für den nahtlosen Zugriff auf Ihre Inhalte verwendet, wenn Sie Ihr Telefon mit Ihrem PC verbinden. Wenn Sie nur ein Microsoft-Konto haben, erstellen Sie mithilfe dieser Anleitung ein weiteres und versuchen Sie dann Ihr Glück.
5] Schalten Sie vorübergehend alle Sicherheitssoftware und Firewalls aus
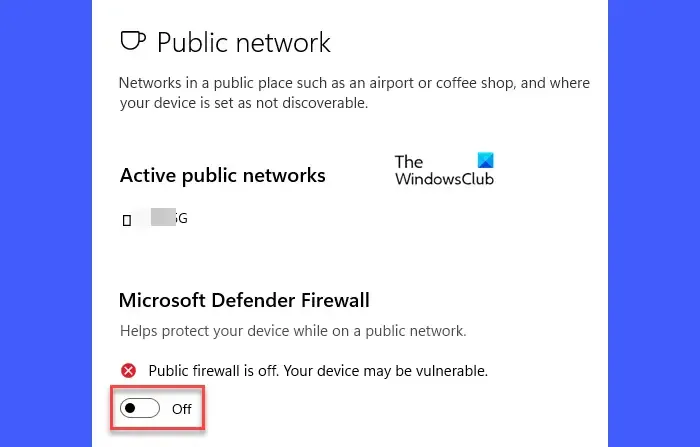
Einige Benutzer haben auch berichtet, dass sie den QR-Code oder die PIN generieren konnten, nachdem sie die Windows-Firewall oder andere Sicherheitssoftware auf ihrem Windows-PC deaktiviert hatten . Eine Sicherheitssoftware soll Ihren PC vor potenziell schädlichen Viren oder Malware schützen, die sich leicht über Wi-Fi-Netzwerke verbreiten können. Manchmal blockiert diese Sicherheitssoftware Ihr WLAN, um zu verhindern, dass Ihr System eine Verbindung zum Internet herstellt. In diesem Fall kann die Phone Link-App keinen QR-Code oder keine PIN generieren. Um dies zu beheben, deaktivieren Sie Ihre Sicherheitssoftware und versuchen Sie dann, den Code zu generieren. Wenn es funktioniert, aktivieren Sie die Sicherheitssoftware erneut, um die Sicherheit Ihres PCs zu gewährleisten.
So können Sie Probleme mit der QR-Code- oder PIN-Generierung in der Phone Link-App beheben. Ich hoffe, dass Sie dies nützlich finden.
Warum funktioniert Phone Link nicht?
Warum funktioniert mein QR-Code nicht?
Wenn Ihr QR-Code in der Phone Link-App nicht funktioniert, stellen Sie sicher, dass Ihre Antiviren- oder Firewall-Software Ihre WLAN-Verbindung nicht blockiert. Um das Problem zu beheben, versuchen Sie, das Antivirenprogramm vorübergehend zu deaktivieren. Wenn das Problem weiterhin besteht, setzen Sie die Phone Link-App über die Einstellungsseite Ihres PCs zurück. Wenn Sie ein iPhone anschließen, stellen Sie sicher, dass auf Ihrem PC aktuelle Gerätetreiber und Bluetooth aktiviert sind. Sie können auch versuchen, die App neu zu installieren.



Schreibe einen Kommentar