Fix Phone Link konnte keine Verbindung herstellen
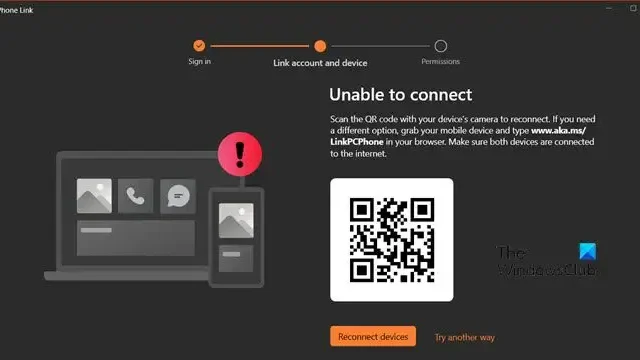
Wenn Sie versuchen, das Smartphone über die Phone Link-App mit dem Computer zu verbinden, erhalten Sie möglicherweise die Fehlermeldung, dass Phone Link keine Verbindung herstellen kann . Dieser Fehler erscheint, wenn der Benutzer den QR-Code mit der App auf seinem Telefon scannt. In diesem Beitrag erfahren Sie, wie dieses Problem gelöst werden kann und wie Sie problemlos eine Verbindung zu Phone Link herstellen können.
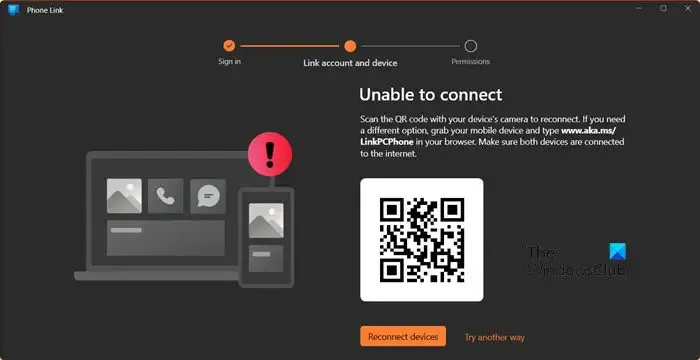
Behebung des Fehlers „Phone Link konnte keine Verbindung herstellen“.
Wenn Phone Link keine Verbindung zur Link to Windows-App auf Ihrem Telefon herstellen kann, befolgen Sie die unten aufgeführten Lösungen.
- Starten Sie die App neu
- Aktualisieren Sie den Telefonlink und den Link zu Windows-Apps
- Stellen Sie sicher, dass Sie sich mit demselben Konto angemeldet haben
- Verbinden Sie sich mit der PIN
- Leeren Sie den Cache der Link to Windows-App
- Reparieren Sie die Phone Link-App oder setzen Sie sie zurück
Lassen Sie uns ausführlich darüber sprechen.
1] Starten Sie die App neu
Zunächst müssen wir die Phone Link-App auf Ihrem Computer und Link to Windows auf Ihrem Telefon neu starten. Das Neustarten der App auf dem Telefon ist ziemlich einfach. Auf Ihrem Computer müssen Sie jedoch jede einzelne Instanz der App beenden. Um dasselbe zu tun, öffnen Sie den Task-Manager, klicken Sie mit der rechten Maustaste auf „Telefonlink“ und wählen Sie „Task beenden“.
2] Aktualisieren Sie den Telefonlink und den Link zu Windows-Apps
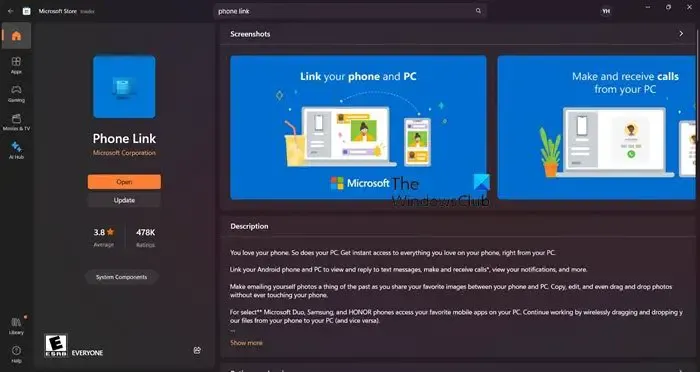
Falls ein Unterschied zwischen der Version von Phone Link und der Link to Windows-App besteht, können Sie die beiden Geräte nicht verbinden. Daher müssen wir sicherstellen, dass beide Apps aktualisiert werden. Um den Telefonlink zu aktualisieren, öffnen Sie den Microsoft Store, suchen Sie nach „Telefonlink“ und klicken Sie dann auf „Aktualisieren“. Aktualisieren Sie auf ähnliche Weise die Link to Windows-App aus dem App Store Ihres Smartphones.
3] Stellen Sie sicher, dass Sie sich mit demselben Konto angemeldet haben
Sie müssen sicherstellen, dass Sie sich sowohl auf Ihrem Telefon als auch auf dem Computer mit demselben Konto angemeldet haben, damit die Verbindung funktioniert. Falls Sie sich auf beiden Geräten mit unterschiedlichen Konten angemeldet haben, melden Sie sich auf einem der beiden Geräte ab und melden Sie sich dann mit demselben Konto an. Hoffentlich wird es die Arbeit für Sie erledigen.
4] Verbinden Sie sich mit der PIN
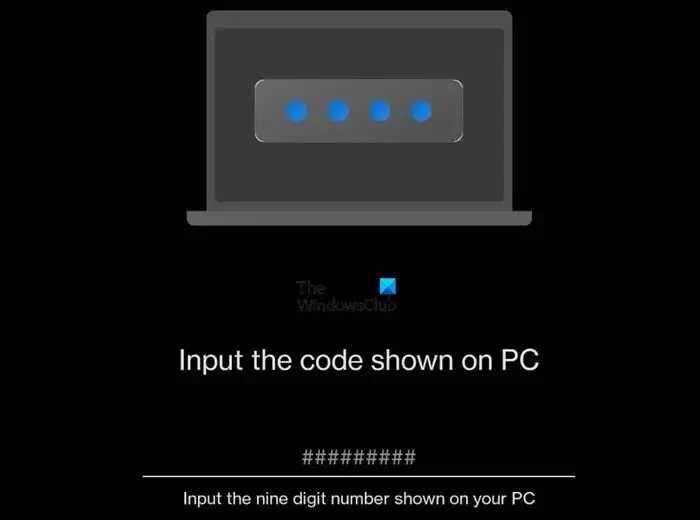
Falls Sie mit dem QR-Code keine Verbindung herstellen können, wählen Sie eine andere Methode. Wenn der QR-Code erscheint, klicken Sie auf Manuell ohne QR-Code fortfahren. Klicken Sie dann auf Weiter.
Öffnen Sie nun die Link to Windows-App auf Ihrem Telefon, klicken Sie auf Ihr Profil > COMPUTER HINZUFÜGEN > Weiter > Versuchen Sie es auf andere Weise > Ich sehe einen PIN-Code und gebe schließlich den PIN-Code ein, der auf dem Bildschirm Ihres Computers angezeigt wird. Überprüfen Sie abschließend, ob das Problem behoben ist. Wenn Sie die PIN nicht sehen können , lesen Sie unsere Anleitung, um das Problem zu beheben.
5] Cache der Link to Windows-App löschen
Die Link to Windows-App auf Ihrem Telefon kann beschädigte Caches aufweisen. Aus diesem Grund kann keine Verbindung zur Phone Link-App hergestellt werden. Allerdings sind Caches für Sie nicht so wichtig, da sie Ihre persönlichen Daten nicht speichern; Daher können wir es löschen. Um dasselbe zu tun, befolgen Sie die unten aufgeführten Schritte.
Auf Android-Geräten
- Einstellungen öffnen.
- Gehen Sie zu Apps > App-Verwaltung.
- Suchen Sie nach „Link für Windows“, tippen Sie auf Speichernutzung und dann auf Cache leeren.
Auf iOS-Geräten
- Einstellungen öffnen.
- Navigieren Sie zu Allgemein > iPhone-Speicher.
- Suchen Sie nach Link für Windows und tippen Sie darauf.
- Tippen Sie erneut auf Offload App > Offload.
Überprüfen Sie nach dem Leeren des Caches, ob das Problem behoben ist.
6] Reparieren oder setzen Sie die Phone Link-App zurück
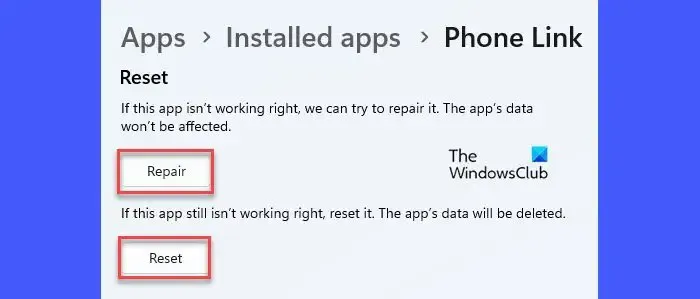
Wenn nichts funktioniert hat, ist die Phone Link-App auf Ihrem Computer höchstwahrscheinlich beschädigt oder falsch konfiguriert. Microsoft hat eine Option zum Reparieren und Zurücksetzen der Anwendung integriert. Um dasselbe zu tun, befolgen Sie die unten aufgeführten Schritte.
- Öffnen Sie die Einstellungen mit Win + I.
- Gehen Sie zu Apps > Installierte Apps oder Apps & Funktionen.
- Suchen Sie nach Telefonlink.
- Windows 11: Klicken Sie auf die drei Punkte und wählen Sie Erweiterte Optionen.
- Windows 10: Wählen Sie die App aus und klicken Sie auf Erweiterte Optionen.
- Klicken Sie abschließend auf Reparieren.
Sollte dies erfolglos sein, klicken Sie auf Zurücksetzen. Dies wird die Arbeit für Sie erledigen.
Hoffentlich können Sie das Problem mit den in diesem Beitrag genannten Lösungen lösen.
Warum funktioniert Phone Link nicht?
Phone Link funktioniert bei Ihnen möglicherweise aus verschiedenen Gründen nicht, darunter beschädigte App-Dateien und Cache, Fehlkonfiguration und mehr. Wenn Sie das Problem beheben möchten, lesen Sie unsere Anleitung, um zu erfahren, was zu tun ist, wenn die Phone Link-App auf Ihrem Computer nicht funktioniert .
Wie setze ich meinen Telefonlink zurück?
Um die Phone Link-App zurückzusetzen, öffnen Sie Einstellungen und gehen Sie zu Apps > Installierte Apps. Suchen Sie nun nach der App, klicken Sie auf die drei Punkte und wählen Sie Erweiterte Optionen. Dort sehen Sie die Schaltfläche „Zurücksetzen“. Klicken Sie darauf und schon kann es losgehen.



Schreibe einen Kommentar