Fix: PC bootet nach der Installation einer neuen CPU nicht
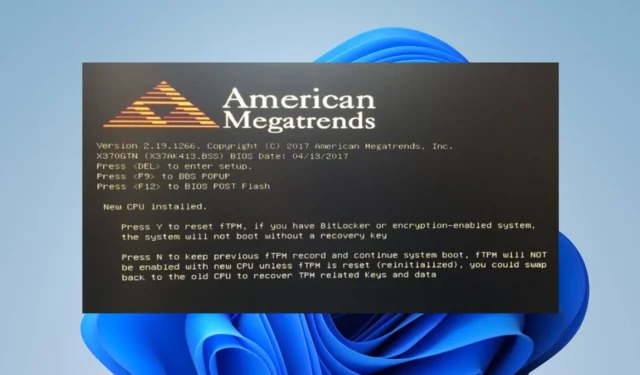
Durch die Aufrüstung der CPU Ihres Computers auf eine neue und bessere Version können Sie die Systemleistung verbessern und die Geschwindigkeit sowie die Multitasking-Fähigkeiten steigern. Allerdings beschwerten sich Benutzer darüber, dass PCs nach der Installation der neuen CPU nicht mehr starteten. In diesem Leitfaden werden die Lösungen für das Problem beschrieben.
Kann eine CPU dazu führen, dass sich ein Computer nicht einschaltet?
Ja, es ist möglich, dass eine neue CPU-Installation dazu führt, dass sich ein Computer nicht einschaltet. Es gibt mehrere Gründe, warum dies passieren kann. Einige davon sind unten aufgeführt:
- Wenn die neue CPU nicht mit dem Motherboard kompatibel ist, startet der PC nicht.
- In Fällen, in denen die neue CPU nicht richtig im Sockel sitzt, die Wärmeleitpaste nicht richtig aufgetragen wurde oder CPU-Stifte verbogen oder beschädigt sind, lässt sich der Computer nicht einschalten.
- Wenn die Wattleistung des vorhandenen Netzteils nicht ausreicht, um den Strombedarf der neuen CPU zu decken, lässt sich der Computer möglicherweise nicht einschalten.
- Manchmal erfordert ein Motherboard möglicherweise ein BIOS-Update, um eine neue CPU zu unterstützen.
Glücklicherweise ist das Problem behebbar und wir werden Sie später in diesem Beitrag durch einige grundlegende Schritte führen, um es zu umgehen.
Darüber hinaus können Sie unseren Artikel darüber lesen, wie Windows 11 nicht startet und wie man einen erzwungenen Start erzwingt.
Wie lange sollte das Booten einer neuen CPU dauern?
- Im Allgemeinen kann die Startzeit einer neuen CPU zwischen einigen Sekunden und einigen Minuten liegen.
- Die Zeit variiert je nach spezifischer Hardwarekonfiguration und dem verwendeten Betriebssystem.
- Die Geschwindigkeit des Speichergeräts, der Arbeitsspeicher und die Komplexität der BIOS-Einstellungen können alle die Startzeit beeinflussen.
Darüber hinaus führt der Computer während des Startvorgangs mehrere Aufgaben aus, wie z. B. die Initialisierung von Hardwarekomponenten, die Durchführung des Power-On Self-Tests (POST) und das Laden des Betriebssystems. Daher bestimmen alle diese die zum Booten benötigte Zeit.
Was mache ich, wenn der PC nach einer neuen CPU-Installation nicht startet?
Beachten Sie die folgenden vorläufigen Prüfungen, bevor Sie Korrekturen versuchen:
- Stellen Sie sicher, dass die neue CPU mit Ihrem Motherboard kompatibel ist.
- Vergewissern Sie sich, dass das Motherboard-BIOS die neue CPU unterstützt.
- Überprüfen Sie, ob die CPU richtig im Sockel sitzt und der CPU-Kühler sicher mit Wärmeleitpaste befestigt ist.
- Stellen Sie sicher, dass alle erforderlichen Stromanschlüsse zur CPU korrekt angeschlossen sind.
- Trennen Sie alle unnötigen Komponenten, wie zusätzliche Festplatten, Grafikkarten und externe Geräte, um zu sehen, ob es funktioniert.
Wenn der PC nach den vorläufigen Prüfungen immer noch nicht startet, fahren Sie mit den folgenden Lösungen fort:
1. CMOS löschen
- Schalten Sie Ihren Computer aus und ziehen Sie das Netzkabel aus der Steckdose.
- Suchen Sie den CMOS-Jumper auf Ihrem Motherboard. Normalerweise handelt es sich um einen Satz aus drei Stiften mit einer Überbrückungskappe aus Kunststoff, die zwei Stifte abdeckt. Der CMOS-Jumper trägt normalerweise die Bezeichnung CLR_CMOS, CMOS oder Reset BIOS.

- Bitte notieren Sie sich die aktuelle Position der CMOS-Jumperkappe und entfernen Sie sie dann von ihrer aktuellen Position.
- Bewegen Sie die Überbrückungskappe, um die anderen beiden Stifte abzudecken. Wenn es beispielsweise die Stifte 1 und 2 bedeckt, verschieben Sie es auf die Stifte 2 und 3.
- Lassen Sie die Überbrückungskappe etwa 10–15 Sekunden lang in dieser Position. Dadurch werden die CMOS-Einstellungen gelöscht .
- Entfernen Sie nach der angegebenen Zeit die Überbrückungskappe von den Pins 2 und 3.
- Bewegen Sie die Überbrückungskappe zurück in ihre ursprüngliche Position und bedecken Sie die ursprünglichen Pins, auf denen sie sich befand (entweder Pins 1 und 2 oder Pins 2 und 3).
- Schließen Sie das Netzkabel wieder an Ihren Computer an und schalten Sie ihn ein.
Mit diesen Schritten haben Sie die CMOS-Einstellungen (Complementary Metal-Oxide-Semiconductor) auf Ihrem Motherboard effektiv gelöscht. Dies ist unbedingt erforderlich, da dadurch alle kürzlich vorgenommenen Hardwareänderungen am Motherboard aktiviert werden.
2. Wechsel von UEFI zu CSM (Compatibility Support Module)
- Starte deinen Computer neu.
- Drücken Sie beim Neustart des Computers während des Startvorgangs wiederholt F2, F10, F12, Deloder Esc (abhängig von Ihrem PC), bis das BIOS- oder UEFI-Setup-Dienstprogramm geöffnet wird.
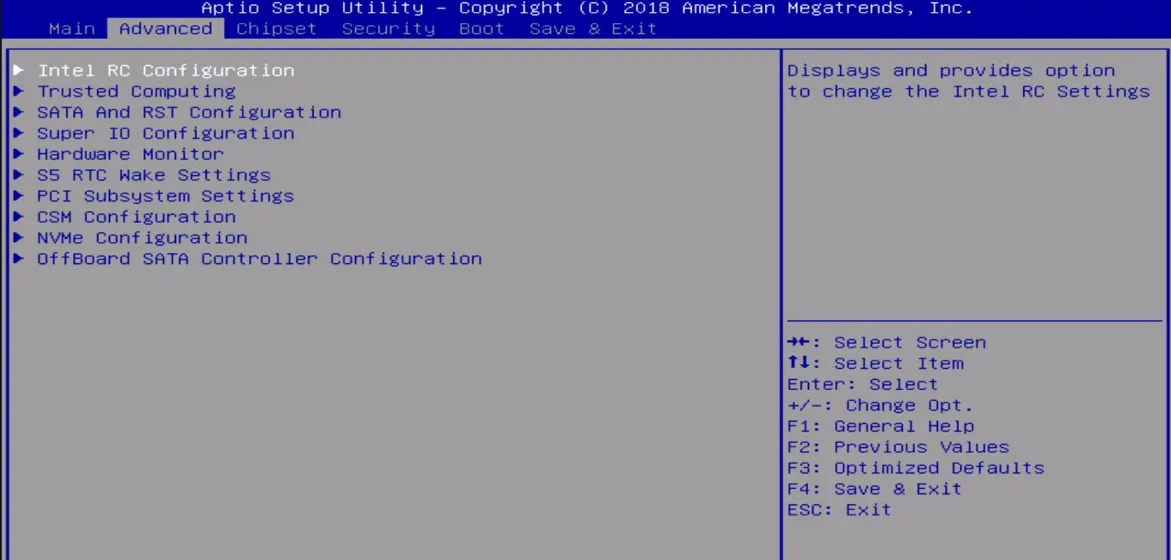
- Navigieren Sie mit den Pfeiltasten auf Ihrer Tastatur zum Abschnitt „Start“ oder „Startoptionen“ .
- Suchen Sie nach einer Option im Zusammenhang mit Boot-Modus, Boot-Typ oder Boot-Protokoll.
- Abhängig von Ihrem Motherboard und der BIOS/UEFI-Version stehen Ihnen möglicherweise unterschiedliche Optionen zur Verfügung, z. B. UEFI, Legacy und CSM. Wählen Sie die Option aus, die den CSM- oder Legacy-Startmodus aktiviert .
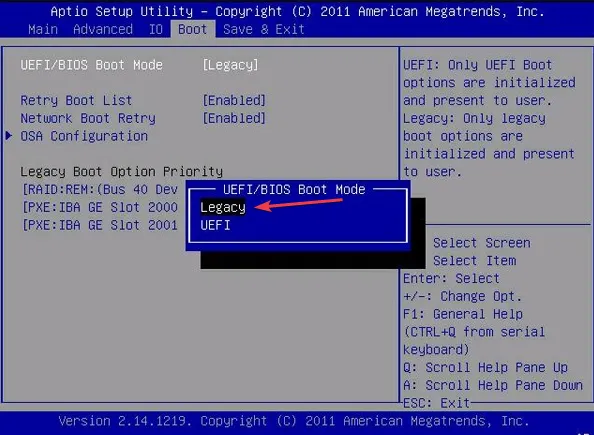
- Speichern Sie die Änderungen und beenden Sie das BIOS-Setup-Dienstprogramm.
- Ihr Computer wird neu gestartet und das System sollte im CSM- oder Legacy-Modus starten.
Beachten Sie, dass diese Schritte je nach Hersteller und BIOS/UEFI-Version Ihres Computers variieren. Ausführliche Anweisungen für Ihr System finden Sie daher im Handbuch Ihres Motherboards oder auf der Website des Herstellers.
Sollten Sie weitere Fragen oder Anregungen zu diesem Leitfaden haben, schreiben Sie diese bitte im Kommentarbereich.



Schreibe einen Kommentar