Pathfinder: Wrath of the Righteous Einfrieren, Stottern, Verzögerungen und FPS-Einbrüche behoben
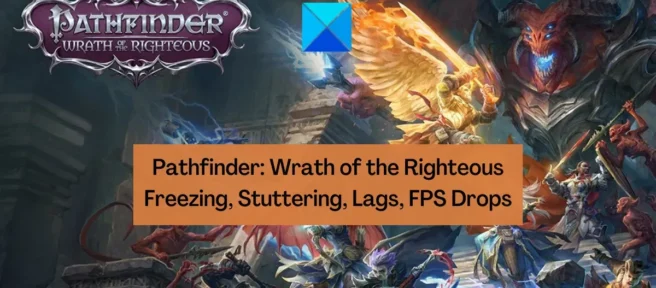
Hier ist eine vollständige Anleitung zur Behebung von Einfrieren, Stottern, niedrigen FPS und Verzögerungsproblemen in Pathfinder: Wrath of the Righteous. Viele Benutzer von Pathfinder: Wrath of the Righteous haben sich über Stottern, Verzögerungen, niedrige FPS und weitere Leistungsprobleme im Spiel beschwert. Einige Benutzer können das Spiel einfach nicht spielen, weil es einfriert und nicht mehr reagiert.
Nun, diese Probleme könnten das Ergebnis verschiedener Faktoren sein, die die Leistung des Spiels beeinflussen. Möglicherweise haben Sie eine veraltete Version Ihres Grafiktreibers auf Ihrem Computer, aufgrund derer das Spiel nicht reibungslos läuft. Oder die Spieldateien sind möglicherweise beschädigt oder fehlen, weshalb Sie mit Einfrieren, Stottern und anderen Problemen konfrontiert sind. Es kann viele andere Gründe für das vorliegende Problem geben, darunter fehlende Administratorrechte zum Ausführen des Spiels, Antiviren-/Firewall-Interferenzen, Overlays im Spiel, zu viele Programme, die im Hintergrund ausgeführt werden usw. Wenn Sie auch mit einem dieser Probleme konfrontiert sind Probleme in Pathfinder: Wrath of the Righteous haben, ist dieser Beitrag für Sie bestimmt. In diesem Handbuch helfen wir Ihnen, die Probleme mit verschiedenen Lösungen zu beheben. Sie können einen Fix basierend auf dem für Sie am besten geeigneten Szenario verwenden.
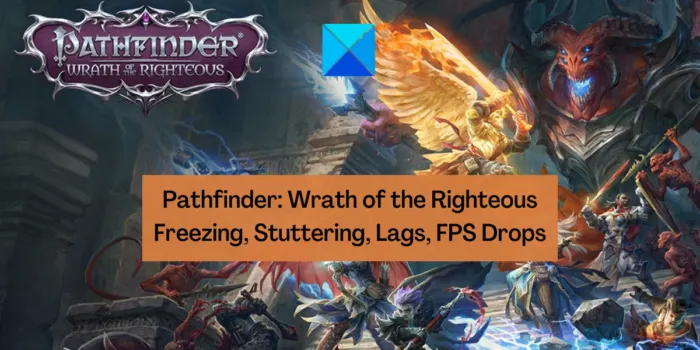
Pathfinder: Wrath of the Righteous Einfrieren, Stottern, Verzögerungen und FPS-Einbrüche behoben
Wenn das Spiel „Pathfinder: Wrath of the Righteous“ weiterhin einfriert, stottert, verzögert oder das Spiel einen FPS-Einbruch aufweist, können Sie die folgenden Korrekturen befolgen, um diese Probleme auf dem PC zu beheben:
- Aktualisieren Sie Ihre Anzeige-/Grafiktreiber.
- Führen Sie Pathfinder: Wrath of the Righteous als Administrator aus.
- Überprüfen Sie die Integrität der Spieldateien von Pathfinder: Wrath of the Righteous.
- Startoptionen anpassen.
- Installieren Sie die neuesten Spiel-Patches.
- Hohe Priorität für Pathfinder: Wrath of the Righteous festlegen.
- Lassen Sie Pathfinder: Wrath of the Righteous über Ihr Antivirenprogramm/Ihre Firewall zu.
- Deaktivieren Sie Overlays im Spiel.
- Vollbildoptimierungen deaktivieren.
- Löschen Sie den Registrierungsschlüssel für Pathfinder: Wrath of the Righteous.
1] Aktualisieren Sie Ihre Anzeige-/Grafiktreiber
Wenn Sie Ihre Grafiktreiber nicht überprüft oder aktualisiert haben, öffnen Sie Einstellungen und verwenden Sie die Funktion Windows Update > Erweiterte Optionen > Optionale Updates und prüfen Sie, ob Treiberaktualisierungen ausstehen. Wenn ja, laden Sie sie herunter und installieren Sie sie. Veraltete und beschädigte Grafiktreiber verursachen Leistungsprobleme in Ihren Spielen. Aktualisieren Sie daher sofort die Grafiktreiber und prüfen Sie, ob Stottern, niedrige FPS, Einfrieren und andere Probleme in Pathfinder: Wrath of the Righteous behoben sind oder nicht.
Es gibt einige andere Möglichkeiten, Ihren Grafiktreiber zu aktualisieren:
- Öffnen Sie die Geräte-Manager-App, erweitern Sie Grafikkarten, klicken Sie mit der rechten Maustaste auf Ihren Grafiktreiber und wählen Sie die Option Treiber aktualisieren.
- Rufen Sie die offizielle Website des Geräteherstellers auf, um die neueste Version Ihres Grafiktreibers zu erhalten.
- Aktualisieren Sie Ihren Grafiktreiber automatisch mit einem kostenlosen Treiber-Updater eines Drittanbieters.
Wenn Ihr Grafiktreiber auf dem neuesten Stand ist, können Sie mit der nächsten potenziellen Lösung fortfahren, um die vorliegenden Probleme zu beheben.
2] Führen Sie Pathfinder: Wrath of the Righteous als Administrator aus
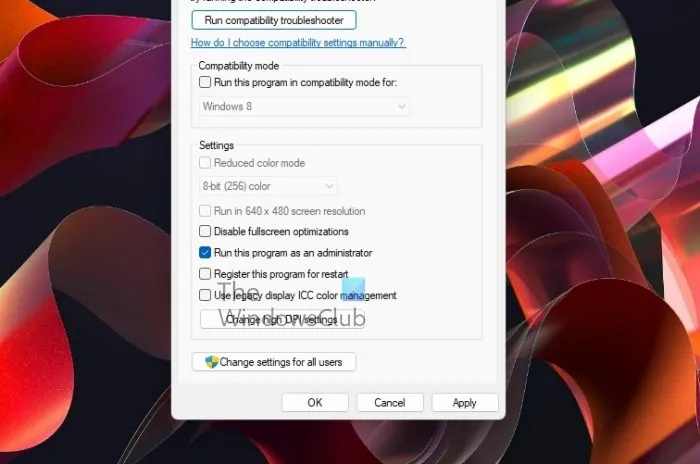
Oft kann das Spiel einfrieren, verzögern oder stottern, wenn Sie nicht über ausreichende Berechtigungen zum Ausführen des Spiels verfügen. Wenn das Szenario zutrifft, können Sie daher versuchen, Pathfinder: Wrath of the Righteous als Administrator zu starten, um die Probleme zu beheben. Klicken Sie mit der rechten Maustaste auf die ausführbare Datei des Spiels und wählen Sie die Option Als Administrator ausführen, um das Spiel zu starten.
Wenn Pathfinder: Wrath of the Righteous reibungslos läuft, können Sie sicherstellen, dass das Spiel bei jedem Start mit Administratorrechten ausgeführt wird. Hier sind die Schritte dazu:
- Öffnen Sie zunächst den Datei-Explorer mit Win+E und wechseln Sie in das Verzeichnis, in dem das Spiel Pathfinder: Wrath of the Righteous installiert ist.
- Klicken Sie danach mit der rechten Maustaste auf die ausführbare Datei und wählen Sie Eigenschaften aus dem angezeigten Kontextmenü.
- Wechseln Sie im Eigenschaftenfenster zur Registerkarte Kompatibilität und aktivieren Sie das Kontrollkästchen Dieses Programm als Administrator ausführen.
- Drücken Sie abschließend die Schaltfläche Übernehmen > OK, um die neuen Einstellungen zu speichern.
Wenn Sie in Pathfinder: Wrath of the Righteous immer noch das gleiche Stottern, Einfrieren, Verzögern und weitere Probleme haben, verwenden Sie die nächste mögliche Lösung.
3] Überprüfen Sie die Integrität der Spieldateien von Pathfinder: Wrath of the Righteous
Pathfinder: Wrath of the Righteous wird wahrscheinlich zu Leistungsproblemen führen, wenn Ihre Spieldateien infiziert oder beschädigt sind. Da Spieldateien für das Funktionieren des Spiels verantwortlich sind, müssen Sie sicherstellen, dass Ihre Spieldateien sauber und aktuell sind. Dazu können Sie die Integrität von Spieldateien überprüfen und die beschädigten Dateien reparieren. Die meisten Gaming-Plattformen und Launcher verfügen über eine spezielle Funktion dafür. Lassen Sie uns überprüfen, wie.
Dampf:
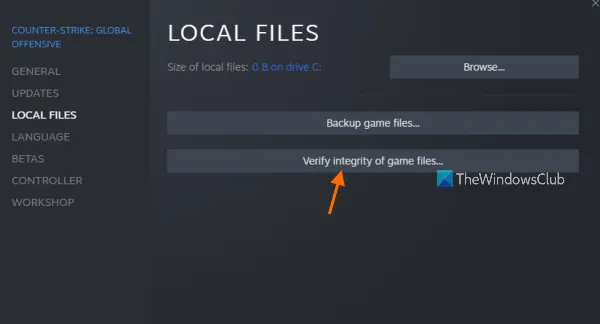
- Gehen Sie zuerst zu Ihrer Steam- App, wählen Sie die Option BIBLIOTHEK und klicken Sie mit der rechten Maustaste auf Pathfinder: Wrath of the Righteous.
- Wählen Sie nun die Option Eigenschaften und gehen Sie im Eigenschaftenfenster zur Registerkarte LOKALE DATEIEN.
- Tippen Sie danach auf die Schaltfläche INTEGRITÄT DER SPIELDATEIEN ÜBERPRÜFEN, um eine Überprüfung durchzuführen.
- Sobald Steam Ihre Spieldateien verifiziert und repariert hat, öffnen Sie Pathfinder: Wrath of the Righteous erneut und prüfen Sie, ob die Probleme behoben sind.
GOG-Galaxie:
- Öffnen Sie zunächst GOG Galaxy und gehen Sie zur Bibliothek, um das Spiel Pathfinder: Wrath of the Righteous zu suchen und auszuwählen.
- Drücken Sie nun das Einstellungssymbol, das Sie neben der Wiedergabetaste sehen können.
- Einige Optionen werden angezeigt; Tippen Sie einfach auf die Option Installation verwalten und wählen Sie die Option Überprüfen / Reparieren.
- GOG Galaxy beginnt mit der Überprüfung und Reparatur der fehlerhaften Spieldateien, die das vorliegende Problem verursachen.
- Sobald der Vorgang erfolgreich abgeschlossen ist, können Sie das Spiel neu starten und hoffentlich läuft es ohne Stottern, Verzögerungen und andere Probleme.
Startprogramm für epische Spiele:

- Öffnen Sie zunächst den Epic Games Launcher und besuchen Sie die Registerkarte Bibliothek im linken Bereich, um auf Ihre Spiele zuzugreifen.
- Wählen Sie als Nächstes das Spiel Pathfinder: Wrath of the Righteous und drücken Sie die Menütaste mit den drei Punkten.
- Klicken Sie in den angezeigten Optionen auf die Option Überprüfen und lassen Sie Epic Games Launcher Ihre Spieldateien überprüfen und reparieren.
- Wenn Sie fertig sind, öffnen Sie das Spiel erneut und prüfen Sie, ob die vorliegenden Probleme behoben sind oder nicht.
Wenn das Problem weiterhin besteht, fahren Sie fort und versuchen Sie die nächste mögliche Lösung.
4] Startoptionen anpassen
Wenn Sie Steam verwenden, können Sie versuchen, die Startoptionen anzupassen, um das Spiel auszuführen und zu sehen, ob es funktioniert oder nicht. Sie können die Engine zwingen, Pathfinder: Wrath of the Righteous im Vollbildmodus zu starten. So geht’s:
- Starten Sie zuerst Steam und öffnen Sie die BIBLIOTHEK,
- Klicken Sie nun mit der rechten Maustaste auf Pathfinder: Wrath of the Righteous und klicken Sie auf die Option Eigenschaften.
- Scrollen Sie als Nächstes auf der Registerkarte „Allgemein“ zum Abschnitt „Startoptionen“, geben Sie –fullscreen in das Feld ein und verlassen Sie das Fenster
- Öffnen Sie danach das Spiel erneut, um zu überprüfen, ob sich die Leistung verbessert hat oder nicht.
Falls diese Methode nicht funktioniert, verwenden Sie die nächste mögliche Lösung.
5] Installieren Sie die neuesten Spiel-Patches
Es ist wichtig, dass Sie Ihr Spiel auf dem neuesten Stand halten. Die Entwickler veröffentlichen ständig neue Spielpatches, um neue Funktionen hinzuzufügen und die Leistung des Spiels zu verbessern, indem sie frühere Fehler beheben. Das Spiel kann stottern, einfrieren usw., wenn es veraltet ist. Stellen Sie daher sicher, dass Sie alle aktuellen Spiel-Patches für Pathfinder: Wrath of the Righteous installiert haben.
6] Hohe Priorität für Pathfinder: Wrath of the Righteous festlegen
CPU- und GPU-intensive Spiele wie Pathfinder: Wrath of the Righteous verbrauchen viele Systemressourcen. Wenn also viele Programme im Hintergrund laufen, wird das Spiel wahrscheinlich verzögern, stottern, einfrieren usw. Beenden Sie daher unnötige Hintergrundanwendungen und setzen Sie Pathfinder: Wrath of the Righteous auf hohe Priorität. So können Sie das tun:
- Öffnen Sie zunächst den Task-Manager mit der Tastenkombination Strg + Umschalt + Esc
- Klicken Sie danach mit der rechten Maustaste auf Pathfinder: Wrath of the Righteous in der Registerkarte Prozesse.
- Wählen Sie als Nächstes aus dem angezeigten Kontextmenü die Option Gehe zu Details.
- Klicken Sie auf der Registerkarte Details mit der rechten Maustaste auf die Aufgabe Pathfinder: Wrath of the Righteous und klicken Sie auf die Option Priorität festlegen > Hoch.
- Gehen Sie schließlich zu Pathfinder: Wrath of the Righteous und sehen Sie, ob es gut funktioniert oder nicht.
Falls Sie immer noch einfrieren, stottern, zurückbleiben und andere Probleme haben, gibt es einige andere Korrekturen, die Sie verwenden können. Fahren Sie also mit der nächsten möglichen Lösung fort.
7] Erlauben Sie Pathfinder: Wrath of the Righteous über Ihr Antivirenprogramm/Ihre Firewall
Als Nächstes können Sie das Spiel durch Ihr Antivirenprogramm oder Ihre Firewall zulassen. Es kann vorkommen, dass Pathfinder: Wrath of the Righteous aufgrund Ihrer übervorsichtigen Sicherheitssuite nicht wie beabsichtigt funktioniert. Möglicherweise liegt eine Störung durch Ihr Antivirenprogramm oder Ihre Firewall vor. Daher können Sie das Spiel zu den Ausnahme-, Whitelist- oder Ausschlusseinstellungen Ihres Antivirenprogramms hinzufügen. Und wenn die Firewall das Problem verursacht, erlauben Sie Pathfinder: Wrath of the Righteous durch die Windows-Firewall, indem Sie die folgenden Schritte ausführen:
- Starten Sie zunächst die Windows Defender Security Center-App und klicken Sie auf die Option Firewall und Netzwerkschutz.
- Tippen Sie nun auf Eine App durch die Firewall zulassen und wählen Sie die Schaltfläche Einstellungen ändern.
- Klicken Sie als Nächstes auf die Option „Weitere App hinzufügen“ und fügen Sie die ausführbare Hauptdatei von Pathfinder: Wrath of the Righteous hinzu.
- Wählen Sie danach das hinzugefügte Spiel aus und aktivieren Sie die Kontrollkästchen Private und Öffentliche Netzwerke.
- Wenn Sie fertig sind, drücken Sie die OK-Taste und öffnen Sie dann Ihr Spiel, um zu sehen, ob das Problem behoben ist oder nicht.
Wenn die Probleme gleich bleiben, fahren Sie fort und versuchen Sie die nächste mögliche Lösung.
8] Overlays im Spiel deaktivieren
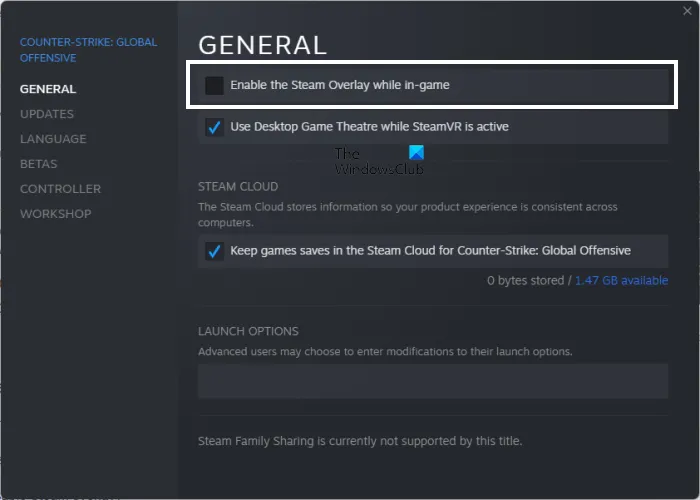
In-Game-Overlays sind dafür bekannt, dass sie Leistungsprobleme in Spielen verursachen, wie aus vielen Berichten hervorgeht. Daher können Sie Overlays im Spiel deaktivieren und prüfen, ob das Problem behoben ist oder nicht. So können Sie die Overlay-Funktion im Spiel auf Steam deaktivieren:
- Gehen Sie zuerst zur Steam-App und klicken Sie auf die Option Steam > Einstellungen.
- Wechseln Sie nun zur Registerkarte „ In-Game“ und deaktivieren Sie das Kontrollkästchen „Steam-Overlay im Spiel aktivieren“.
- Versuchen Sie jetzt, Ihr Spiel zu spielen, und prüfen Sie, ob das Problem behoben ist oder nicht.
Sie können In-Game-Overlays auch in anderen Apps wie Discord deaktivieren und sehen, ob es Ihnen hilft, das Problem zu beheben. Wenn nicht, fahren Sie fort und verwenden Sie die nächste Lösung.
9] Vollbildoptimierungen deaktivieren
Sie können auch Vollbildoptimierungen für das Spiel deaktivieren und sehen, ob es Ihnen hilft, das Spiel reibungsloser zu machen. Hier sind die Schritte dazu:
- Öffnen Sie zunächst das Verzeichnis, in dem Sie Pathfinder: Wrath of the Righteous installiert haben, und klicken Sie mit der rechten Maustaste auf die ausführbare Datei des Spiels.
- Klicken Sie nun im angezeigten Kontextmenü auf die Option Eigenschaften.
- Navigieren Sie als Nächstes zur Registerkarte Kompatibilität und aktivieren Sie das Kontrollkästchen Vollbildoptimierung deaktivieren.
- Speichern Sie abschließend die Einstellungen, indem Sie auf Übernehmen > OK drücken, und öffnen Sie das Spiel, um zu überprüfen, ob das Problem behoben ist.
Ich hoffe, dies wird das Problem für Sie beheben.
10] Löschen Sie den Registrierungsschlüssel für Pathfinder: Wrath of the Righteous
Das Löschen dieses Registrierungsschlüssels für dieses Spiel hat dazu beigetragen, die Einfrierprobleme zu beheben. Sie können also dasselbe versuchen und sehen, ob es hilft. Das Optimieren der Registrierung ist jedoch schwierig und wird für naive Benutzer nicht empfohlen, da man am Ende einige unbeabsichtigte Änderungen vornehmen kann, die Systemprobleme verursachen. Tun Sie es also, wenn Sie genau wissen, was Sie tun.
So geht’s:
- Öffnen Sie zunächst die Registrierungseditor-App und navigieren Sie zur folgenden Adresse:
Computer\HKEY_CURRENT_USER\SOFTWARE\Owlcat Games\ - Löschen Sie nun die Registrierungsschlüssel, die mit dem Spiel Pathfinder: Wrath of the Righteous verknüpft sind.
- Starten Sie als Nächstes Ihren PC neu und starten Sie dann Pathfinder: Wrath of the Righteous, um zu prüfen, ob das Problem behoben ist.
Ist Pathfinder: Wrath of the Righteous ein gutes Spiel?
Pathfinder: Wrath of the Righteous ist ein Action-Adventure-Rollenspiel des zypriotischen Studios Owlcat Games. Es ist bei Spielern sehr beliebt und wird von Millionen geliebt. Sie können es auf verschiedenen Plattformen spielen, darunter Microsoft Windows, PlayStation 4, Nintendo Switch, Xbox One und Mac.
Was verursacht FPS-Stottern?
Eine der häufigsten Ursachen für das Stottern von Spielen sind veraltete Grafiktreiber. Abgesehen davon können auch falsche Konfigurationen im Spiel und Grafikkarteneinstellungen dazu führen. Wenn Sie mit dem Stotterproblem in Pathfinder: Wrath of the Righteous zu tun haben, befolgen Sie diese Anleitung und beheben Sie das Problem. Auf der anderen Seite könnte auch ein niedriger Arbeitsspeicher das Gleiche verursachen.



Schreibe einen Kommentar