Beheben Sie Probleme mit dem Einfrieren von Outlook beim Suchen nach E-Mails oder Kontakten
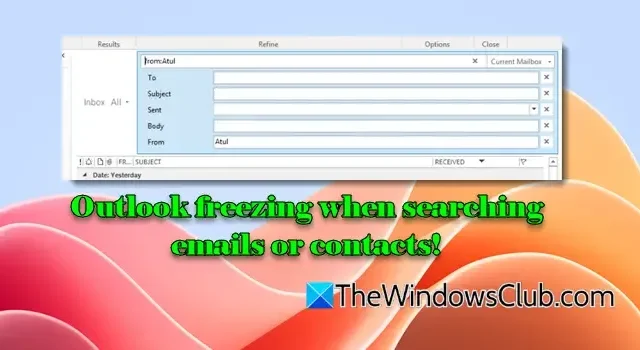
Friert Ihr Outlook während der Suche nach E-Mails oder Kontakten ein ? Wenn ja, ist dieser Artikel für Sie. Wir führen Sie durch effektive Methoden zur Fehlerbehebung, um dieses frustrierende Problem zu lösen. Die Outlook-Suchfunktion spielt für Benutzer eine wichtige Rolle, da sie es ihnen ermöglicht, bestimmte E-Mails, Kontakte und wichtige Informationen in umfangreichen Posteingängen oder großen E-Mail-Ordnern schnell zu finden. Diese Effizienz spart nicht nur wertvolle Zeit, sondern steigert auch die Produktivität. Es gibt jedoch Fälle, in denen diese Funktion möglicherweise nicht richtig funktioniert.
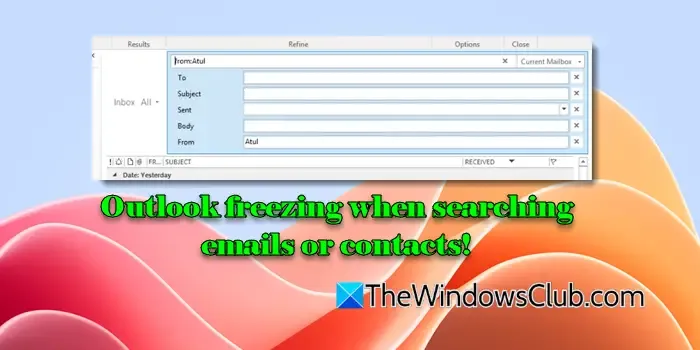
Wenn Ihr Outlook beim Verwenden der Suchfunktion einfriert oder nicht mehr reagiert, sind Sie nicht allein. Zahlreiche Benutzer haben von ähnlichen Erfahrungen berichtet, beispielsweise von Einfrieren bei der Suche nach bestimmten Kontakten.
Was führt dazu, dass Outlook während der Suchvorgänge einfriert?
Ein möglicher Grund für das Einfrieren von Outlook könnte ein beschädigter oder falsch konfigurierter Suchindex sein. Darüber hinaus können die Verwendung einer veralteten Outlook-Version, der Umgang mit beschädigten PST- oder OST-Dateien oder ein fehlerhafter Cache ebenfalls zu diesen Einfrierproblemen führen. Darüber hinaus können bestimmte Add-Ins von Drittanbietern die Suchfunktionen von Outlook beeinträchtigen, was zu Hängenbleiben oder Nichtreagieren führen kann.
So beheben Sie das Einfrieren von Outlook bei der Suche nach E-Mails oder Kontakten
Wenn Outlook beim Suchen nach E-Mails oder Kontakten einfriert, sollten Sie die folgenden Lösungen in Betracht ziehen:
- Suchindex neu erstellen
- Deaktivieren der Windows-Desktopsuche
- Reparieren Sie beschädigte Outlook-Datendateien
- Leeren Sie den Cache und erstellen Sie ein neues Outlook-Profil
- Bestimmte Outlook-Einstellungen ändern
Lassen Sie uns diese Lösungen genauer betrachten.
1. Suchindex neu erstellen
Durch die Neuerstellung des Suchindex können die indizierten Daten aktualisiert und alle beschädigten oder veralteten Einträge entfernt werden, die die Suchleistung beeinträchtigen könnten.
Um den Suchindex in Outlook neu zu erstellen, klicken Sie zunächst auf die Registerkarte Datei in der oberen linken Ecke der Anwendung. Wählen Sie im linken Bereich Optionen aus, um das Dialogfeld Outlook-Optionen zu öffnen.
Gehen Sie als Nächstes zum Abschnitt „Suchen“ und klicken Sie auf die Schaltfläche „Indizierungsoptionen“ .
Im angezeigten Dialogfeld wird eine Liste der indizierten Speicherorte angezeigt. Wählen Sie Microsoft Outlook und klicken Sie auf die Schaltfläche „Erweitert“ , um das Fenster „Erweiterte Optionen“ zu öffnen .
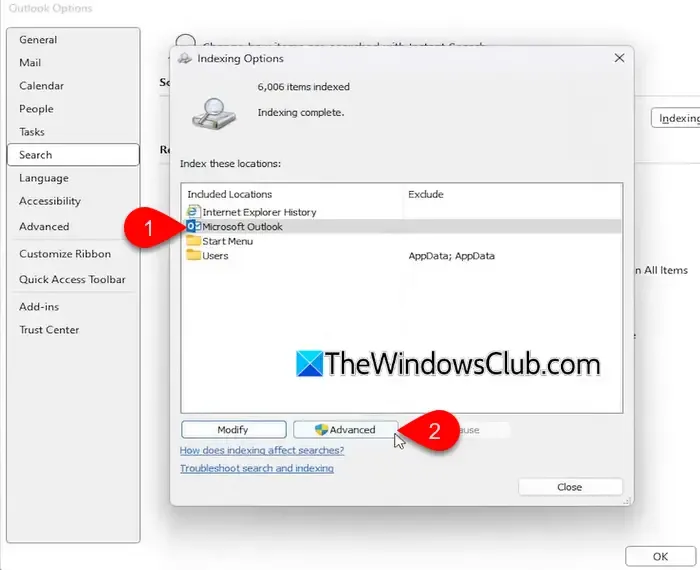
Klicken Sie im Abschnitt „Fehlerbehebung“ auf die Schaltfläche „Neu erstellen“ , um mit dem Neuaufbau des Suchindex zu beginnen. Bestätigen Sie Ihre Entscheidung im Popup-Dialogfeld und warten Sie, bis der Indexneuaufbau abgeschlossen ist.
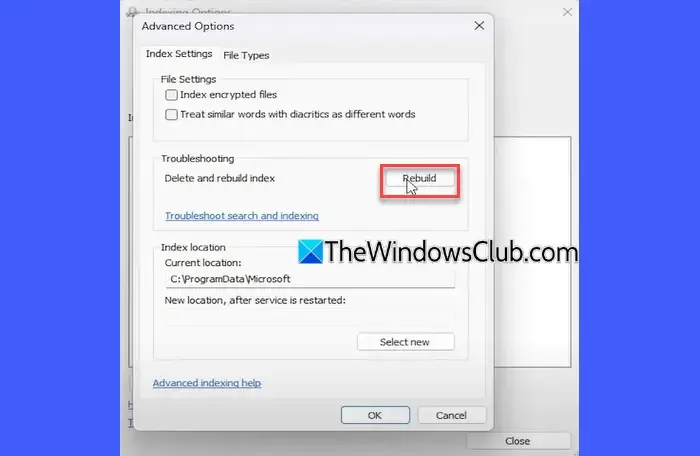
Starten Sie Outlook anschließend neu und prüfen Sie, ob sich die Suchfunktion verbessert hat.
2. Deaktivieren Sie die Windows-Desktopsuche
Eine effektive Problemumgehung für Excel-Suchprobleme besteht darin, den Windows-Desktopsuchdienst zu deaktivieren. Dadurch wird Outlook dazu veranlasst, auf seine interne Suchfunktion zu zurückgreifen.
Öffnen Sie dazu das Dialogfeld „Ausführen“ durch Drücken von Win + R , geben Sie regedit ein und drücken Sie die Eingabetaste .
Navigieren Sie zum folgenden Registrierungseditor-Schlüssel:
HKEY_LOCAL_MACHINE\SOFTWARE\Policies\Microsoft\Windows
Klicken Sie mit der rechten Maustaste auf Windows, wählen Sie Neu > Schlüssel und nennen Sie ihn Windows Search.
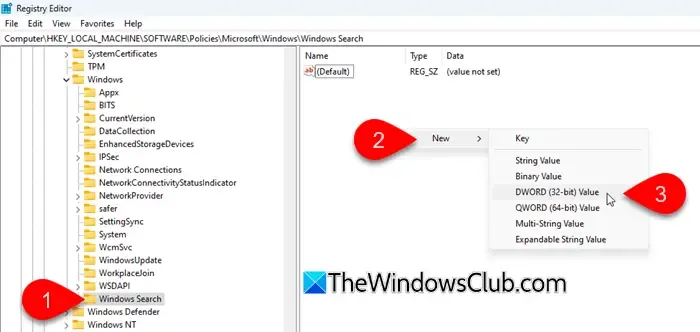
Klicken Sie nun mit der rechten Maustaste auf den Windows SearchSchlüssel, wählen Sie Neu > DWORD-Wert (32-Bit) und geben Sie ihm den Namen PreventIndexingOutlook.
Doppelklicken Sie auf PreventIndexingOutlook, setzen Sie den Wert auf 1 und klicken Sie auf OK . Starten Sie Outlook neu, um die Änderungen zu übernehmen.
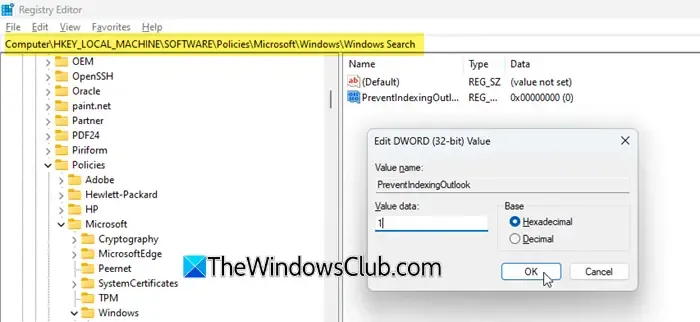
Diese Änderung deaktiviert die Windows-Suche für Outlook und verwendet somit die eigene integrierte Suchfunktion. Um diese Änderung rückgängig zu machen, setzen Sie den DWORD-Wert einfach wieder auf 0.
3. Reparieren Sie beschädigte Outlook-Datendateien
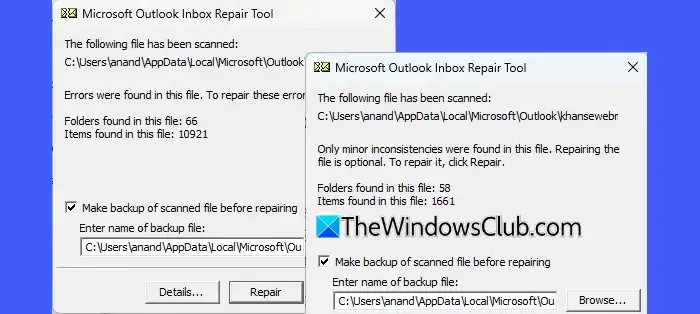
Beschädigte Outlook-Datendateien, einschließlich der Formate PST und OST, können den Suchvorgang beeinträchtigen, indem sie eine unvollständige Indizierung verursachen oder verhindern, dass Outlook während der Suche ordnungsgemäß auf Daten zugreift.
Sie können das Outlook-Tool zum Reparieren des Posteingangs (ScanPST.exe) verwenden, um beschädigte PST- und OST-Dateien zu reparieren und zu prüfen, ob das Problem dadurch behoben wird.
4. Leeren Sie den Cache und erstellen Sie ein neues Outlook-Profil
Der Outlook-Cache speichert indexierte Kopien von E-Mails, Kontakten und anderen wichtigen Daten und ermöglicht so einen schnelleren Zugriff bei Suchvorgängen oder beim Abrufen von Elementen. Wenn dieser Cache beschädigt oder veraltet ist, kann dies zu unvollständigen Suchergebnissen oder sogar zum Einfrieren während der Suche führen.
Um den Outlook-Cache zu leeren, drücken Sie Win + R , Enter %localappdata%\Microsoft\Outlookund dann Enter . Gehen Sie zum RoamCacheOrdner und löschen Sie alle darin enthaltenen Dateien.
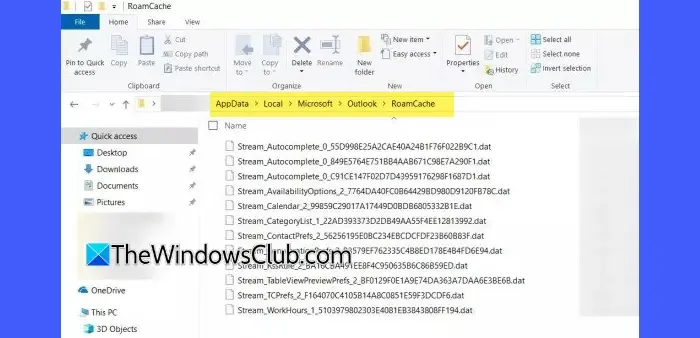
Sobald das Profil gelöscht ist, starten Sie Outlook, klicken auf die Registerkarte Datei und navigieren zu Kontoeinstellungen > Profile verwalten . Wählen Sie im angezeigten E-Mail -Dialogfeld das alte Profil aus und klicken Sie auf Entfernen .
Klicken Sie anschließend auf „Hinzufügen“, um ein neues Profil zu erstellen, indem Sie den Anweisungen auf dem Bildschirm folgen.
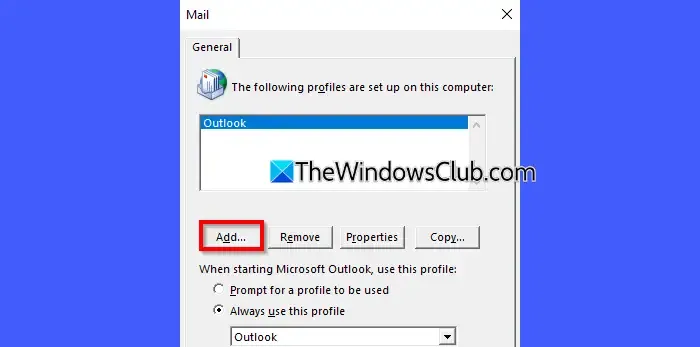
Öffnen Sie Outlook erneut mit dem neuen Profil und fügen Sie Ihre E-Mail-Konten gemäß den Anweisungen hinzu. Erstellen Sie anschließend den Suchindex neu und testen Sie die Suchfunktion erneut.
5. Deaktivieren Sie bestimmte Outlook-Einstellungen
Mehrere Benutzer haben das Einfrieren von Outlook-Problemen erfolgreich behoben, indem sie Einstellungen deaktiviert haben, die sich auf die Suchfunktionen von Outlook auswirken. Dazu gehören:
A] Kontaktfotoanzeige ausschalten
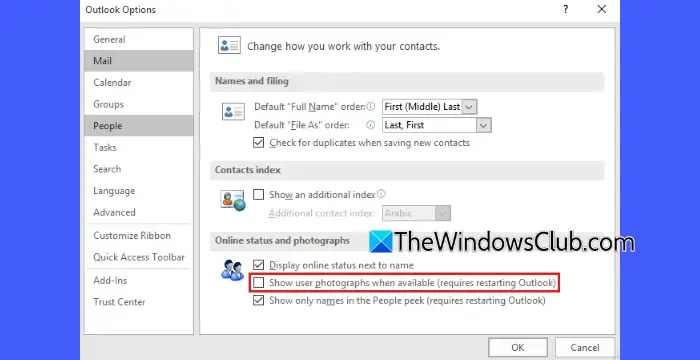
Durch das Deaktivieren der Kontaktfotoanzeige können Sie die grafischen Anforderungen an Outlook verringern und so dazu beitragen, dass es bei Suchvorgängen oder beim Navigieren durch Ihre E-Mails und Kontakte reibungsloser funktioniert.
Navigieren Sie zu Datei > Optionen > Personen und deaktivieren Sie das Kontrollkästchen „ Benutzerfotos anzeigen, wenn verfügbar “.
B] Indizierung für Online-Archive deaktivieren
Die Indizierung eines umfangreichen Online-Archivs kann Suchvorgänge verlangsamen und dazu führen, dass Outlook einfriert. Durch die Deaktivierung dieser Funktion kann Outlook die Indizierung des Hauptpostfachs priorisieren und so die Wahrscheinlichkeit eines Einfrierens während Suchaufgaben minimieren.
Gehen Sie zu Datei > Optionen > Suchen und klicken Sie auf Indizierungsoptionen . Wählen Sie im folgenden Fenster Ändern, deaktivieren Sie „ Online-Archiv “ und speichern Sie Ihre Änderungen.
C] iFilter-Konflikte beheben
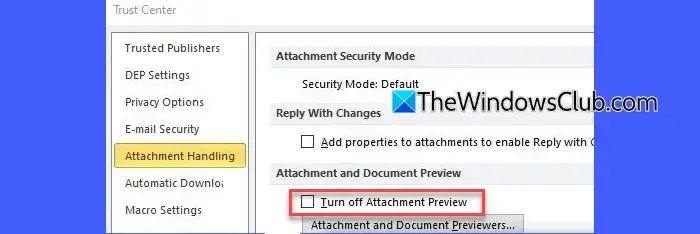
Ein iFilter ist eine Komponente, die es Outlook ermöglicht, Inhalte aus bestimmten Dateitypen wie PDFs oder Word-Dokumenten zu indizieren und zu durchsuchen. Wenn Sie Software von Drittanbietern installiert haben, enthält diese möglicherweise eigene iFilter. Konflikte zwischen verschiedenen Filtern können dazu führen, dass Outlook während der Suche einfriert.
Navigieren Sie zu Datei > Optionen > Trust Center > Trust Center-Einstellungen > Anhangsbehandlung und stellen Sie sicher, dass „ Anhangsvorschau deaktivieren “ deaktiviert ist, um zu verhindern, dass Outlook versucht, eine Vorschau der Anhänge mithilfe möglicherweise in Konflikt stehender iFilter anzuzeigen.
D] Automatische Downloads deaktivieren
Durch das Deaktivieren automatischer Downloads können Sie verhindern, dass Outlook große Dateien oder Daten abruft, die bei Suchvorgängen zu Reaktionseinbrüchen führen könnten.
Gehen Sie zu Datei > Optionen > Trust Center > Trust Center-Einstellungen > Automatischer Download und stellen Sie sicher, dass „ Bilder in Standard-HTML-E-Mail-Nachrichten oder RSS-Elementen nicht automatisch herunterladen “ aktiviert ist.
Wenn Sie diese Empfehlungen befolgen, sollten Sie Ihre Outlook-Suchprobleme beheben und ein reibungsloseres und effizienteres Erlebnis haben.
Warum friert mein Outlook ständig ein?
Outlook reagiert möglicherweise nicht mehr oder friert ein, wenn nicht genügend Arbeitsspeicher (RAM) für die Ausführung der Vorgänge vorhanden ist. Dieses Problem kann sogar auf Hochleistungscomputern auftreten, wenn diese mit Anwendungen überlastet sind oder Outlook ressourcenintensive Aufgaben ausführt. Das Archivieren älterer E-Mails, die Kontrolle der Postfachgröße und das Deaktivieren der automatischen Synchronisierung großer Ordner können dazu beitragen, die Datenlast zu verringern und Outlook normal funktionieren zu lassen.



Schreibe einen Kommentar