Behebung, dass sich Outlook-Farbschemata ständig ändern oder zurückgesetzt werden
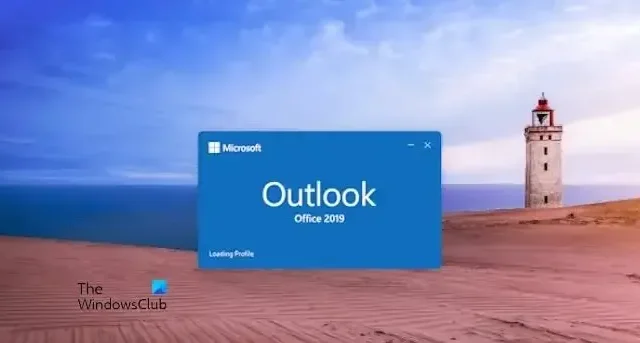
Microsoft Outlook ist ein beliebter E-Mail-Client mit weit verbreiteter Verwendung auf persönlicher und organisatorischer Ebene zum Verwalten von E-Mails, Aufgaben und Kalendern. Ein bekanntes Problem, mit dem Benutzer jedoch konfrontiert sind, ist die automatische Änderung der Farbschemata oder Themen, die ständig auf ihre Standardeinstellungen zurückgreifen und so das Benutzererlebnis beeinträchtigen. Dieser Leitfaden zeigt, wie Sie das Problem beheben können, bei dem sich Outlook-Farbschemata ständig ändern.
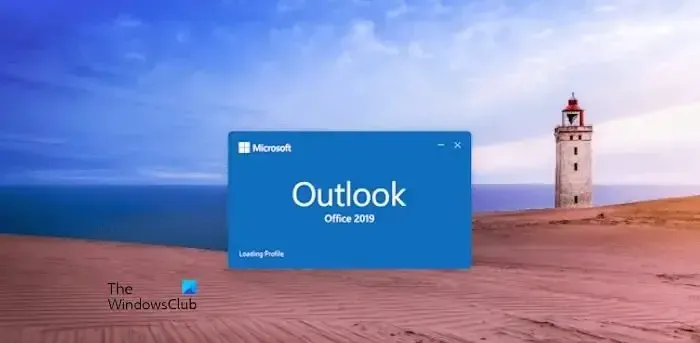
Mögliche Ursachen dafür, dass sich Outlook-Farbschemata ständig ändern oder zurückgesetzt werden.
- Mögliche Fehler und Aktualisierungsprobleme: Es kann vorkommen, dass Outlook Fehler oder Probleme mit den Aktualisierungen aufweist, die sich auf die Stabilität der Programme auswirken, einschließlich des Erscheinungsbilds und der Farbschemata.
- Beschädigte Benutzerprofile: Eine Beschädigung des Benutzerprofils kann auch dazu führen, dass die Outlook-Farbschemaeinstellungen automatisch umgekehrt werden. Ein beschädigtes Benutzerprofil kann die Farbeinstellungen möglicherweise nicht richtig speichern oder anwenden, was zu ungewöhnlichen und unregelmäßigen Farbänderungen oder -umkehrungen führt.
- Konflikte mit Add-Ins von Drittanbietern: Add-Ins von Drittanbietern können manchmal die normale Funktionsweise von Outlook beeinträchtigen und Anomalien in Farbschemata und Designs verursachen.
- Änderungen auf der Serverseite: In einer Organisationsumgebung, in der Outlook als Standard-Mail-Manager mit Exchange Server verwendet wird, können die von der Serverseite erzwungenen Regeln dazu neigen, die zu überschreiben Lokale Einstellungen im Einklang mit den Unternehmensrichtlinien. In solchen Fällen neigen serverseitige Einstellungen immer dazu, die lokalen Einstellungen zu ersetzen, und daher werden alle lokal vorgenommenen Änderungen tendenziell überschrieben.
- Windows-Designeinstellungen: Die Designeinstellungen in Windows können sich direkt auf das Erscheinungsbild von Outlook auswirken, da es für einige visuelle Elemente auf diesen Einstellungen basiert. Daher können sich Änderungen im Windows-Design direkt auf die Farbschemata für Outlook auswirken und so zu dem Problem führen.
Behebung, dass sich Outlook-Farbschemata ständig ändern oder zurückgesetzt werden
Befolgen Sie diese Vorschläge, um das Problem zu beheben, bei dem sich Outlook-Farbschemata ständig ändern:
- Aktualisieren Sie die Outlook-Version
- Benutzerprofil reparieren/neu erstellen
- Deaktivieren Sie widersprüchliche Add-Ins
- Erkundigen Sie sich beim Administrator nach serverseitigen Regeln
- Passen Sie die Windows-Designeinstellungen an
1] Outlook-Version aktualisieren
Eine Aktualisierung oder ein Upgrade der aktuellen Version von Microsoft Outlook kann zur Behebung des Problems beitragen, da die neueren Versionen Fehlerbehebungen, Kompatibilitätsaktualisierungen, Sicherheitsverbesserungen usw. enthalten, die möglicherweise zum Problem beitragen Problem. Zum Aktualisieren:
- Öffnen Sie Microsoft Outlook auf dem System.
- Klicken Sie auf Datei > Office-Konto.
- Klicken Sie auf das Dropdown-Menü unter Update-Optionen und dann auf Updates aktivieren um die Anwendung automatisch zu aktualisieren, sobald neue Updates verfügbar sind.
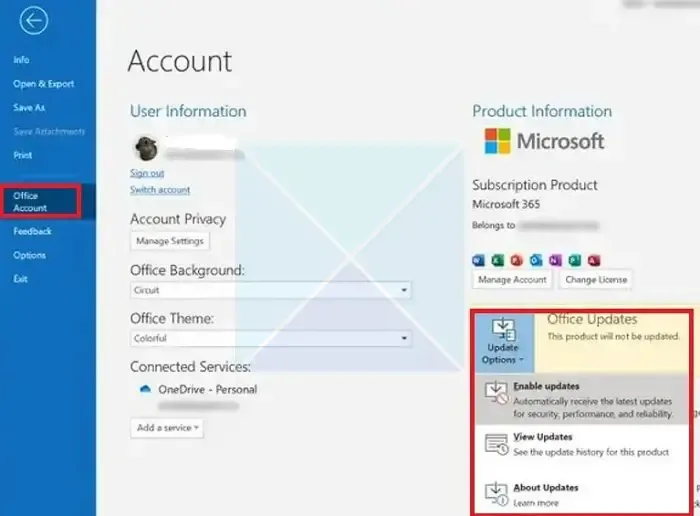
- Wenn Aktualisierungen ausstehen, startet Outlook den Vorgang automatisch, sobald die Option Aktiviert ist.
2] Benutzerprofil reparieren/neu erstellen
So reparieren Sie das Outlook-Profil:
- Öffnen Sie Outlook und klicken Sie auf die Registerkarte Datei
- Klicken Sie auf Kontoeinstellungen und dann erneut auf Kontoeinstellungen aus der Dropdown-Liste.
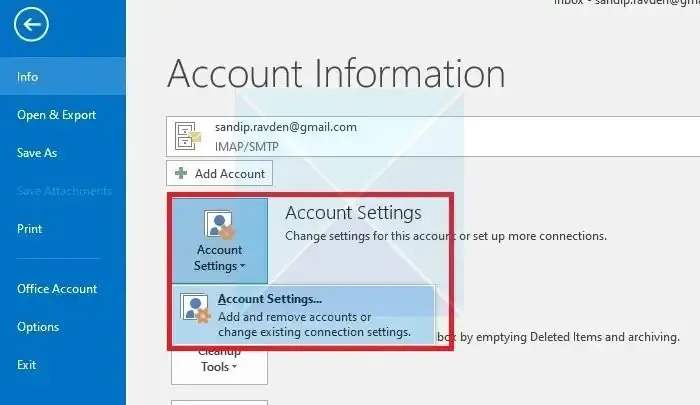
- Wählen Sie im nächsten Fenster das Outlook-Profil aus und klicken Sie auf Reparieren.
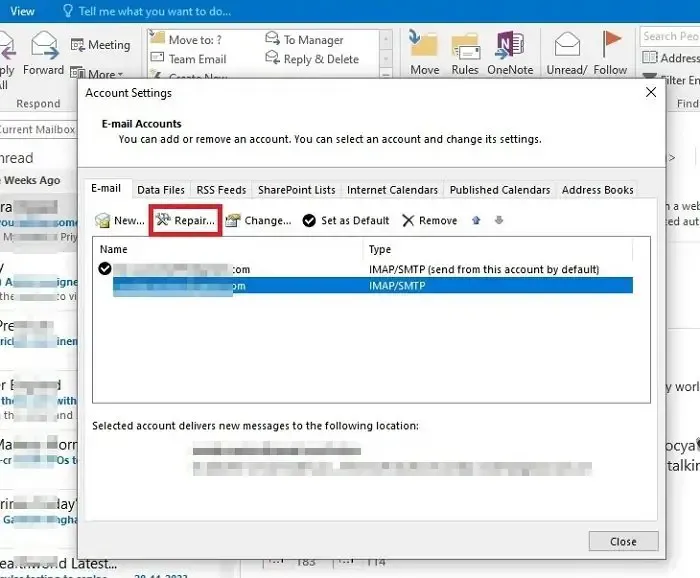
- Geben Sie die Anmeldedaten ein und klicken Sie auf Weiter.

- Warten Sie, während der Reparaturvorgang automatisch ausgeführt wird.
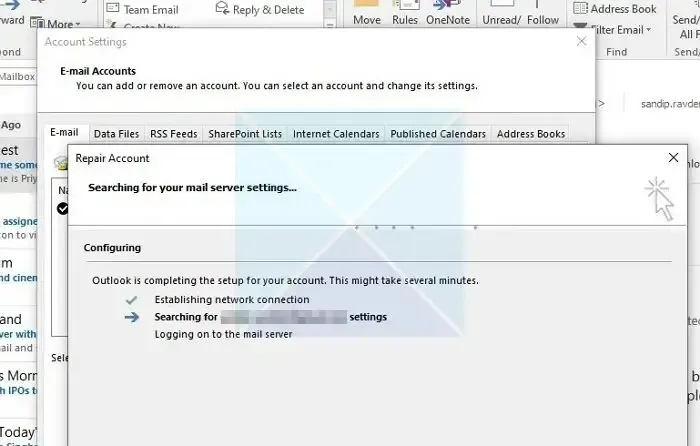
- Klicken Sie auf Fertig stellen, sobald der Vorgang abgeschlossen ist.
So erstellen Sie das Outlook-Profil neu:
- Öffnen Sie die Einstellungen und klicken Sie auf Mail
- Klicken Sie im Mail-Setup-Fenster auf Profile anzeigen
- Wählen Sie das betreffende Profil aus und klicken Sie auf Entfernen
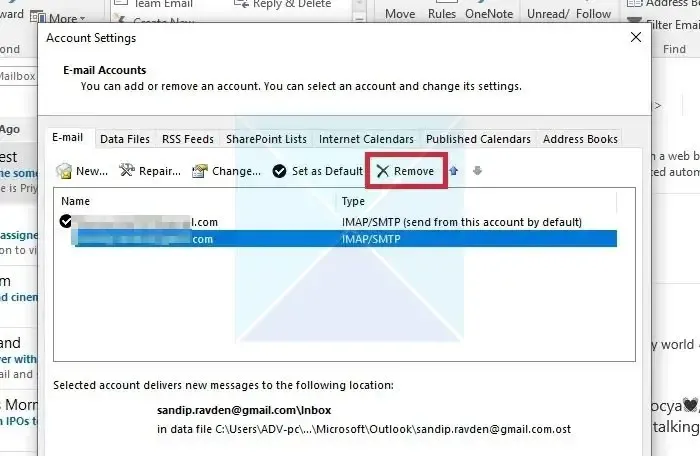
- Klicken Sie nach dem Entfernen im selben Fenster auf Neu.
- Fügen Sie im nächsten Fenster Kontoeinrichtung hinzufügen den Namen, die E-Mail-Adresse und das Passwort hinzu und klicken Sie dann auf Weiter.

- Dadurch wird der Konfigurationsprozess gestartet. Klicken Sie auf Fertig stellen, sobald der Vorgang abgeschlossen ist.
3] Deaktivieren Sie widersprüchliche Add-Ins
Um festzustellen, ob das oben genannte Problem aufgrund von Problemen im Zusammenhang mit widersprüchlichen Add-Ins auftritt, kann Outlook im abgesicherten Modus gestartet werden, um zu prüfen, ob das Problem weiterhin besteht, da Add-Ins im abgesicherten Modus deaktiviert sind. Um Outlook im abgesicherten Modus zu starten,
- Öffnen Sie das Dialogfeld „Ausführen“, indem Sie die Tasten Windows + R drücken
- Geben Sie outlook.exe /safe gefolgt von Eingabetaste ein
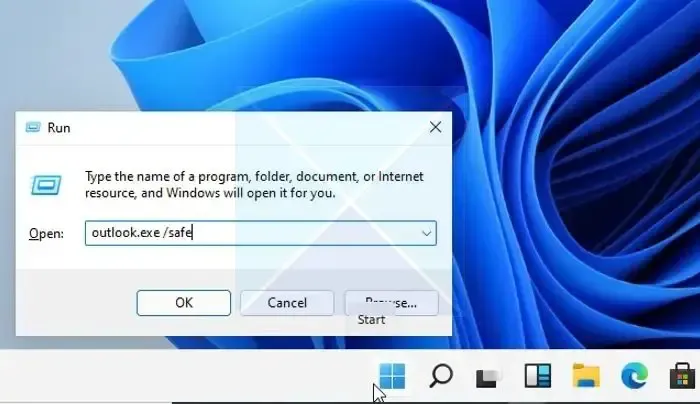
Wenn das Problem mit der Wiederherstellung des Farbschemas nicht im abgesicherten Modus auftritt, liegt das Problem möglicherweise an widersprüchlichen Add-Ins. So deaktivieren Sie Add-Ins:
- Öffnen Sie Outlook und klicken Sie auf Datei > Optionen
- Klicken Sie im Fenster „Optionen“ auf Add-Ins.
- Greifen Sie nach der Option Verwalten unten, wählen Sie COM-Add-Ins aus der Dropdown-Liste aus und klicken Sie auf .Los
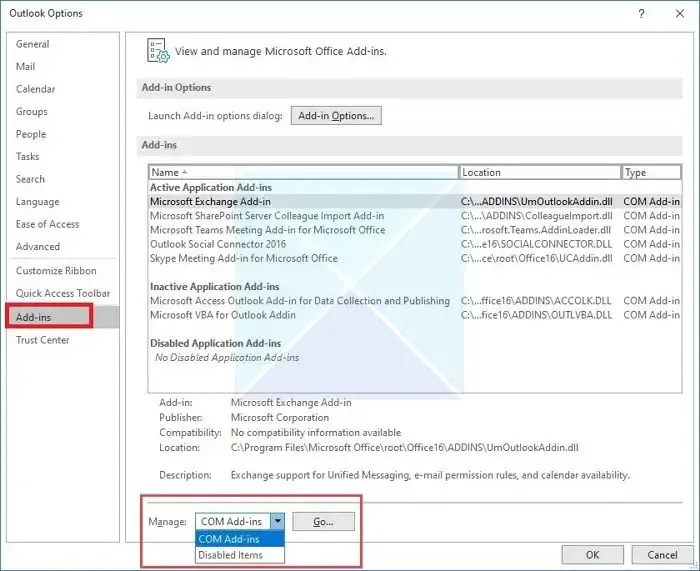
- Deaktivieren Sie die Kontrollkästchen neben den einzelnen Add-Ins, um sie zu deaktivieren.
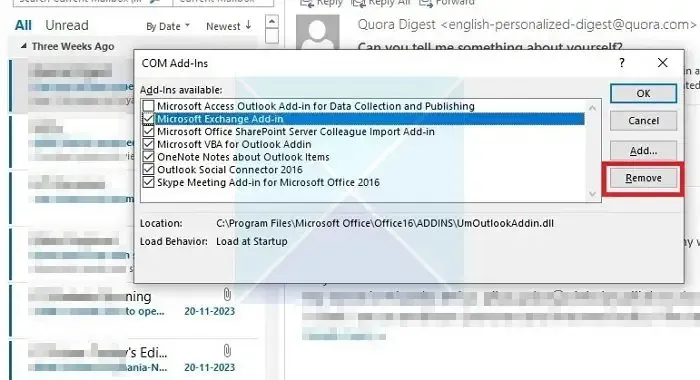
- Klicken Sie auf OK, starten Sie Outlook neu, um die Änderungen zu übernehmen, und prüfen Sie, ob der Fehler weiterhin besteht.
4] Erkundigen Sie sich beim Administrator nach serverseitigen Regeln
Wenn das Problem bei Benutzern in einer Büroumgebung auftritt, können sie sich bei den Systemadministratoren erkundigen, ob serverseitige Regeln durchgesetzt werden. Serverseitig festgelegte Regeln entsprechen möglicherweise den Richtlinien der Organisation und haben Vorrang vor lokalen Einstellungen. Darüber hinaus können Benutzer auch überprüfen, ob sie über die erforderlichen Rechte verfügen, um Änderungen vorzunehmen, um Add-Ins zu deaktivieren oder Outlook-Profile neu zu erstellen, um sie auf der Client-Seite auszuführen.
5] Passen Sie die Windows-Designeinstellungen an
Outlook folgt manchmal den Windows-Designeinstellungen. Wenn Sie also Windows-Designs ändern, Outlook und jede andere App, die Ihnen das Ändern von Einstellungen ermöglicht, ändert sich auch das Outlook-Design. Überprüfen Sie also, ob das passiert:
- Drücken Sie die Taste Windows + I, um zu Windows-Einstellungen
- Wählen Sie Personalisierung > Themen
- Wählen Sie im Abschnitt „Thema“ aus der verfügbaren Dropdown-Liste ein anderes Thema aus.
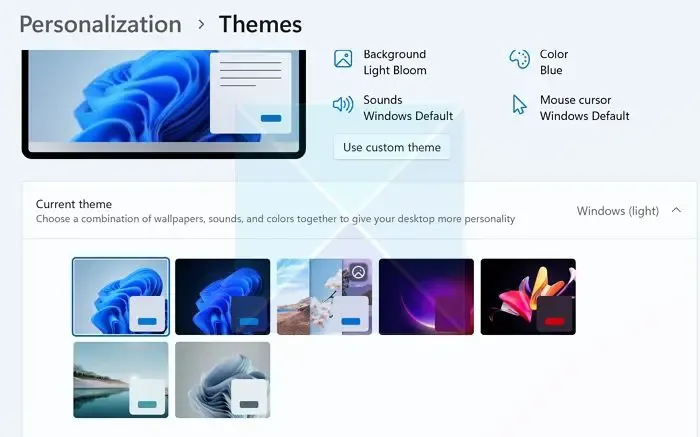
- Klicken Sie auf Übernehmen > OK, um die Änderungen zu übernehmen, und starten Sie Outlook neu, um zu prüfen, ob der Fehler weiterhin besteht.
Abschluss
Das Ändern der Farbschemata durch Outlook ohne Zutun des Benutzers kann ärgerlich sein. Die Anwendung der oben genannten Fehlerbehebungsmethoden kann jedoch dazu beitragen, das Problem innerhalb kürzester Zeit effektiv zu lösen und ein optisch ansprechendes und konsistentes Benutzererlebnis zu gewährleisten.
Wie speichere ich eine Farbe in Outlook?
Um das Design von Microsoft Office in Outlook zu ändern, öffnen Sie Outlook und gehen Sie zu „Datei“ > „Optionen“ > „Allgemein“ . Wählen Sie unter „Personalisieren Sie Ihre Kopie von Microsoft Office“ ein Design aus dem Dropdown-Menü aus: Bunt (Standard), Dunkelgrau oder Schwarz. Klicken Sie auf „OK“, um die Änderungen zu speichern.
Wo sind die Einstellungen in Outlook?
Klicken Sie auf die Registerkarte „Datei“ in der oberen linken Ecke des Fensters. Wählen Sie dann „Optionen“ oder „Optionen >“. „Einstellungen“ aus der Liste. Dadurch wird ein neues Fenster geöffnet, in dem Sie verschiedene Einstellungen anpassen können, darunter Einstellungen für E-Mail, Kalender, Aufgaben usw.



Schreibe einen Kommentar