Fix – Outlook Adressbuch Update Fehler 0x80190194 – 0x90019
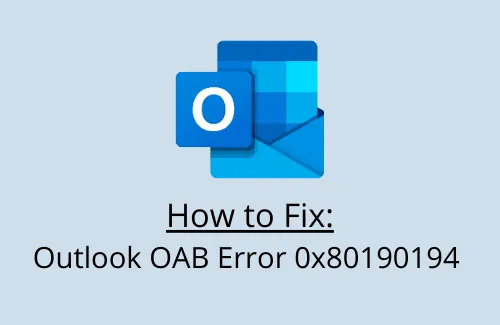
In diesem Beitrag besprechen wir den Outlook-Fehlercode 0x80190194 – 0x90019, warum er auftritt und wie er unter Windows behoben werden kann. Dieses Problem tritt hauptsächlich auf, wenn Benutzer versuchen, E-Mails über den Outlook-E-Mail-Client zu senden oder zu empfangen. Einige Benutzer haben sich sogar darüber beschwert, dass dieser Fehler beim Versuch auftritt, das Offlineadressbuch herunterzuladen.
Was verursacht den OAB-Fehler 0x80190194 in Outlook?
Der Offlineadressbuchfehler 0x80190194 kann aus einem oder mehreren der folgenden Gründe auftreten –
- Beschädigter Outlook-Ordner
- OAB-Dateien fehlen auf dem Clientzugriffsserver
- Falsche oder falsch konfigurierte Systemeinstellungen
- Beschädigtes Outlook-Profil
- Fehlerhafte Einträge in der Windows-Registrierung
- Beschädigtes Offline-Adressbuch
So beheben Sie den Outlook-Fehler 0x80190194 – 0x90019
Wenn Sie diesen Fehlercode beim Senden oder Empfangen von E-Mails über einen E-Mail-Client erhalten, gehen Sie die folgenden Vorschläge durch und prüfen Sie, ob einer davon hilft –
- Benennen Sie den Outlook-Ordner um
- Adressbuchinhalte löschen
- Aktualisieren der Exchange-Verwaltungsshell
- Neues Profil erstellen
1. Benennen Sie den Outlook-Ordner um
Wenn Sie beim Versuch, auf einen Ordner in Outlook zuzugreifen oder ihn zu löschen, den Fehlercode 0x80190194 erhalten, benennen Sie diesen Ordner um. Wenn Sie auf diese Weise vorgehen, gehen keine Ihrer Daten verloren. Gehen Sie also wie folgt vor:
- Drücken Sie „Win + R“, um das Dialogfeld „Ausführen“ zu öffnen.
- Geben Sie %appdata% in das Textfeld ein und klicken Sie auf OK .
- Das System leitet Sie dann zum AppData-Ordner weiter.
- Navigieren Sie im Ordner „AppData“ zu „Roaming“ > „Microsoft“.
- Suchen Sie hier den Outlook- Ordner und klicken Sie mit der rechten Maustaste darauf.
- Klicken Sie auf die Option „Umbenennen“ und ändern Sie den Namen in
Outlook.old.
- Schließen Sie alle laufenden Fenster und starten Sie Ihren PC neu.
Überprüfen Sie nach dem Neustart Ihres Geräts, ob ein neuer Ordner mit dem Namen „Outlook“ angezeigt werden sollte.
Falls dieser Fehler weiterhin auftritt, versuchen Sie die folgende Problemumgehung –
2. Löschen Sie den Inhalt des Adressbuchordners
Dieser Fehler kann auch auftreten, wenn Ihr Outlook-Adressbuchordner irgendwie beschädigt wurde. Öffnen Sie also besser den Ordner und löschen Sie seinen gesamten Inhalt. Führen Sie dazu die folgenden Schritte aus:
- Klicken Sie mit der rechten Maustaste auf das Windows-Symbol und wählen Sie Ausführen .
- Geben Sie %localappdata% in das Textfeld ein und drücken Sie die Eingabetaste .
- Gehen Sie im nächsten Fenster zu Microsoft > Outlook > Offlineadressbuch.
- Verwenden Sie Strg + A, um alle Dateien im OAB auszuwählen, und drücken Sie Umschalt + Entf .
- Dadurch werden alle Inhalte im Ordner „Offlineadressbuch“ gelöscht.
- Starten Sie Ihren PC neu und prüfen Sie, ob das Problem dadurch behoben wird.
3. Aktualisieren Sie die Exchange-Verwaltungsshell
Falls Sie immer noch den Fehlercode 0x80190194 erhalten, öffnen Sie Ihre Exchange-Verwaltungsshell und führen Sie diese Codes aus –
- So finden Sie das Vermittlungspostfach, das möglicherweise den OAB-Fehler verursacht:
Get-Mailbox -Arbitration | wobei {$_.PersistedCapabilities -like “*OAB*” } | Format-List Name,ServerName
- So starten Sie den Dienst „Microsoft Exchange Mailbox Assistant“ neu
OfflineAdressbuch abrufen | OfflineAdressbuch aktualisieren
Durch Ausführen dieses Codes wird ein OAB-Update für Ihr Konto erzwungen. Überprüfen Sie, ob der OAB-Ordner auf dem Server generiert oder aktualisiert wurde oder nicht. Sie können dies am folgenden Pfad auf dem Server überprüfen –
%ExchangeInstallPath%ClientAccess\OAB\<OAB-GUID>
4. Neues Profil erstellen
Sie können den Adressbuchfehler 0x80190194 auch beheben, indem Sie auf Ihrem Gerät ein neues Outlook-Profil erstellen. Befolgen Sie dazu die folgenden Anweisungen:
- Öffnen Sie Outlook und gehen Sie zu Datei > Kontoeinstellungen.
- Ein separates Fenster mit den Kontoeinstellungen wird angezeigt.
- Klicken Sie auf „Neu“ und richten Sie unter Angabe Ihres Namens, Ihrer E-Mail-Adresse und Ihres Passworts ein neues E-Mail-Konto ein.
- Nachdem Sie alle erforderlichen Angaben gemacht haben, klicken Sie auf „Weiter“ .
- Outlook beginnt dann mit dem Aufbau einer Netzwerkverbindung mit Ihrer eingegebenen E-Mail-Adresse.
- Wenn alles richtig und in Ordnung ist, wird Ihr neues Profil generiert.
- Überprüfen Sie, ob der OAB-Fehler 0x80190194 im neuen Profil behoben wird oder nicht. Wenn dies der Fall ist, können Sie Ihr altes Profil löschen.
Lassen Sie uns im Kommentarbereich wissen, ob die oben genannten Lösungen bei der Behebung Ihres Problems hilfreich sind.



Schreibe einen Kommentar