Beheben Sie den OneDrive-Fehler 0x80070185. Der Cloud-Vorgang war nicht erfolgreich
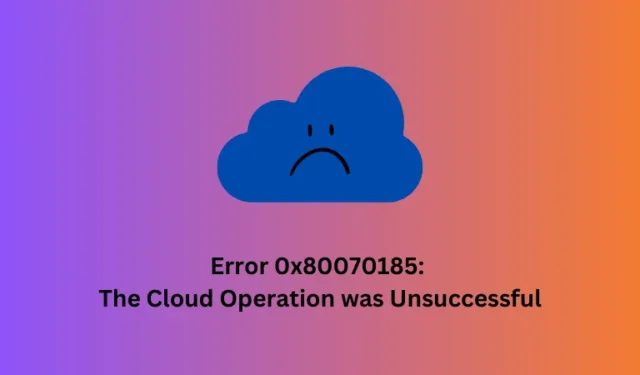
Fehler 0x80070185 ist ein OneDrive-Fehlercode, bei dem versuchter Cloud-Vorgang einfach nicht den Anforderungen entspricht. Die Vorgänge können beispielsweise das Hochladen, Synchronisieren oder sogar Kopieren von Dateien von OneDrive auf den PC oder umgekehrt sein.
Cloud-Dienste sind heutzutage für die moderne Datenverarbeitung von entscheidender Bedeutung, da sie Datensicherung, Zusammenarbeit und einfachen Dateizugriff über alle Geräte hinweg ermöglichen. Wenn jedoch ein Fehlercode angezeigt wird, können Sie keine dieser Aufgaben effizient auf Ihrem Windows-PC ausführen.
In diesem Beitrag haben wir besprochen, was einen solchen Fehlercode in Windows 11/10 verursachen kann, und sieben Fixes, die dieses Problem möglicherweise für Sie beheben.
Was verursacht einen Fehler 0x80070185?
Hier sind die Hauptgründe, warum in Windows der Fehlercode 0x80070185 auftritt:
- Cloud-Betriebsfehler : Dieser Fehler tritt auf, wenn Cloud-Aufgaben, wie die Verwendung von OneDrive, unter Windows nicht ordnungsgemäß funktionieren.
- Verschiedene Situationen : Der Fehler kann auf unterschiedliche Weise auftreten, je nachdem, was Sie mit OneDrive tun.
- Probleme mit der Internetverbindung : Eine schlechte oder langsame Internetverbindung ist ein häufiger Grund für diesen Fehler. Ohne ein stabiles Internet scheitern Cloud-Aufgaben oft.
- Konflikte mit Sicherheitssoftware : Wenn Sie inkompatible Sicherheitssoftware verwenden, kann dies auch zu einem Fehlercode 0x80070185 führen.
- Beschädigte Daten : Wenn Sie beschädigte Daten mit Ihrem Cloud-Dienst synchronisiert haben, kann dies auch zu der Fehlermeldung „Cloud-Vorgang war nicht erfolgreich“ führen.
- Serverprobleme : Manchmal kann es beim Cloud-Server des Unternehmens zu internen Problemen kommen, die zu Problemen mit Ihrem Cloud-Betrieb führen.
Nachdem Sie nun wissen, was diesen Fehlercode in Windows möglicherweise verursachen könnte, werfen wir einen Blick auf die Korrekturen, die in Ihrem Fall funktionieren könnten.
Fehler 0x80070185 beheben: Der Cloud-Vorgang war nicht erfolgreich
Wenn Sie auf diesen Fehlercode stoßen und Ihre Cloud-Vorgänge aus diesem Grund nicht erfolgreich sind, können Sie die folgenden Korrekturen nacheinander versuchen.
1. Stellen Sie eine stabile Internetverbindung sicher
Damit OneDrive reibungslos funktioniert, muss Ihre Internetverbindung stabil sein. Überprüfen Sie Ihre Netzwerkverbindung, um sicherzustellen, dass sie ohne Datenverluste oder Verzögerungen ordnungsgemäß funktioniert. Dadurch können Sie Cloud-Dienste wie das Hochladen, Herunterladen und Kopieren von Dateien fehlerfrei nutzen.
2. Geben Sie Speicherplatz in Ihrer Cloud frei
Diese Methode ist nur dann sinnvoll, wenn Ihr Cloud-Speicher voll ist und daher der Fehlercode 0x80070185 (Vorgang war nicht erfolgreich) angezeigt wird. Wenn das tatsächlich der Fall ist, sollten Sie besser Speicherplatz in OneDrive freimachen oder sich für den Premium-Plan entscheiden.
So geben Sie Speicherplatz in OneDrive frei –
- Klicken Sie auf das Cloud-Symbol in der Taskleiste und wählen Sie „ Online anzeigen“ aus .
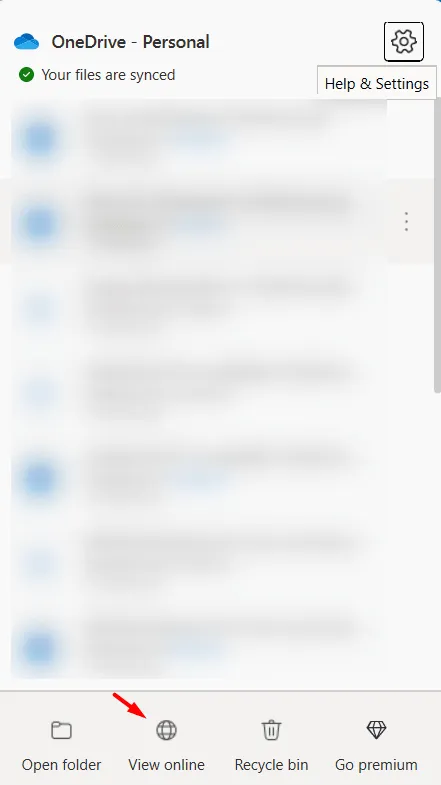
- Das System leitet Sie in Ihrem Standard-Webbrowser zur offiziellen Website von OneDrive weiter.
- Melden Sie sich bei Ihrem Microsoft-Konto an und klicken Sie separat auf „Desktop“, „Dokumente“, „Bilder“ und „Persönliche Tresore“.
- Suchen Sie nach Dingen, die Sie nicht benötigen, und klicken Sie mit der rechten Maustaste, um sie einzeln zu löschen.
Nachdem Sie einige der unnötig gespeicherten Daten in Ihrer OneDrive-Cloud erfolgreich gelöscht haben, werden einige Speicherplätze freigegeben und somit der Fehler 0x80070185 behoben.
3. Setzen Sie die OneDrive-Synchronisierung zurück
Wenn die vorherige Methode nicht funktioniert hat, müssen Verbindungsprobleme zwischen Ihrem Gerät und dem Cloud-Dienstanbieter vorliegen. In diesem Fall sollten Sie versuchen, die Synchronisierungsfunktion zurückzusetzen. So führen Sie diese Aufgabe aus:
- Drücken Sie gleichzeitig die Tasten Windows und R, um das Dialogfeld „Ausführen“ zu starten .
- Kopieren Sie die folgenden Pfade nacheinander, fügen Sie sie ein und drücken Sie nach jeder Aufgabe auf OK .
%localappdata%\Microsoft\OneDrive\onedrive.exe /reset
C:\Program Files\Microsoft OneDrive\onedrive.exe /reset
C:\Program Files (x86)\Microsoft OneDrive\onedrive.exe /reset
Die oben genannten drei Befehle setzen OneDrive zurück, je nachdem, wo genau sich Ihre OneDrive.exe-Datei tatsächlich befindet. Möglicherweise erhalten Sie beim Ausführen der oben genannten Aufgaben die Fehlermeldung „Windows kann nicht finden…“. Sie brauchen sich keine Sorgen zu machen und fahren mit der Ausführung der nächsten verfügbaren Befehlszeilen fort.
4. Melden Sie sich ab und wieder bei OneDrive an
Wenn der OneDrive-Fehler 0x80070185 weiterhin auftritt, können Sie versuchen, sich von der Cloud-Speicher-Website abzumelden und dann wieder anzumelden.
- Besuchen Sie zunächst die offizielle Website von OneDrive .
- Klicken Sie auf Ihr Profilsymbol und wählen Sie dann „ Abmelden “.
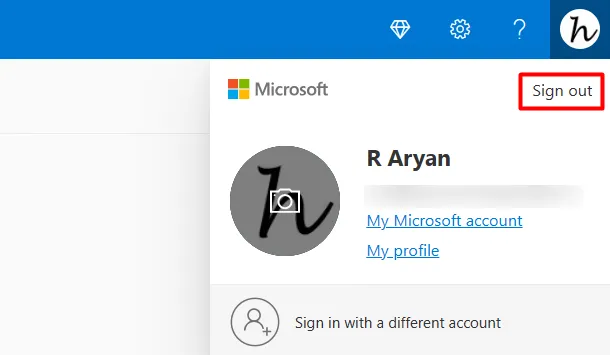
- Warten Sie einige Zeit und melden Sie sich erneut bei Ihrem OneDrive-Konto an.
Überprüfen Sie nun, ob der Fehler 0x80070185 beim Durchführen von Cloud-Vorgängen in OneDrive wie dem Synchronisieren, Hochladen oder Herunterladen von Daten behoben wird.
5. Trennen Sie die Verknüpfung und verknüpfen Sie sie dann wieder mit Ihrem OneDrive-Konto
Wenn keine der oben genannten Korrekturen zur Behebung dieses Fehlercodes auf Ihrem Windows-PC beiträgt, können Sie jetzt nur noch die Verknüpfung zu Ihrem OneDrive-Konto aufheben und dann wieder eine Verknüpfung herstellen. Dadurch werden die zugrunde liegenden Ursachen, einschließlich interner Störungen, behoben und die Fehlermeldung „Cloud-Vorgang war nicht erfolgreich“ behoben. So führen Sie diese Aufgabe aus:
5.1 Verknüpfung Ihres OneDrive-Kontos aufheben
Um die Verknüpfung Ihres Kontos aufzuheben, befolgen Sie diese einfachen Schritte:
- Gehen Sie zur rechten Seite Ihrer Taskleiste und klicken Sie auf das Cloud- Symbol.
- Klicken Sie auf das Zahnradsymbol und wählen Sie Einstellungen.
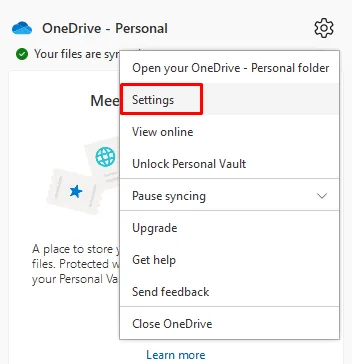
- Wenn sich das Fenster „OneDrive-Einstellungen“ öffnet, klicken Sie auf „Konto“ .
- Direkt unter Ihrem Profilbild wird die Option „ Verknüpfung mit diesem PC aufheben “ angezeigt .

- Als nächstes erscheint ein Popup mit der Frage, ob Sie die Verbindung zu Ihrem PC wirklich trennen möchten.
- Klicken Sie nun auf „ Kontoverbindung aufheben “ und Ihr Konto wird dadurch getrennt.
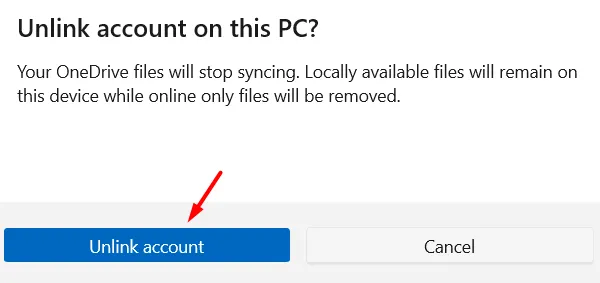
5.2 OneDrive erneut mit Ihrem Konto verbinden
Nachdem Sie die Verknüpfung Ihres PCs mit OneDrive erfolgreich aufgehoben haben, führen Sie als Nächstes die folgenden Schritte aus, um Ihren PC wieder mit der OneDrive-Cloud zu verknüpfen.
- Klicken Sie in der Taskleiste auf den Aufwärtspfeil, um ihn zu erweitern, und klicken Sie dann auf das Cloud-Symbol.
- Da Ihr Gerät nicht mit OneDrive verbunden ist, wird die Option „Anmelden“ angezeigt .
- Klicken Sie auf diese Schaltfläche und melden Sie sich mit Ihren Microsoft-Kontoanmeldeinformationen wieder bei Ihrem OneDrive-Konto an.
- Standardmäßig ist Ihr OneDrive-Ordner als C:\Benutzer\Benutzername\OneDrive ausgewählt. Wenn Sie möchten, können Sie dies nach Belieben ändern.
- Klicken Sie auf Weiter und befolgen Sie die Anweisungen auf dem Bildschirm, um den OneDriver-Einrichtungsvorgang auf Ihrem Windows-PC abzuschließen.
Das war’s, Sie haben OneDrive erfolgreich wieder mit Ihrem PC verknüpft und können es daher verwenden, ohne dass weitere Fehlercodes angezeigt werden.
6. Erlauben Sie OneDrive in der Windows Defender-Firewall
Die Windows Defender Firewall ist die Standard-Firewall in Windows 11/10. Wenn Sie diese integrierte App auf Ihrem PC verwenden, stellen Sie sicher, dass sie auch ausgeschaltet ist. So führen Sie diese Aufgabe aus:
- Starten Sie zuerst die Systemsteuerung .
- Suchen Sie die Windows Defender-Firewall und klicken Sie darauf.
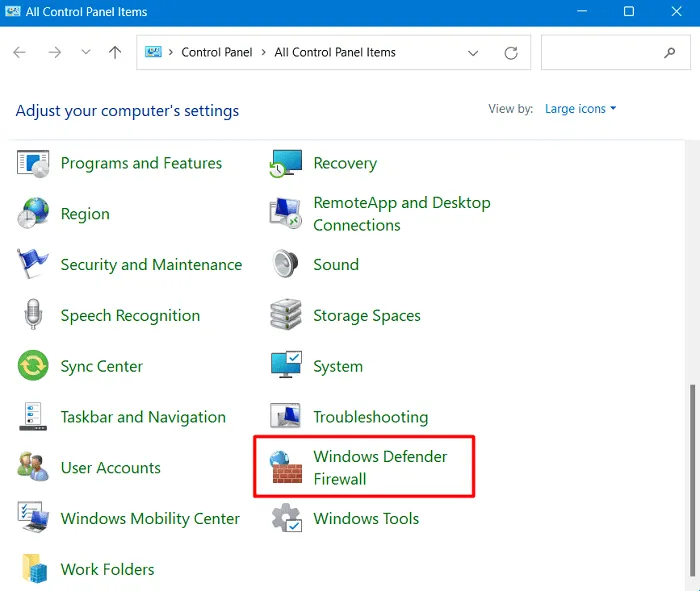
- Suchen Sie im linken Bereich nach „Eine App oder Funktion durch die Windows Defender-Firewall zulassen“ und klicken Sie darauf.
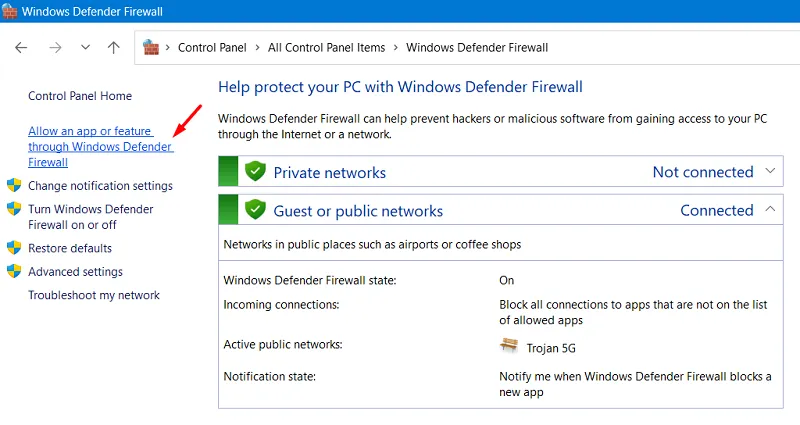
- Klicken Sie unter „Zulässige Apps“ auf „Einstellungen ändern“ .
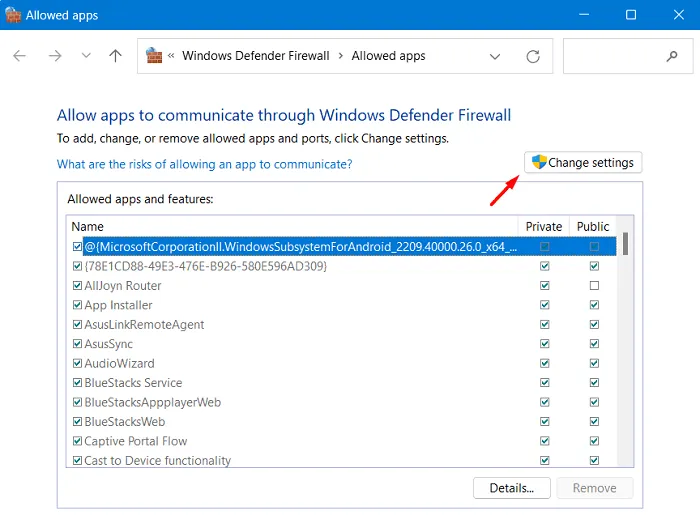
- Scrollen Sie nach unten und suchen Sie OneDrive in dieser Liste.
- Wenn Sie diese App nicht finden, klicken Sie auf Andere App zulassen .
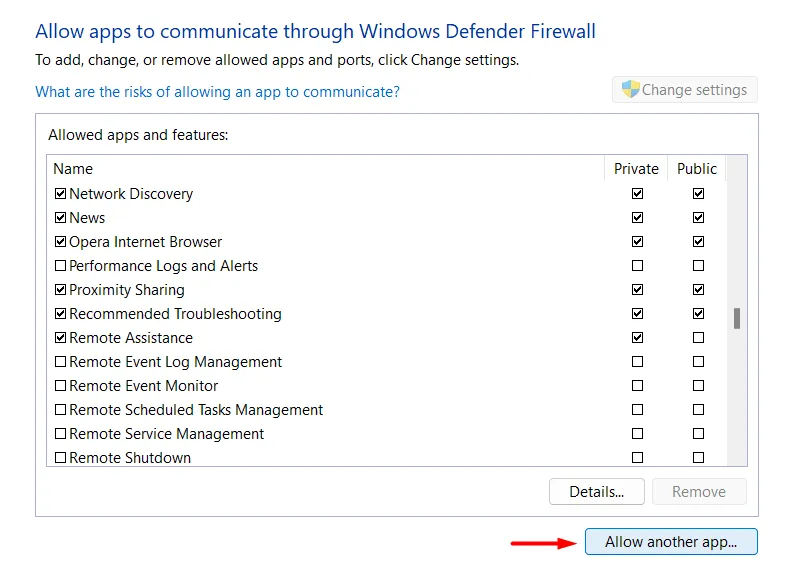
- Als nächstes erscheint das Fenster „App hinzufügen“.

- Klicken Sie auf „Durchsuchen“ und navigieren Sie zu dem Ordner, der die OneDrive-Setup-Datei enthält.
- Wenn Sie OneDrive.exe finden, wählen Sie es aus und klicken Sie auf die Schaltfläche „Öffnen“ .
Klicken Sie abschließend auf Hinzufügen . Dadurch wird der von Ihnen gewählte Cloud-Dienst zur Whitelist der Windows-Firewall hinzugefügt.
7. Deaktivieren Sie andere Antivirenprogramme oder Firewalls
Manchmal können andere Antiviren- oder Firewall-Programme Cloud-Aufgaben behindern, weil sie fälschlicherweise denken, sie seien für den Windows-Betrieb nicht nützlich. Wenn dies der Fall ist, deaktivieren Sie besser andere Sicherheits-Apps von Drittanbietern der Firewall. So führen Sie diese Aufgabe aus:
- Klicken Sie auf die Aufwärtspfeiltaste auf der rechten Seite der Taskleiste. Dadurch werden ausgeblendete Symbole angezeigt.
- Klicken Sie mit der rechten Maustaste auf das Symbol Ihrer Antiviren- oder Firewall-Software.
- Wählen Sie die Option zum Deaktivieren.
- Wenn Sie sicher sind, dass eine Meldung angezeigt wird, klicken Sie auf „Ja“ .
Starten Sie Ihren PC neu und prüfen Sie, ob der Fehlercode 0x80070185 jetzt behoben ist.
Das war’s. Ich hoffe, dass die oben genannten Lösungen tatsächlich den Fehlercode 0x80070185 auf Ihrem PC beheben und Sie jetzt Cloud-Vorgänge ausführen können. Lassen Sie uns im Kommentarbereich wissen, welche Lösung in Ihrem Fall genau funktioniert.



Schreibe einen Kommentar