Fix OBS Studio Fehler beim Initialisieren des Videos
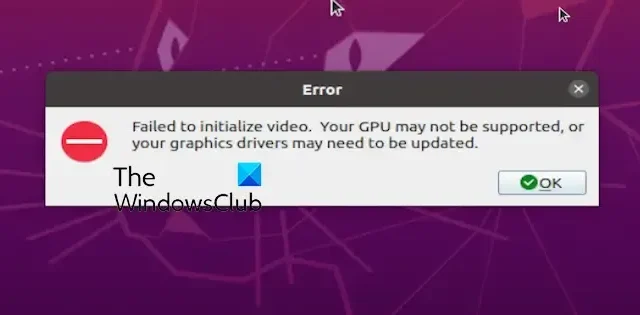
Erhalten Sie den Fehler Fehler beim Initialisieren des Videos in OBS Studio? Viele OBS Studio-Benutzer haben berichtet, dass dieser Fehler beim Öffnen der App auftritt. Hier ist die vollständige Fehlermeldung, die angezeigt wird:
Video konnte nicht initialisiert werden. Möglicherweise wird Ihre GPU nicht unterstützt oder Ihre Grafiktreiber müssen möglicherweise aktualisiert werden.
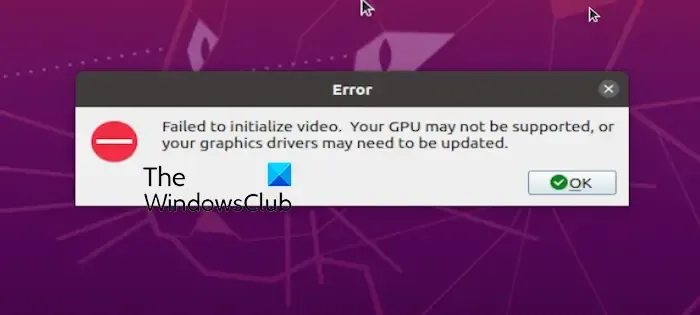
Wie aus der Fehlermeldung hervorgeht, wird dieser Fehler wahrscheinlich dadurch verursacht, dass OBS Studio nicht mit Ihrer Grafikkarte oder Ihrem Treiber kompatibel ist. In manchen Fällen könnte eine beschädigte oder falsche Installation der App den Fehler verursachen. Aber Sie müssen sich auf jeden Fall keine Sorgen machen. Wir bieten Ihnen funktionierende Lösungen, die Ihnen helfen, diesen Fehler zu beheben. Kommen wir also gleich zu den Korrekturen.
Fix OBS Studio Fehler beim Initialisieren des Videos
Wenn Sie beim Versuch, OBS Studio zu starten, die Fehlermeldung „Video konnte nicht initialisiert werden“ erhalten, finden Sie hier die Lösungen zur Behebung:
- Aktualisieren Sie Ihren Grafiktreiber oder installieren Sie ihn neu.
- Bearbeiten Sie die DirectX-Eigenschaften.
- Fehlerbehebung in einem sauberen Startzustand.
- Installieren Sie OBS Studio neu.
Das Video konnte nicht initialisiert werden. Möglicherweise wird Ihre GPU nicht unterstützt oder Ihre Grafiktreiber müssen möglicherweise aktualisiert werden
1] Aktualisieren Sie Ihren Grafiktreiber oder installieren Sie ihn neu
Solche Fehler werden häufig durch Kompatibilitätsprobleme mit Ihren Grafiktreibern ausgelöst. Fehlerhafte oder veraltete Grafiktreiber können diesen Fehler verursachen. Aktualisieren Sie daher Ihre Grafiktreiber auf die neueste Version und prüfen Sie, ob es funktioniert. Wenn das nicht hilft, deinstallieren Sie die Grafiktreiber und installieren Sie sie erneut, um den Fehler zu beheben.
Um Ihre Grafiktreiber zu aktualisieren, können Sie die App „Einstellungen“ mit Win+I öffnen und zu und suchen Sie nach verfügbaren Treiber-Updates.
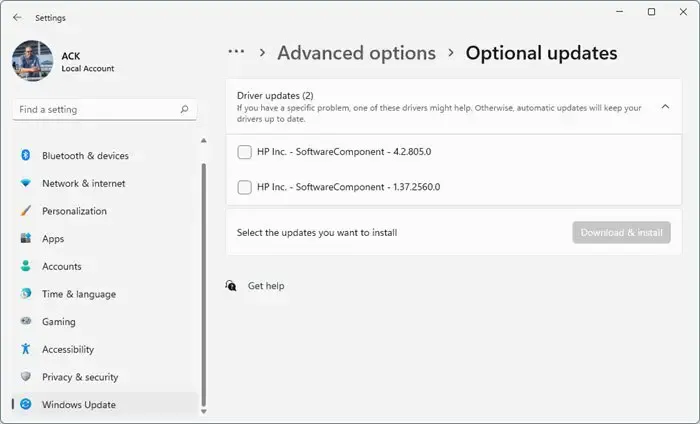
Sie können dann die Grafik- und anderen Gerätetreiber-Updates ankreuzen und dann auf die Schaltfläche Herunterladen & drücken. Klicken Sie auf die Schaltfläche „Installieren“, um Ihre Treiber zu aktualisieren. Anschließend können Sie OBS Studio öffnen und prüfen, ob der Fehler behoben ist.
Falls die Aktualisierung nicht funktioniert, können Sie die Grafiktreiber neu installieren, da es sich möglicherweise um beschädigte Treiber handelt. Hier ist wie:

- Drücken Sie zunächst Win+X und wählen Sie Geräte-Manager, um ihn zu öffnen.
- Erweitern Sie nun die Kategorie „Anzeigeadapter“ und klicken Sie mit der rechten Maustaste auf Ihren Grafiktreiber.
- Wählen Sie als Nächstes aus dem Kontextmenü die Option Gerät deinstallieren und befolgen Sie die angezeigten Anweisungen, um den Vorgang abzuschließen.
- Wenn Sie fertig sind, starten Sie Ihren PC neu, damit Windows die fehlenden Grafiktreiber auf Ihrem PC installiert.
- Starten Sie abschließend OBS Studio und prüfen Sie, ob der Fehler „Video konnte nicht initialisiert werden“ behoben wurde oder nicht.
Siehe: Behebung, dass OBS Spielvideos auf einem Windows-PC nicht aufzeichnet.
2] DirectX-Eigenschaften bearbeiten
Sie können versuchen, DXCPL (DirectX-Eigenschaften) zu verwenden. Dabei handelt es sich um ein Tool von Microsoft, mit dem Sie moderne Apps und Spiele mit veralteten oder inkompatiblen Grafikkarten ausführen können. DXCPL ist ein kostenloses Programm für Windows, das als DirectX-Emulator fungiert und es Ihnen ermöglicht, Spiele zu spielen, die sonst mit Ihrer Hardware nicht kompatibel wären.
Dies ist eine Problemumgehung, die für einige betroffene Benutzer zu funktionieren scheint. Sie können also das Gleiche tun und sehen, ob es Ihnen hilft.
Hier ist wie:
Laden Sie zunächst die Datei dxcpl.exe auf Ihren Computer herunter. Es ist Teil des alten DirectX SDK und auf microsoft.com verfügbar.
Klicken Sie nun mit der rechten Maustaste auf den Download und wählen Sie im Kontextmenü die Option Als Administrator ausführen, um die DirectX-Eigenschaften zu starten.
Klicken Sie im geöffneten Fenster auf die SchaltflächeListe bearbeiten.
Als Nächstes müssen Sie die ausführbare Hauptdatei von OBS Studio aus dem Installationsverzeichnis hinzufügen. Klicken Sie dazu auf die Schaltfläche mit den drei Punkten, um die OBS Studio-Anwendung zu durchsuchen und auszuwählen. Sie finden es wahrscheinlich standardmäßig an der folgenden Stelle:
C:\Program Files\obs-studio\bin\64bit\obs64.exe
Wenn Sie es an einem benutzerdefinierten Speicherort installiert haben, ändern Sie den obigen Pfad entsprechend.
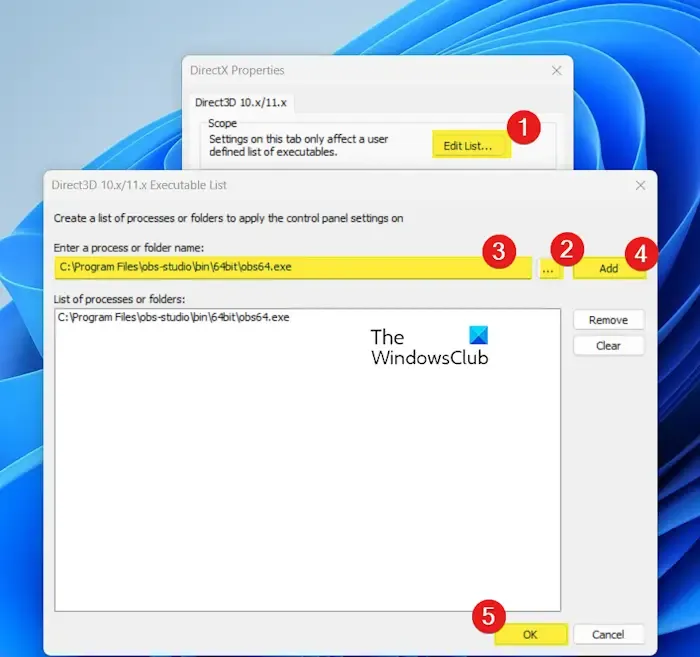
Danach klicken Sie auf die Schaltfläche Hinzufügen, um den Prozess hinzuzufügen, und klicken Sie dann auf OK-Schaltfläche.

Aktivieren Sie nun das Kontrollkästchen mit dem Namen Warp erzwingen unten im Fenster „DirectX-Eigenschaften“.
Klicken Sie abschließend auf Übernehmen und dann auf OK Klicken Sie auf die Schaltfläche, um die Änderungen zu speichern.
Sie können OBS Studio jetzt ohne den Fehler „Video konnte nicht initialisiert werden“ starten.
3] Fehlerbehebung in einem sauberen Startzustand
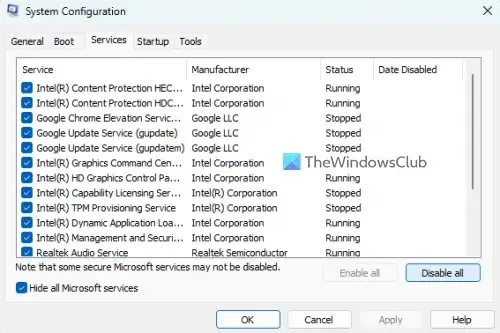
Einige betroffene Benutzer berichteten, dass der Fehler durch einen Softwarekonflikt verursacht wurde. Wenn ein anderes Programm auf Ihrem System derzeit einige OBS-Dateien verwendet, erhalten Sie möglicherweise diese Fehlermeldung. Beispielsweise berichtete ein Reddit-Benutzer, dass der Fehler dadurch verursacht wurde, dass Malwarebytes Konflikte mit OBS Studio verursachte. Wenn das Szenario zutrifft, können Sie daher Ihr Windows in einem sauberen Startzustand neu starten mit einem minimalen Satz an Treibern und Diensten und dann OBS Studio öffnen Überprüfen Sie, ob der Fehler behoben ist. So geht’s:
Öffnen Sie zunächst Ausführen mit Win+R, geben Sie msconfig in das Feld „Öffnen“ ein und drücken Sie die Eingabetaste, um Fenster.Systemkonfiguration
Danach wechseln Sie zur Registerkarte Dienste und aktivieren Sie das Kontrollkästchen Alle Microsoft-Dienste ausblenden , um die Dienste zu deaktivieren.Alle deaktivierenKontrollkästchen. Aktivieren Sie nun die Kontrollkästchen aller Drittanbieterdienste und klicken Sie auf die Schaltfläche
Navigieren Sie als Nächstes zur Registerkarte „Startup“, klicken Sie auf Task-Manager öffnen und schalten Sie Ihre gesamte Startup-Software aus.
Gehen Sie dann zurück zur Systemkonfiguration und klicken Sie auf Übernehmen > Klicken Sie auf die Schaltfläche „OK“, um neue Änderungen zu übernehmen.
Sie können jetzt Ihren Computer neu starten und OBS Studio öffnen, um zu sehen, ob der Fehler behoben ist. Wenn ja, beginnen Sie nacheinander mit der Aktivierung von Drittanbieterdiensten und versuchen Sie zu analysieren, welcher Dienst das Problem verursacht. Sobald Sie das herausgefunden haben, können Sie das Programm deaktivieren oder deinstallieren, um den Fehler zu beheben.
Eine andere Möglichkeit, herauszufinden, welche Software OBS-Dateien verwendet, besteht darin, die neueste Version von OBS Studio herunterzuladen und dann das Installationsprogramm auszuführen.
Beim Ausführen des Installationsprogramms erhalten Sie möglicherweise eine Warnmeldung wie die folgende:
OBS-Dateien werden von den folgenden Anwendungen verwendet:
Microsoft-Teams
Bitte schließen Sie diese Anwendungen, um mit der Einrichtung fortzufahren.

In diesem Fall können Sie die genannte Anwendung deaktivieren und dann OBS Studio öffnen, um zu überprüfen, ob der Fehler behoben ist.
Siehe: Fix, dass OBS kein Spielvideo auf dem PC aufzeichnet.
4] Installieren Sie OBS Studio neu
Wenn die oben genannten Lösungen nicht funktionieren, besteht die letzte Möglichkeit zur Behebung des Fehlers darin, OBS Studio auf Ihrem Computer neu zu installieren. Deinstallieren Sie dazu OBS Studio über die Einstellungen > Apps > Abschnitt Installierte Apps. Suchen Sie von hier aus die OBS Studio-App und klicken Sie auf die dreipunktige Menüschaltfläche daneben. Klicken Sie anschließend auf die Option Deinstallieren und befolgen Sie die Anweisungen, um die App zu entfernen.
Wenn OBS entfernt wurde, starten Sie Ihren Computer neu und laden Sie die neueste Version von OBS von der offiziellen Website herunter. Installieren Sie als Nächstes die App auf Ihrem System, um zu überprüfen, ob der Fehler „Video konnte nicht initialisiert werden“ behoben wurde.
Warum funktioniert OBS Studio nicht?
Wenn OBS Studio auf Ihrem PC nicht funktioniert, kann das Problem an Kompatibilitätsproblemen oder fehlenden Administratorrechten zum Öffnen liegen die App. Darüber hinaus können auch Ihre Grafikeinstellungen das gleiche Problem verursachen. Es könnten auch beschädigte Installationsdateien von OBS Studio sein, die verhindern, dass die App ordnungsgemäß funktioniert. Um dieses Problem zu beheben, können Sie die App als Administrator oder im Kompatibilitätsmodus ausführen, Ihre Grafikeinstellungen optimieren oder sie neu installieren, um das Problem zu beheben.
Was ist ein unerwarteter Fehler, der beim Versuch, eine Verbindung zum Server-OBS herzustellen, aufgetreten ist?
Der Fehler Verbindung zum Server fehlgeschlagen in OBS Studio tritt auf, wenn versucht wird, einen Streaming-Dienst zu verwenden. Die Ursache könnte eine schwache oder instabile Internetverbindung sein. Stellen Sie daher sicher, dass Sie über eine zuverlässige Internetverbindung verfügen. Darüber hinaus können Sie versuchen, einen anderen Streaming-Server zu verwenden, den Stream-Schlüssel zurückzusetzen, die dynamische Bitrate einzuschalten oder Ihren Router zurückzusetzen.



Schreibe einen Kommentar