Beheben Sie die hohe CPU-Auslastung und den Anwendungsfehler des NVIDIA NodeJS Launcher
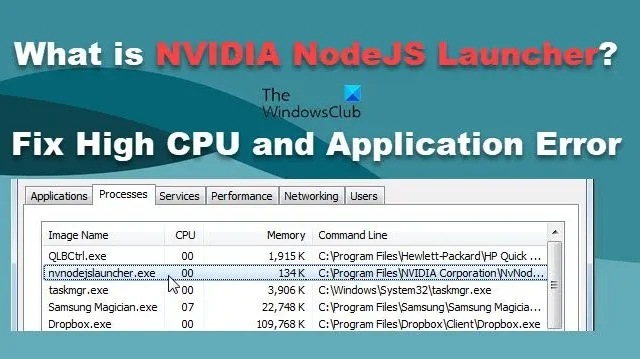
Wenn Sie sich die verschiedenen Prozesse im Windows Task-Manager ansehen, stoßen Sie möglicherweise auf nvnodejslauncher.exe oder NVIDIA NodeJS Launcher und frage mich, was das ist. Ist es sicher oder handelt es sich um einen Virus? In diesem Beitrag werden wir sehen, was NVIDIA NodeJS Launcher ist und was Sie tun können, wenn er viele Ressourcen verbraucht.
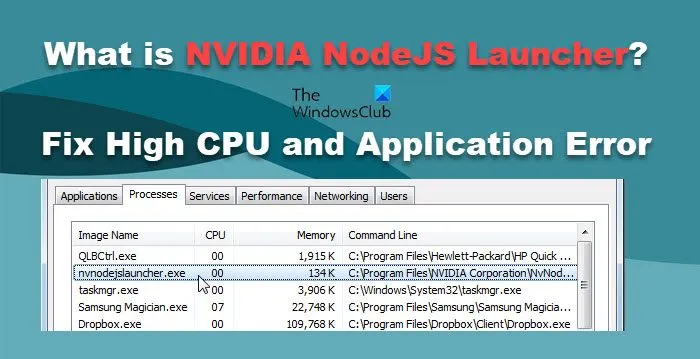
Was ist NVIDIA NodeJS Launcher oder nvnodejslauncher.exe?
Die nvnodejslauncher.exe ist, wenn sie sich im Ordner C:\Programme\NVIDIA befindet, eine legitime ausführbare Datei, die NVIDIA gehört Software-Suite, insbesondere NVIDIA GeForce Experience, eine Anwendung zur Optimierung der Spieleleistung, Bereitstellung automatischer Treiberaktualisierungen und Bereitstellung von Game-Streaming-Diensten für NVIDIA-Grafikkarten.
Node.js ist eine plattformübergreifende Open-Source-JavaScript-Laufzeitumgebung, die die Ausführung von JavaScript-Code ermöglicht. Daher verknüpft NodeJS Launcher GeForce Experience und Node.js, damit GeForce Experience funktioniert. Deshalb werden Sie jedes Mal, wenn Sie GeForce Experience öffnen, bemerken, dass der Prozess nvnodejslauncher.exe im Hintergrund läuft.
Ist nvnodejslauncher.exe oder NVIDIA NodeJS Launcher ein Virus?
Aufgrund der mysteriösen Natur des NodeJS Launcher verwechseln ihn viele Benutzer mit einem Virus. In Wirklichkeit handelt es sich um einen legitimen Prozess und Teil der NVIDIA GeForce Experience. Sie können zu „Programme >“ gehen. Navigieren Sie zum Ordner „NVIDIA Corporation“, um es zu finden.
Es ist jedoch wichtig, beim Umgang mit Dateien vorsichtig zu sein, insbesondere wenn sie einen ähnlichen Namen wie bekannte Dateien haben. Es besteht die Möglichkeit, dass solche Dateien bösartig sind und Ihrem System schaden können. Um sicherzustellen, dass nvnodejslauncher.exe echt ist, ist es wichtig, die digitale Signatur und den Dateispeicherort zu überprüfen. Klicken Sie dazu mit der rechten Maustaste auf den Prozess, klicken Sie auf „Eigenschaften“ und überprüfen Sie den Abschnitt „Software“ oder „Copyright“. Es sollte NVIDIA GeForce Experience heißen. Wenn Sie immer noch Zweifel haben, führen Sie Ihr Antivirenprogramm einmal aus.
Beheben Sie die hohe CPU-Auslastung und den Anwendungsfehler des NVIDIA NodeJS Launcher
Wenn Ihr NVIDIA NodeJS Launcher eine hohe CPU-Auslastung anzeigt oder einen Anwendungsfehler auslöst, befolgen Sie die unten aufgeführten Lösungen.
- Aktualisieren Sie den NVIDIA-Treiber
- Rollback der NVIDIA-Grafiktreiber
- Installieren Sie die NVIDIA-Grafiktreiber neu
Lassen Sie uns ausführlich darüber sprechen.
1] Aktualisieren Sie den NVIDIA-Treiber

In erster Linie werden wir versuchen, den Hauptschurken loszuwerden, der ein veralteter Treiber ist. Wenn Sie einen veralteten Treiber haben, sollte Ihre erste Aufgabe darin bestehen, ihn auf die neueste Version zu aktualisieren, um diese Art von Problemen zu beheben. Um den NVIDIA-Grafiktreiber zu aktualisieren, befolgen Sie die unten aufgeführten Schritte.
- Öffnen Sie die GeForce Experience-App.
- Klicken Sie auf die Registerkarte Treiber.
- Laden Sie die neueste Version des Treibers herunter, falls verfügbar.
- Klicken Sie nach dem Herunterladen auf Express-Installation.
Alternativ können Sie die NVIDIA-Grafikkartentreiber mit NV Updater für Windows aktualisieren. Nachdem Sie Ihren NVIDIA-Treiber aktualisiert haben, starten Sie Ihren Computer neu und prüfen Sie, ob das Problem behoben ist.
2] Rollback des NVIDIA-Grafiktreibers
Wenn kein neues Update verfügbar ist oder dieses Problem nach der Aktualisierung auftritt, ist es am besten, den Treiber auf eine frühere Version zurückzusetzen. Um dasselbe zu tun, befolgen Sie die unten aufgeführten Schritte.
- Öffnen Sie den Geräte-Manager, indem Sie ihn aus dem Startmenü herausholen.
- Erweitern Sie Grafikkarten, klicken Sie mit der rechten Maustaste auf den NVIDIA-Treiber und wählen Sie Eigenschaften.
- Gehen Sie dann zur Registerkarte „Treiber“ und wählen Sie „Treiber zurücksetzen“.
Wenn es ausgegraut ist, haben Sie Ihre Treiber in letzter Zeit nicht aktualisiert. Überspringen Sie diese Lösung.
3] Installieren Sie den NVIDIA-Grafiktreiber neu

Falls kein Update verfügbar ist und die Schaltfläche „Zurücksetzen“ ausgegraut ist, müssen Sie den NVIDIA-Grafiktreiber neu installieren. Öffnen Sie also den Geräte-Manager, erweitern Sie Grafikkarten, klicken Sie mit der rechten Maustaste auf den NVIDIA-Treiber und wählen Sie Gerät deinstallieren. Dann fahren Sie fort und laden Sie den NVIDIA-Treiber von der offiziellen Website herunter. Dies sollte die Arbeit für Sie erledigen.
Hoffentlich können Sie das Problem mit den oben genannten Lösungen beheben.
Was ist Nvidia GeForce Experience und brauche ich es?
NVIDIA GeForce Experience ist ein NVIDIA-Dienstprogramm, das auf Computern mit NVIDIA-GPU vorinstalliert ist. Es ermöglicht dem Benutzer, seine Treiber auf dem neuesten Stand zu halten, seine GPU für Spiele zu optimieren und andere Funktionen wie Overlay zu nutzen. Obwohl es sich um eine vorinstallierte Anwendung handelt, ist sie kein Muss. Da es jedoch den Grafikverwaltungsteil rationalisiert, wird NVIDIA GeForce empfohlen.
Wie erhalte ich GeForce Experience?

Sie können GeForce Experience von nvidia.com herunterladen. Gehen Sie einfach zur genannten URL und klicken Sie auf JETZT HERUNTERLADEN. Sobald die Datei heruntergeladen ist, führen Sie einfach das Installationsprogramm aus und befolgen Sie die Anweisungen auf dem Bildschirm, um GeForce Experience zu installieren.



Schreibe einen Kommentar