Fix: NVIDIA GeForce Experience startet nicht unter Windows
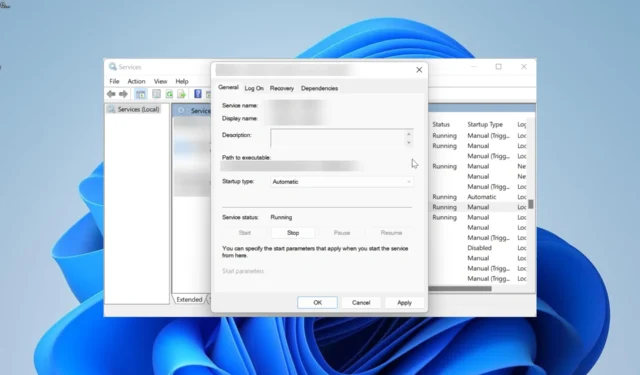
Die GeForce Experience-App ist eine der vielen Apps, die standardmäßig mit Ihrem PC starten. Einige Benutzer beschweren sich jedoch darüber, dass NVIDIA GeForce Experience aus irgendeinem Grund nicht mit Windows 10 und 11 startet .
Dadurch wird die Verwaltung Ihrer Grafikkarteneinstellungen weniger einfach. Wenn auch Sie von diesem Problem betroffen sind, helfen Ihnen die Lösungen in diesem Handbuch dabei, es schnell zu beheben.
Warum startet NVIDIA GeForce Experience unter Windows nicht?
Es gibt verschiedene Gründe, warum NVIDIA GeForce Experience auf Ihrem Windows-PC möglicherweise nicht startet. Nachfolgend sind einige der bekanntesten aufgeführt:
- Fehlerhafter Treiber : In einigen Fällen wird GeForce Experience aufgrund von Problemen mit Ihrem Grafiktreiber möglicherweise nicht geöffnet. Die Lösung hierfür besteht darin, Ihren Treiber neu zu installieren oder auf die neueste Version zu aktualisieren.
- Antiviren-Interferenz : Ihre Antivirensoftware eines Drittanbieters blockiert möglicherweise den Start der GeForce Experience-Software beim Start. Sie können dies beheben, indem Sie Ihr Antivirenprogramm vorübergehend deaktivieren.
- Fehlerhafte Softwareinstallation : Manchmal kann das Problem auf eine fehlerhafte Softwareinstallation zurückzuführen sein. Um das Problem zu beheben, müssen Sie die App von offiziellen Quellen neu installieren.
Wie kann ich meine NVIDIA GeForce Experience beim Start unter Windows starten lassen?
1. Starten Sie die erforderlichen Dienste neu
- Drücken Sie die Windows Taste + R , geben Sie „services.msc“ ein und klicken Sie auf „OK“ .
- Doppelklicken Sie auf den NVIDIA GeForce Experience Service, um dessen Eigenschaften zu öffnen.
- Stellen Sie nun den Starttyp auf „Automatisch“ und klicken Sie auf die Schaltfläche „Start“.
- Klicken Sie auf die Schaltfläche „Übernehmen“ und anschließend auf „OK“ .
- Suchen Sie als Nächstes Folgendes und wiederholen Sie die Schritte 2 bis 4:
- Nvidia-Telemetrie-Container
- Nvidia Geforce Experience Backend-Dienst
- Schließen Sie abschließend das Fenster „Dienste“ und starten Sie Ihren PC neu.
Oft startet NVIDIA GeForce Experience nicht mit Windows, weil einige seiner wichtigen Dienste deaktiviert sind. Das Aktivieren oder Neustarten dieser Dienste sollte in diesem Fall den Normalzustand wiederherstellen.
2. Deaktivieren Sie das Virenschutzprogramm vorübergehend
- Drücken Sie die Windows Taste, geben Sie Virus ein und wählen Sie Viren- und Bedrohungsschutz aus .
- Klicken Sie auf den Link Einstellungen verwalten .
- Schieben Sie nun den Schalter für den Echtzeitschutz nach hinten, um ihn zu deaktivieren.
- Wenn Sie schließlich ein Antivirenprogramm eines Drittanbieters verwenden, klicken Sie mit der rechten Maustaste auf dessen Symbol in der Taskleiste und wählen Sie „ Deaktivieren“ oder eine entsprechende Option.
Manchmal startet NVIDIA GeForce Experience beim Start unter Windows 10 oder 11 möglicherweise nicht, weil Ihre Sicherheitssoftware es blockiert. Die Lösung hierfür besteht darin, es vorübergehend zu deaktivieren.
3. Verwenden Sie den Task-Manager
- Drücken Sie die Windows Taste + X und wählen Sie die Option Task-Manager .
- Klicken Sie mit der rechten Maustaste auf die Option „NVIDIA GeForce Experience“ und wählen Sie die Option „Aufgabe beenden“ .
- Klicken Sie nun oben auf die Registerkarte Dienste .
- Klicken Sie anschließend mit der rechten Maustaste auf die Option „Cryptographic Service“ (oder „CryptSvc“) und wählen Sie „ Stopp“ aus .
- Starten Sie abschließend GeForce Experience neu.
Einige Benutzer haben festgestellt, dass das Problem, dass NVIDIA GeForce Experience unter Windows nicht startet, auf Probleme mit dem Kryptografiedienst zurückzuführen ist. Durch einen Neustart dieses Dienstes und des GeForce Experience-Prozesses wurde dieses Problem behoben.
4. Aktualisieren Sie Ihren Treiber
- Drücken Sie die Windows Taste + X und wählen Sie Geräte-Manager .
- Doppelklicken Sie auf die Option „Grafikkarten“ , um sie zu erweitern, und klicken Sie dort mit der rechten Maustaste auf den GeForce-Adapter.
- Wählen Sie nun die Option Treiber aktualisieren .
- Wählen Sie die Option Automatisch nach Treibern suchen und installieren Sie die verfügbaren Updates.
- Wenn das Aktualisieren des Treibers nicht funktioniert, wählen Sie stattdessen in Schritt 2 „Gerät deinstallieren“ .
- Klicken Sie abschließend auf die Schaltfläche „Deinstallieren“ und starten Sie Ihren PC neu.
Ein veralteter Treiber kann dazu führen, dass die NVIDIA GeForce Experience-App unter Windows nicht startet. Daher müssen Sie Ihren Treiber auf die neueste Version aktualisieren. Wenn die Aktualisierung nicht funktioniert, sollten Sie versuchen, den Treiber komplett neu zu installieren.
5. Deinstallieren Sie GeForce Experience
- Drücken Sie die Windows Taste + R , geben Sie appwiz.cpl ein und klicken Sie auf OK .
- Klicken Sie mit der rechten Maustaste auf die Option NVIDIA GeForce Experience und wählen Sie die Option Deinstallieren .
- Befolgen Sie nun die Anweisungen auf dem Bildschirm, um den Vorgang abzuschließen.
- Besuchen Sie abschließend die offizielle Website, um die Software herunterzuladen und zu installieren.
In manchen Fällen bleibt Ihnen möglicherweise keine andere Wahl, als NVIDIA GeForce Experience zu deinstallieren, wenn es unter Windows 11 oder 10 nicht startet. Eine Neuinstallation von offiziellen Quellen sollte dabei helfen, die potenziellen Störungen zu beheben, die das Problem verursachen könnten.
Wenn NVIDIA GeForce Experience auf einem Windows-PC nicht startet, verringert sich der Zugriff auf die Software. Sie können das Problem jedoch beheben, indem Sie die Lösungen in diesem Handbuch befolgen.
Teilen Sie uns gerne in den Kommentaren unten mit, welche Lösung Ihnen bei der Behebung dieses Problems geholfen hat.



Schreibe einen Kommentar