Beheben Sie den Fehler „NPM wird nicht als interner oder externer Befehl erkannt“
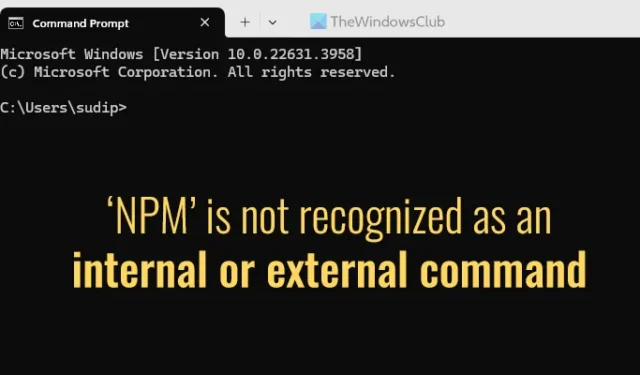
Wenn beim Öffnen oder Installieren einer Anwendung über die Eingabeaufforderung, Windows PowerShell oder Terminal die Fehlermeldung „NPM wird nicht als interner oder externer Befehl erkannt“ auftritt , hilft Ihnen diese Anleitung bei der Fehlerbehebung und Behebung des Problems. Dieser Fehler kann auch beim Versuch auftreten, eine Anwendung zu installieren oder eine Batchdatei auf einem PC mit Windows 11/10 auszuführen.
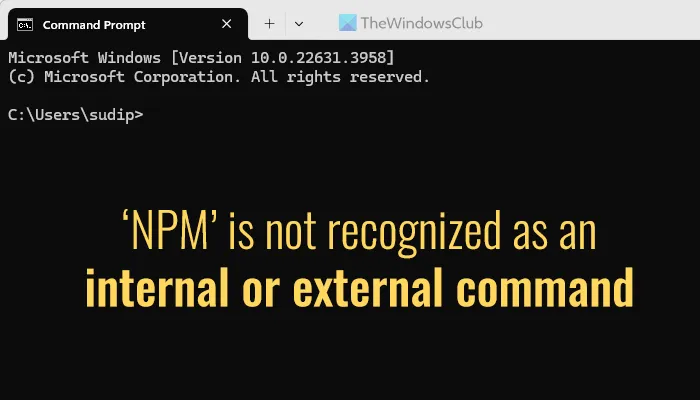
‚NPM‘ wird nicht als interner oder externer Befehl erkannt
Um den Fehler „NPM“ wird nicht als interner oder externer Befehl erkannt zu beheben, befolgen Sie diese Problembehandlungslösungen:
- Laden Sie die neueste Version von Node.js herunter
- Umgebungsvariable hinzufügen oder ändern
Lesen Sie weiter, um ausführliche Informationen zu diesen Lösungen zu erhalten.
1] Laden Sie die neueste Version von Node.js herunter
Da NPM als Paketmanager für Node.js dient, wird dringend empfohlen, bei Auftreten dieses Fehlers die neueste Version von Node.js herunterzuladen. Um auf die neueste Version von Node.js zuzugreifen, besuchen Sie die Website nodejs.org .
Wählen Sie dort die entsprechende Version und das entsprechende Betriebssystem aus. Anschließend können Sie die Installationsmethode wählen, die Ihren Anforderungen entspricht, z. B. fnm, Chocolatey und andere.
Laden Sie anschließend das Installationsprogramm herunter und fahren Sie mit dem Installationsvorgang fort.
2] Umgebungsvariable hinzufügen oder bearbeiten
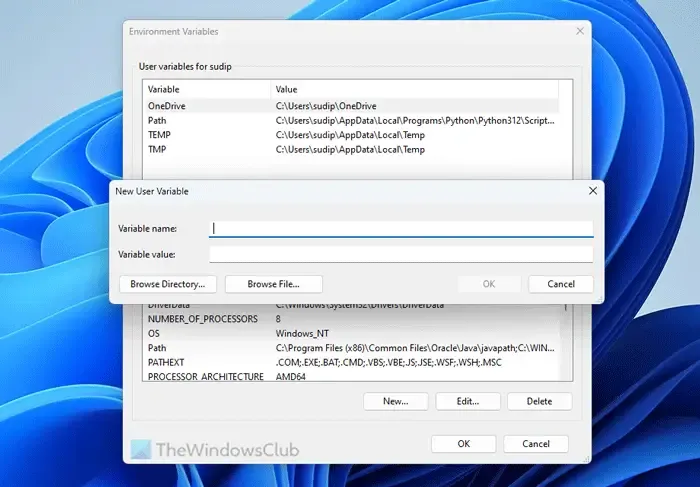
Um die Umgebungsvariable hinzuzufügen oder zu ändern, führen Sie diese Schritte aus:
- Geben Sie „Umgebungsvariable“ in das Suchfeld der Taskleiste ein.
- Klicken Sie auf das entsprechende Suchergebnis.
- Klicken Sie auf die Schaltfläche „Umgebungsvariablen“ .
- Klicken Sie unter Benutzervariablen für [Benutzername] auf die Schaltfläche Neu .
- Geben Sie den Variablennamen und den Variablenwert ein.
- Drücken Sie die OK-Taste.
- Klicken Sie erneut auf die Schaltfläche „OK“, um die Änderungen abzuschließen.
Nach Abschluss dieser Schritte sollten keine Probleme mehr auftreten. Es ist wichtig, den Variablenwert auf das Verzeichnis festzulegen, in dem Node.js installiert ist.
Um die Änderungen zu überprüfen, öffnen Sie ein neues Eingabeaufforderungs- oder Terminalfenster und führen Sie den folgenden Befehl aus:
npm –version
Wenn Sie eine Versionsnummer sehen, können Sie jetzt andere NPM-Befehle ausführen. Wenn die Versionsnummer jedoch nicht angezeigt wird, stellen Sie sicher, dass Sie die Variable richtig konfiguriert haben.
Ich hoffe, diese Anleitung hat Ihnen bei der Behebung des Problems geholfen.
Wie installiere ich npm in CMD?
Um NPM über CMD zu installieren, laden Sie zunächst das neueste Node.js-Paket von der offiziellen Website herunter. Befolgen Sie die Standardinstallationsverfahren, um die Installation abzuschließen. Es ist wichtig, während dieses Vorgangs das richtige Betriebssystem und die richtige Systemarchitektur auszuwählen.
Warum erkennt mein Terminal npm nicht?
Das Terminal erkennt NPM möglicherweise nicht als internen oder externen Befehl, da in den Einstellungen für die Umgebungsvariablen der richtige Pfad fehlt. Damit das Terminal, die Eingabeaufforderung oder PowerShell den Befehl erkennen, ändern oder fügen Sie den entsprechenden Pfad im Abschnitt „Umgebungsvariablen“ hinzu. Öffnen Sie die Systemeigenschaften, navigieren Sie zum Abschnitt „Umgebungsvariablen“ und erstellen Sie wie oben beschrieben eine neue Benutzervariable.



Schreibe einen Kommentar