Kein Ton, keine Verzögerung oder kein schwarzer Bildschirm beim Streamen von VLC auf Discord behoben
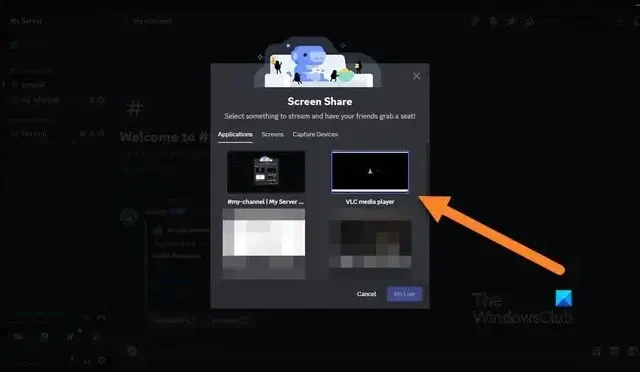
VLC ist ein alter Player; es ist ein OG. Es wird jedoch ständig aktualisiert und verbessert, um in dieser schnelllebigen Welt relevant zu bleiben. Ein Discord-Benutzer sollte VLC problemlos und ohne Anomalien streamen können. Einige Benutzer sind dabei jedoch auf Tonprobleme, Verzögerungen und einen schwarzen Bildschirm gestoßen, und darüber werden wir in diesem Beitrag sprechen. Wenn Sie also auch beim Streamen von VLC auf Discord keinen Ton, Verzögerungen oder einen schwarzen Bildschirm bemerken, ist dieser Beitrag genau das Richtige für Sie.
Wie streame ich VLC auf Discord?
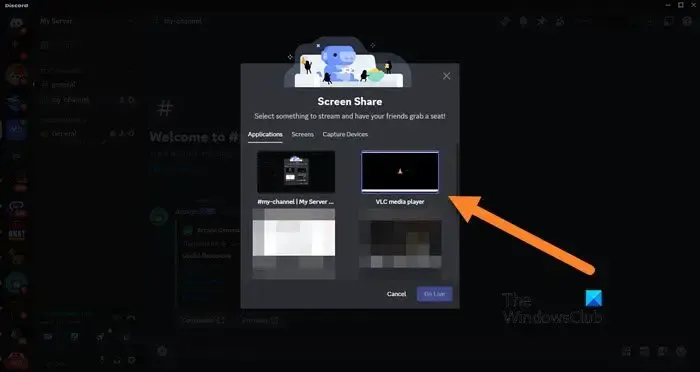
Es ist ziemlich einfach, VLC-Streaming auf Discord zu konfigurieren. Es kann jedoch immer noch zu Pannen kommen, aufgrund derer es zu Besonderheiten und Problemen wie den oben genannten kommen kann. Bevor wir uns also für die im Folgenden genannten möglichen Lösungen entscheiden,
Befolgen Sie die unten aufgeführten Schritte, um VLC auf Discord zu konfigurieren.
- Zunächst Laden Sie den Discord-Client herunter und installieren Sie ihn auf Ihrem Computer, da die Webversion kein Streaming unterstützt.
- Öffnen Sie den VLC Media Player und spielen Sie das Video ab, das Sie streamen möchten.
- Gehen Sie in Discord zu Ihrem Server und klicken Sie auf den Sprachkanal.
- Klicken Sie auf das Symbol „Bildschirm teilen“, um mit dem Streaming zu beginnen.
- Wählen Sie das VLC-Videofenster aus und Sie werden aufgefordert, Dinge wie Stream-Qualität, Auflösung, Bildraten und mehr zu konfigurieren.
Stellen Sie bei der Konfiguration von VLC sicher, dass Sie die Einstellungen entsprechend den Fähigkeiten Ihres Computers auswählen. Es ist vielleicht nicht der beste Zeitpunkt, großzügig zu sein.
Behebung: Kein Ton, keine Verzögerung oder kein schwarzer Bildschirm beim Streamen von VLC auf Discord
Wenn Sie beim Streamen von VLC auf Discord keinen Ton hören oder Verzögerungen oder einen schwarzen Bildschirm feststellen, befolgen Sie die unten aufgeführten Lösungen, um das Problem zu beheben.
- Starten Sie beide Anwendungen neu
- Überprüfen Sie die Discord- und VLC-Audioeinstellungen
- Konfigurieren Sie den OpenH264-Videocodec und die Hardwarebeschleunigung
Lassen Sie uns ausführlich darüber sprechen.
1] Starten Sie beide Anwendungen neu
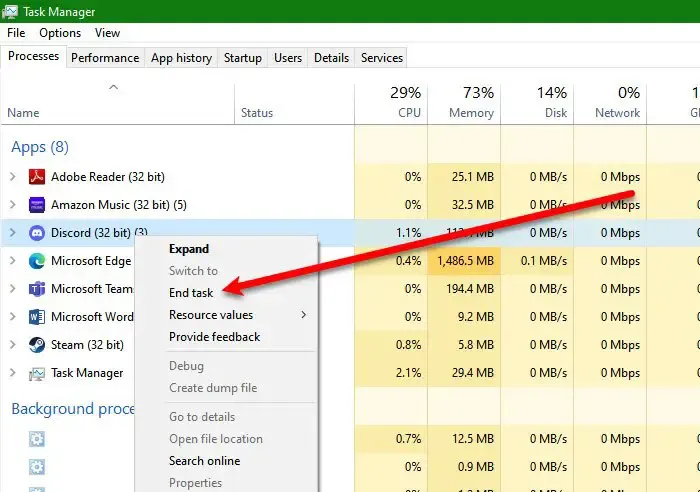
Zunächst müssen wir sowohl VLC als auch Discord neu starten, um sicherzustellen, dass das Problem nicht auf technische Probleme zurückzuführen ist. Ein Neustart der Anwendung ist die beste Möglichkeit, alle Störungen zu beseitigen, die das Problem verursacht haben könnten. Öffnen Sie also den Task-Manager, klicken Sie mit der rechten Maustaste auf Discord und wählen Sie Task beenden. Behandeln Sie VLC nun genauso. Schließen Sie abschließend alle überflüssigen und unnötigen Anwendungen und prüfen Sie, ob das Problem behoben ist.
2] Überprüfen Sie die Discord- und VLC-Audioeinstellungen
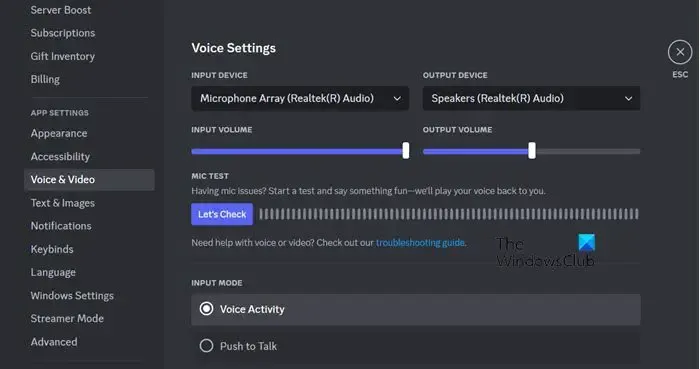
Wenn beim Streaming kein Ton zu hören ist, müssen Sie zunächst die Audioeinstellungen von Discord und VLC überprüfen. Um dasselbe zu tun, befolgen Sie die unten aufgeführten Schritte.
Für Discord:
- Öffnen Sie die Discord-Clientanwendung auf Ihrem Computer.
- Klicken Sie nun auf das Zahnradsymbol, um die Einstellungen aufzurufen.
- Navigieren Sie zu Sprache & Video und stellen Sie dann sicher, dass die aktuellen Ein- und Ausgabegeräte richtig konfiguriert sind.
Für VLC:
- Öffnen Sie VLC.
- Navigieren Sie zu Extras > Präferenzen.
- Und dann müssen Sie im Abschnitt „Audio“ das Ausgabegerät konfigurieren und sicherstellen, dass es nicht stummgeschaltet ist.
Dies sollte die Arbeit für Sie erledigen.
3] Konfigurieren Sie den OpenH264-Videocodec und die Hardwarebeschleunigung
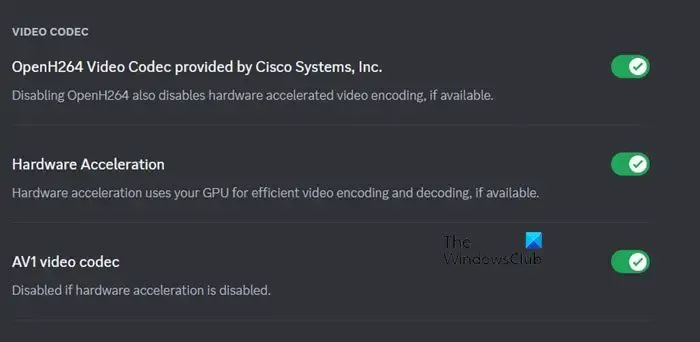
Der OpenH265-Videocode komprimiert und dekomprimiert digitale Videos, sodass sie über das Internet übertragen werden können. Manchmal funktioniert es jedoch einfach nicht mit der Konfiguration und Hardware Ihres Systems. Wenn diese beiden Funktionen auf Discord aktiviert sind, müssen Sie sie deaktivieren und umgekehrt. Befolgen Sie die unten aufgeführten Schritte, um dasselbe zu tun.
- Öffnen Sie Discord und gehen Sie zu den Benutzereinstellungen, indem Sie auf das Zahnradsymbol klicken.
- Navigieren Sie zu Sprache & Video und gehen Sie dann zum Abschnitt „Erweitert“.
- Deaktivieren Sie den von Cisco System, Inc. bereitgestellten OpenH264-Videocodec und Hardware Acceleration.
Hoffentlich wird dies die Arbeit für Sie erledigen.
Wie behebe ich das Streaming mit schwarzem Bildschirm auf Discord?
Wenn Sie beim Streamen auf Discord und beim Teilen mit anderen auf einen schwarzen Bildschirm stoßen, liegt dies wahrscheinlich an einem veralteten oder beschädigten Grafik- oder Videoadaptertreiber. Um dieses Problem zu beheben, stellen Sie sicher, dass auf Ihrem Computer der richtige Treiber installiert ist. Dies trägt dazu bei, das Risiko eines schwarzen Bildschirms beim Streamen zu verringern. Wir empfehlen Ihnen, unseren Beitrag zu lesen, um zu erfahren, was zu tun ist, wenn beim Streamen auf Discord ein schwarzer Bildschirm erscheint.
Warum gibt es auf Discord keinen Ton, wenn ich streame?
Wenn Sie beim Streamen auf Discord keinen Ton hören, haben Sie höchstwahrscheinlich die Audioeinstellungen nicht richtig konfiguriert. Sie sollten unseren Leitfaden zur Behebung von Discord Steam-Audioproblemen lesen, da wir nicht nur über Möglichkeiten zur korrekten Konfiguration der Audioeinstellungen gesprochen haben, sondern auch über einige andere mögliche Lösungen.



Schreibe einen Kommentar