Fix: Kein Internet, gesicherter Fehler unter Windows 11
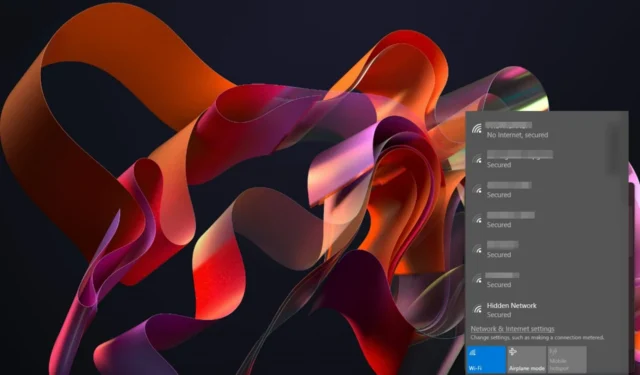
Manchmal werden Sie feststellen, dass Ihr Computer sagt, dass alles in Ordnung ist, aber gleichzeitig nicht erkennt, ob eine Internetverbindung besteht.
Wenn Sie Glück haben, funktioniert der Internetzugang für einige Websites normal, dies ist jedoch nur von kurzer Dauer. Wenn Sie eine funktionierende und stabile Verbindung wünschen, müssen Sie die Ursache des Problems ermitteln und beheben.
Warum sagt mein PC kein Internet, aber gesichert?
- Ihr Internetdienstanbieter (ISP) hat möglicherweise Probleme mit seinem Dienst.
- Möglicherweise haben Sie auf Ihrem Computer eine Firewall installiert, die jeglichen Zugriff auf das Internet blockiert.
- Ihre Antivirensoftware hat möglicherweise Proxyserver auf Ihrem Computer erkannt und die Verbindung markiert.
- Es ist möglich, dass Ihr Netzwerkadapter nicht richtig funktioniert.
Wie behebe ich, dass unter Windows 11 kein Internet gesichert ist?
Beginnen Sie mit den folgenden Vorprüfungen:
- Stellen Sie sicher, dass alle Kabel richtig angeschlossen sind und es keine losen Verbindungen in Ihrem System gibt.
- Suchen Sie nach Problemen mit Ihrem ISP, indem Sie eine Verbindung zu einem anderen Netzwerk herstellen.
- Stellen Sie sicher, dass Windows auf dem neuesten Stand ist .
- Wechseln Sie von einer drahtlosen Verbindung zu einem Ethernet-Kabel und starten Sie Ihren Router neu.
1. Führen Sie Netzwerk-Fehlerbehebungsprogramme aus
1.0 Führen Sie die Fehlerbehebung für Netzwerkadapter aus
- Drücken Sie die Windows Taste und klicken Sie auf Einstellungen .
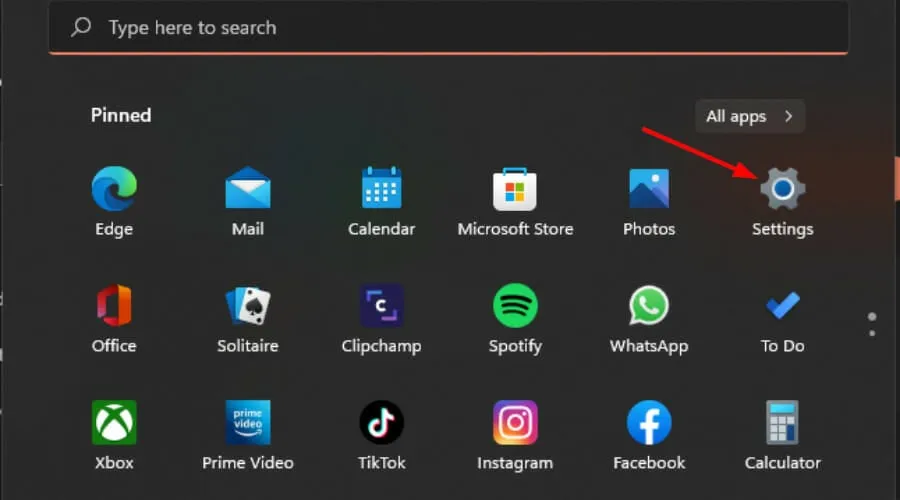
- Klicken Sie auf System und wählen Sie dann Fehlerbehebung aus .

- Wählen Sie Andere Fehlerbehebungen aus.
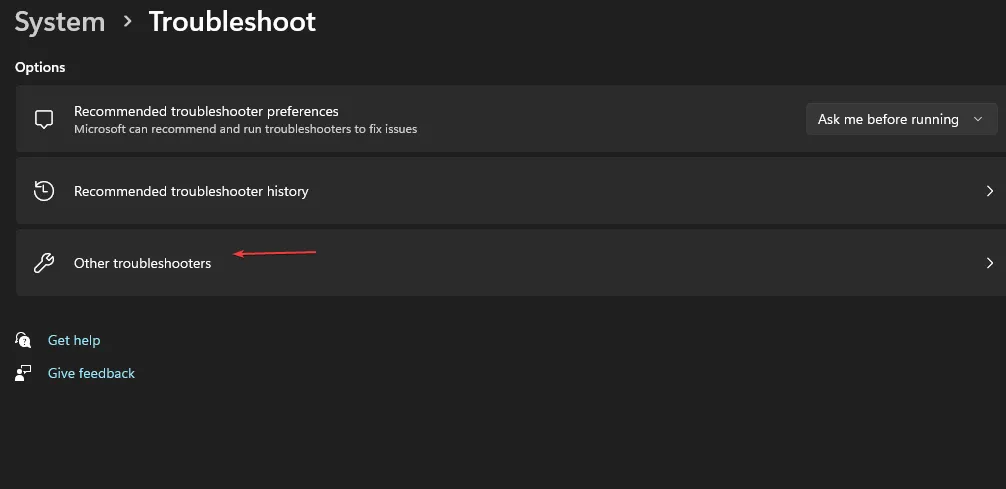
- Suchen Sie die Fehlerbehebung für den Netzwerkadapter und klicken Sie daneben auf die Schaltfläche „Ausführen“.
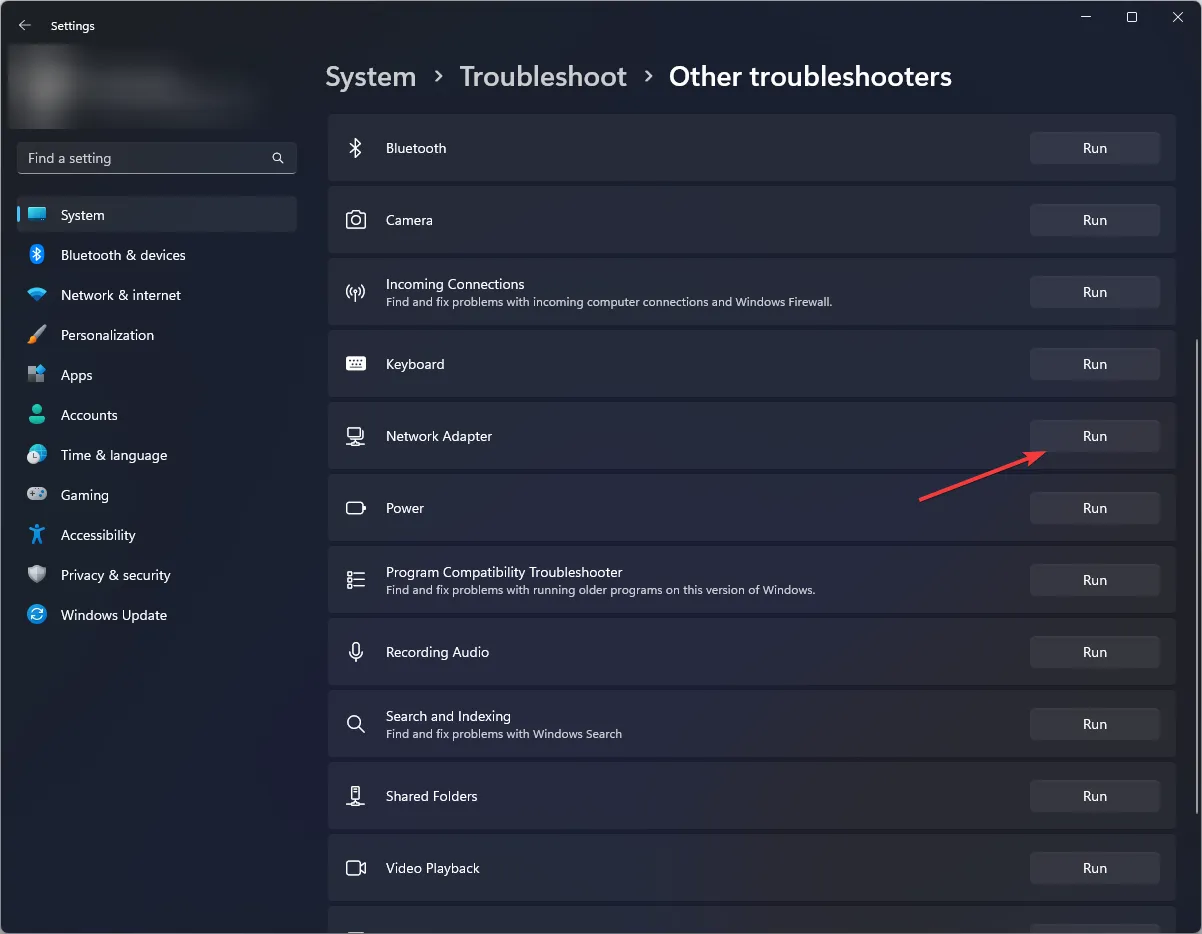
1.1 Führen Sie die Fehlerbehebung für Internetverbindungen aus
- Drücken Sie die Windows Taste und klicken Sie auf Einstellungen .
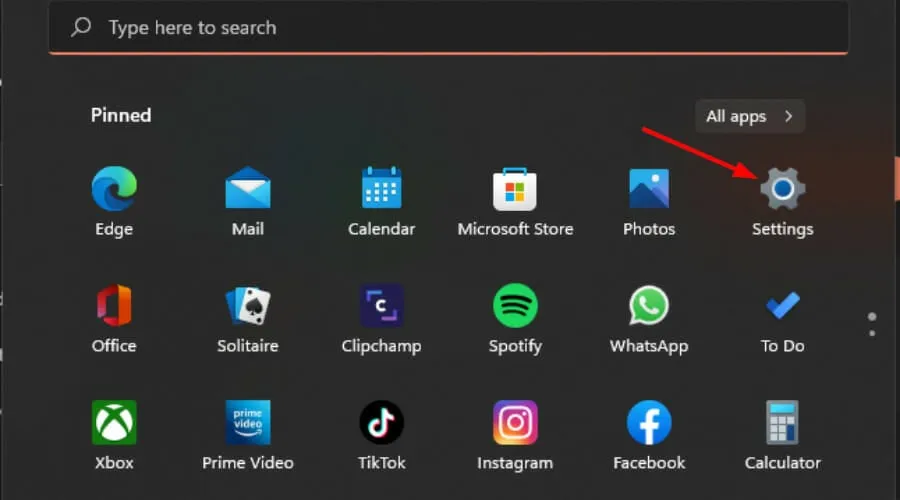
- Gehen Sie zu System und klicken Sie auf Fehlerbehebung .

- Klicken Sie nun auf Andere Fehlerbehebungen .
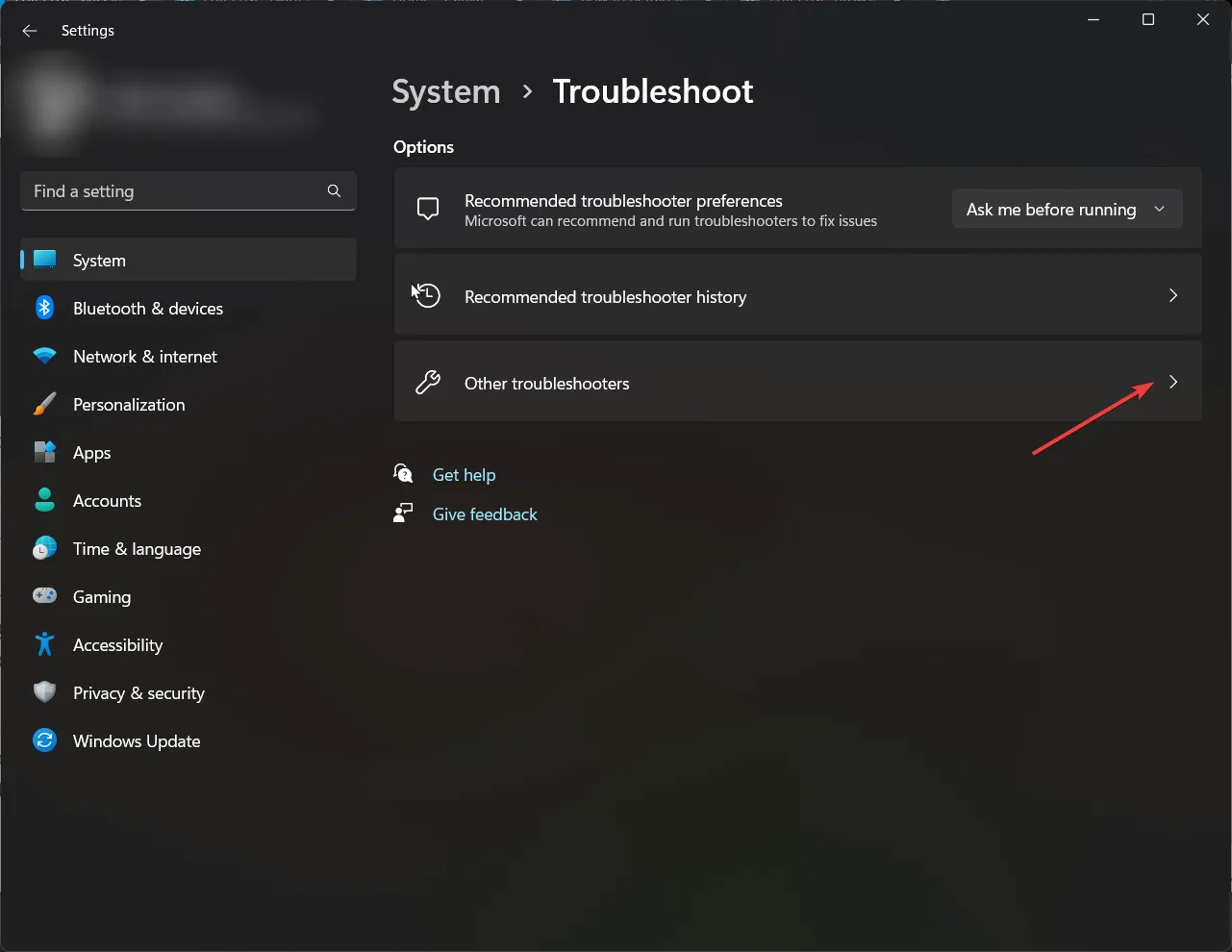
- Suchen Sie nach Internetverbindungen und klicken Sie auf Ausführen .
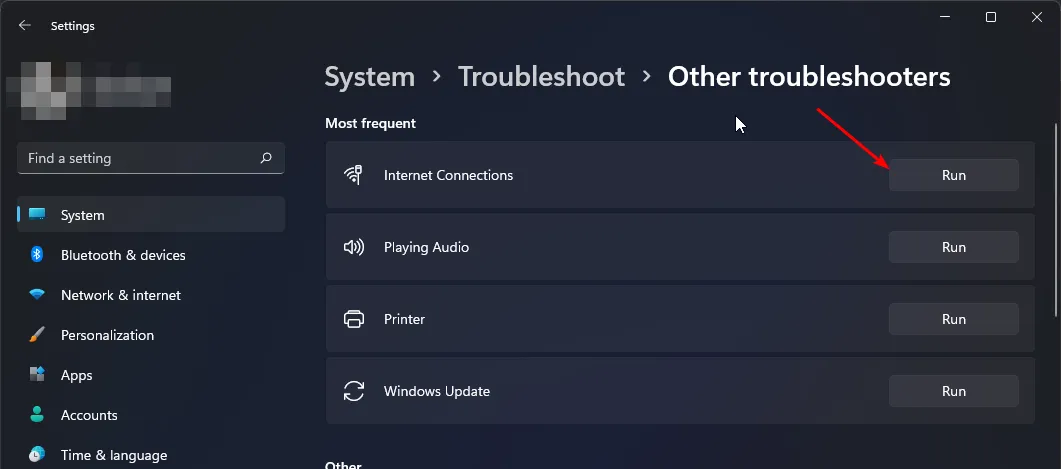
- Befolgen Sie die Anweisungen auf dem Bildschirm, um den Vorgang abzuschließen.
2. Deaktivieren Sie Ihr Antivirenprogramm vorübergehend
- Drücken Sie die Windows Taste, geben Sie „Windows-Sicherheit“ in die Suchleiste ein und klicken Sie auf „Öffnen“ .
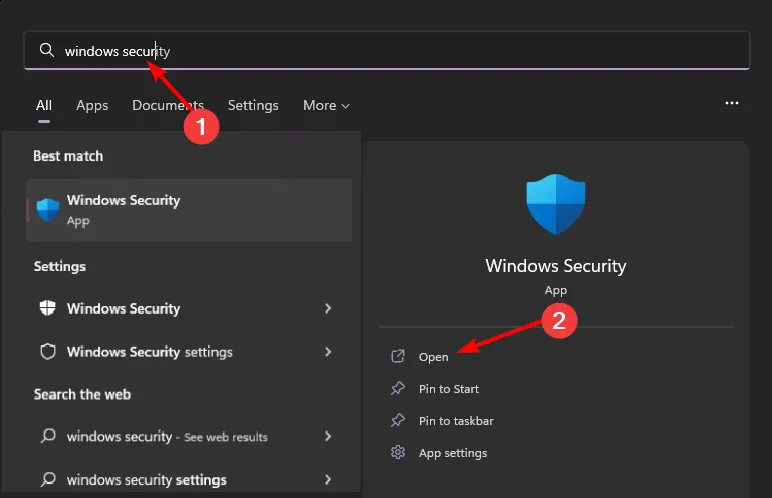
- Klicken Sie auf Firewall- und Netzwerkschutz und wählen Sie dann Öffentliches Netzwerk aus .
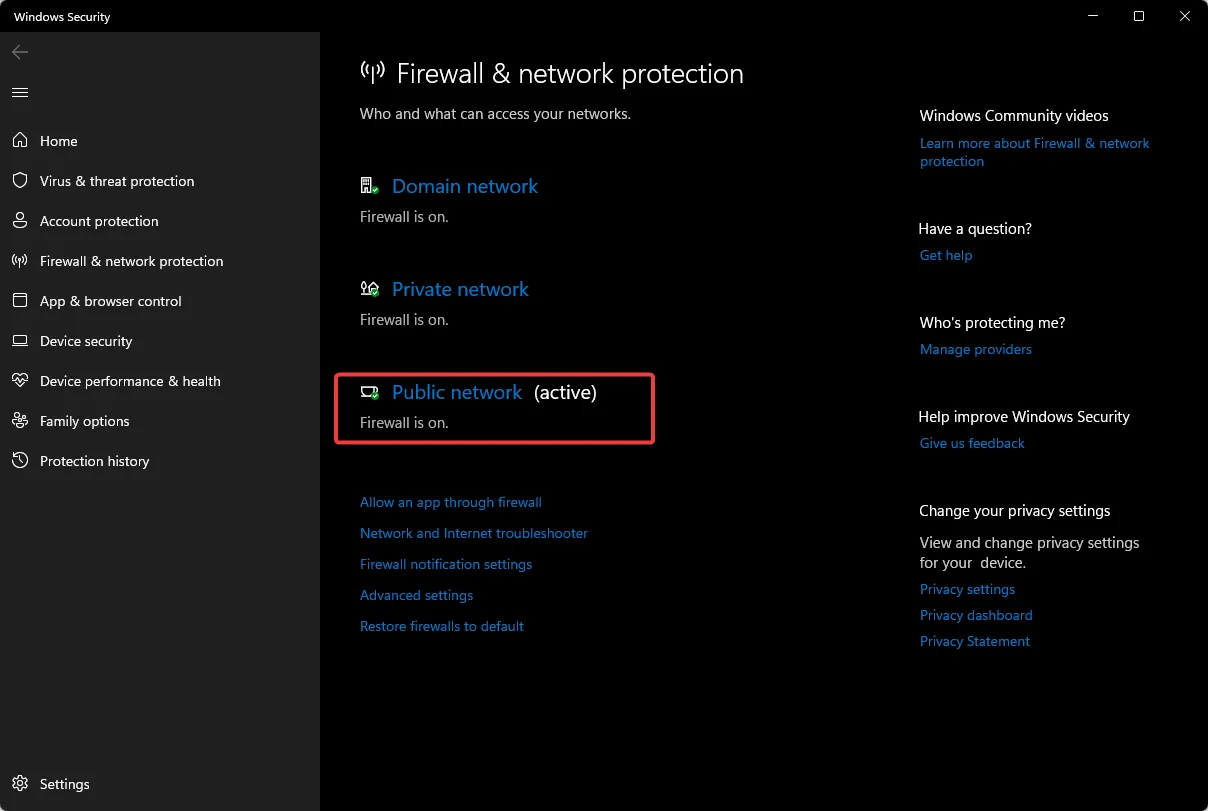
- Suchen Sie die Microsoft Defender Firewall und schalten Sie die Schaltfläche „Aus“ aus.
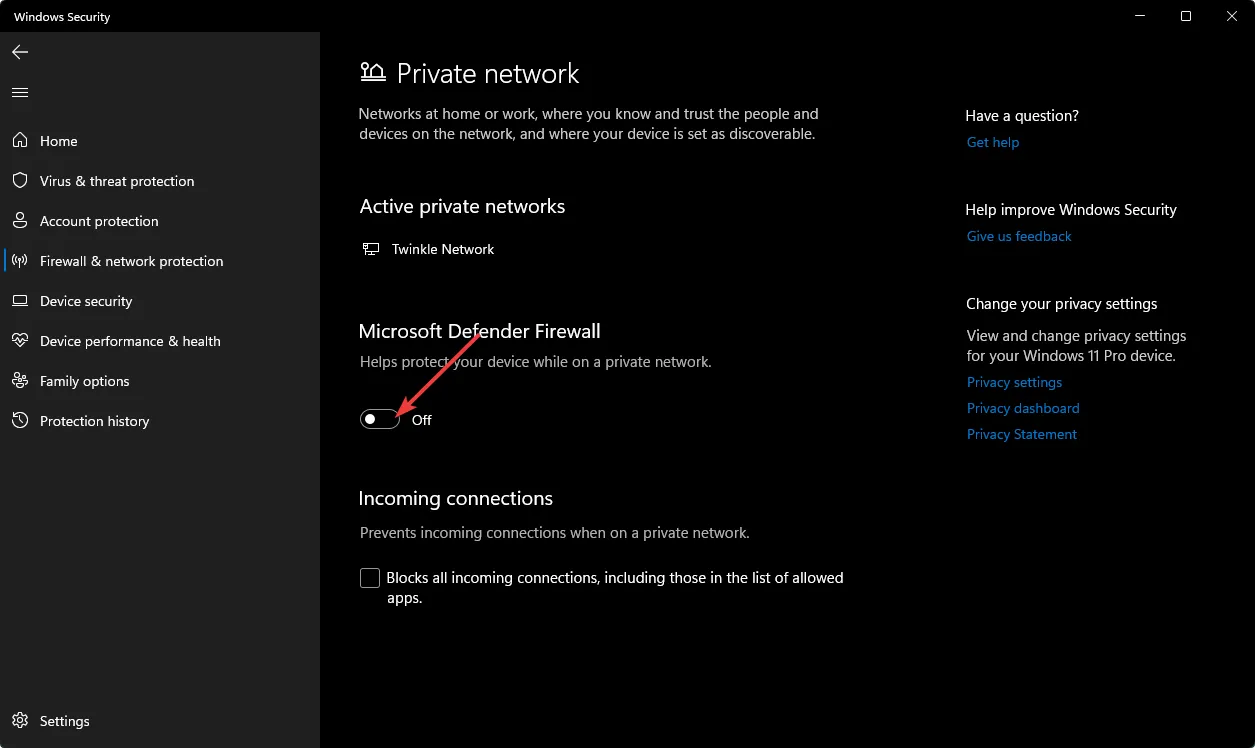
3. Aktualisieren Sie Ihren Netzwerktreiber
- Drücken Sie die Windows Taste, geben Sie Geräte-Manager in die Suchleiste ein und klicken Sie auf Öffnen.
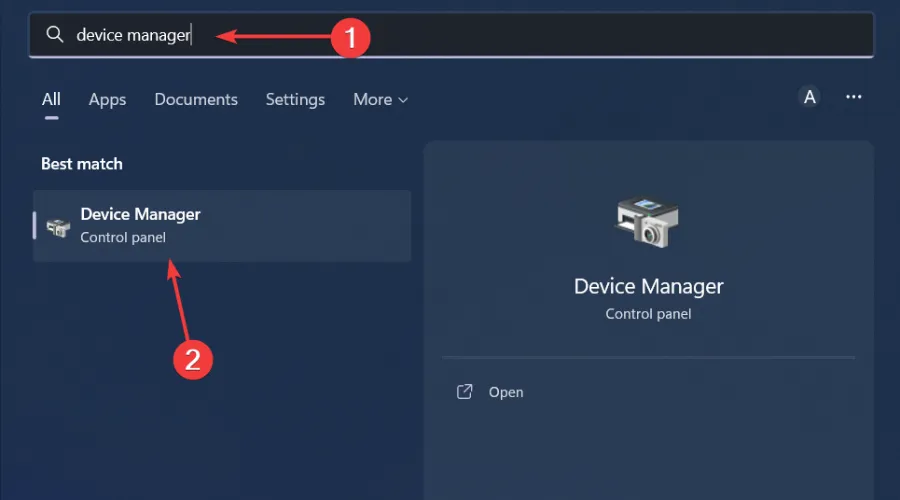
- Navigieren Sie zu Ihrem Netzwerkadapter , klicken Sie mit der rechten Maustaste darauf und wählen Sie Treiber aktualisieren.
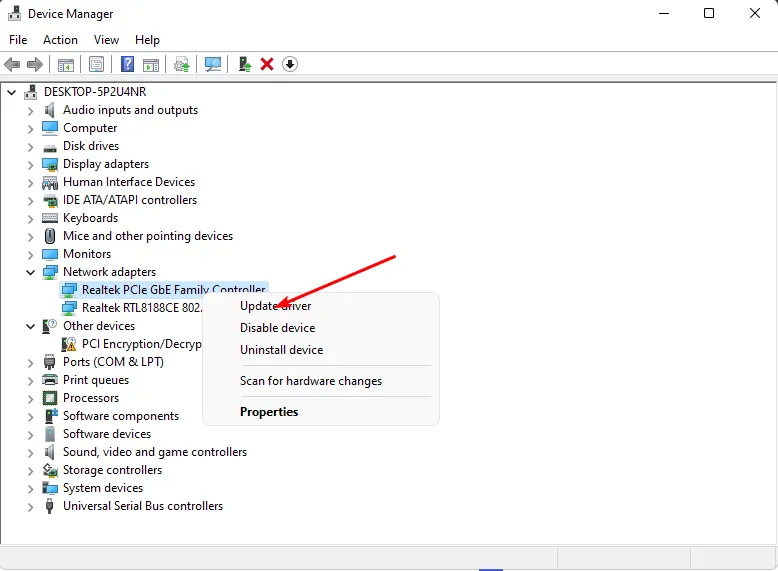
- Wählen Sie „Automatisch nach aktualisierten Treibern suchen“ aus .
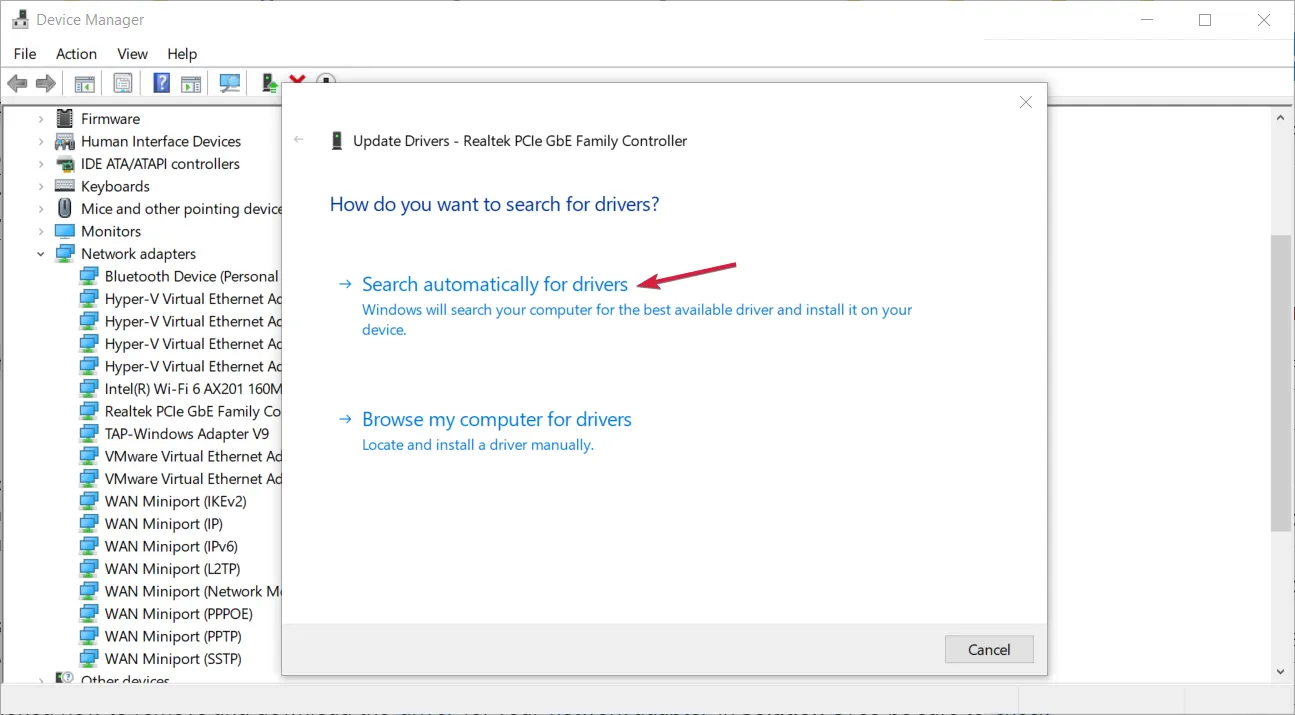
Und wenn Ihnen die manuellen Schritte nicht gefallen, werden Sie froh sein zu erfahren, dass Sie mit einem Treiberaktualisierungstool eines Drittanbieters schneller ähnliche Ergebnisse erzielen können.
Outbyte Driver Updater erkennt veraltete, beschädigte und fehlende Treiber, findet dann neue kompatible und installiert sie automatisch.
4. Installieren Sie Ihre Netzwerktreiber neu
- Klicken Sie auf das Startmenü-Symbol, geben Sie Geräte-Manager in die Suchleiste ein und klicken Sie auf Öffnen.
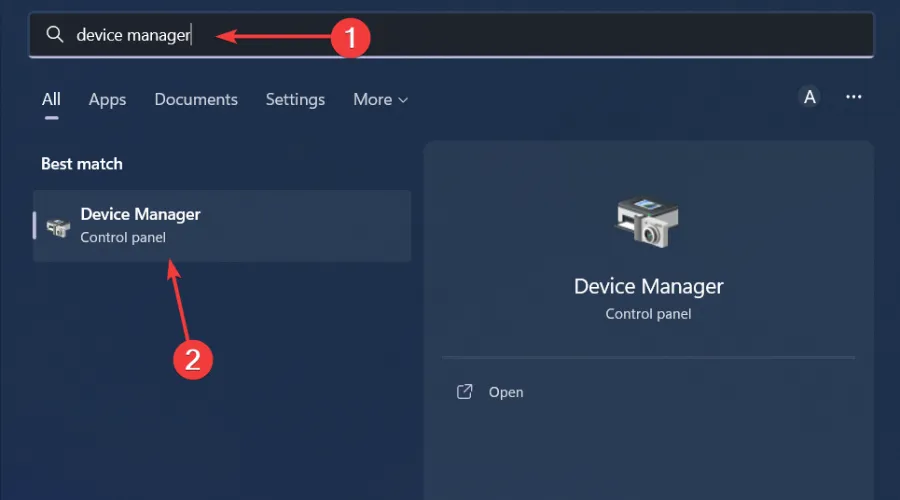
- Navigieren Sie zu Ihrem Netzwerkadapter, klicken Sie mit der rechten Maustaste darauf und wählen Sie Gerät deinstallieren .
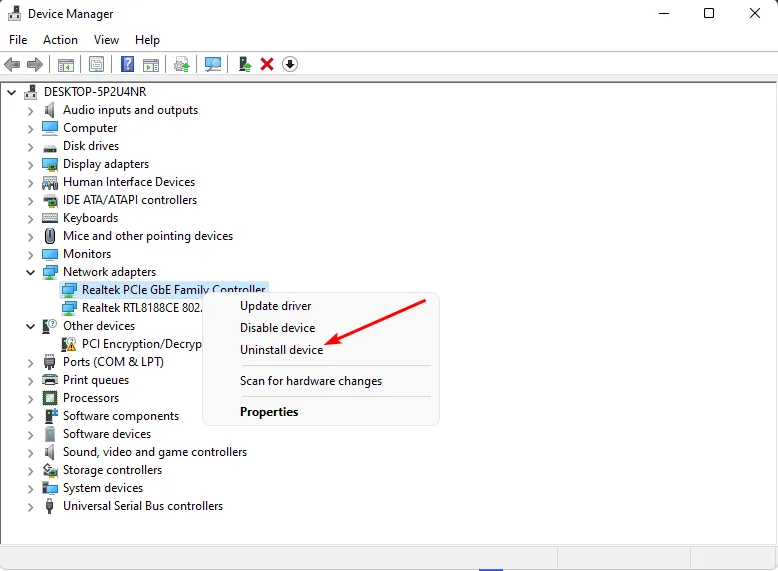
- Bestätigen Sie die Deinstallation im nächsten Bestätigungsdialog.
- Starten Sie Ihren PC neu und Ihre Treiber werden automatisch neu installiert.
5. Suchen Sie nach Viren
- Klicken Sie auf das Startmenü -Symbol, suchen Sie nach „Windows-Sicherheit“ und klicken Sie auf „Öffnen“ .
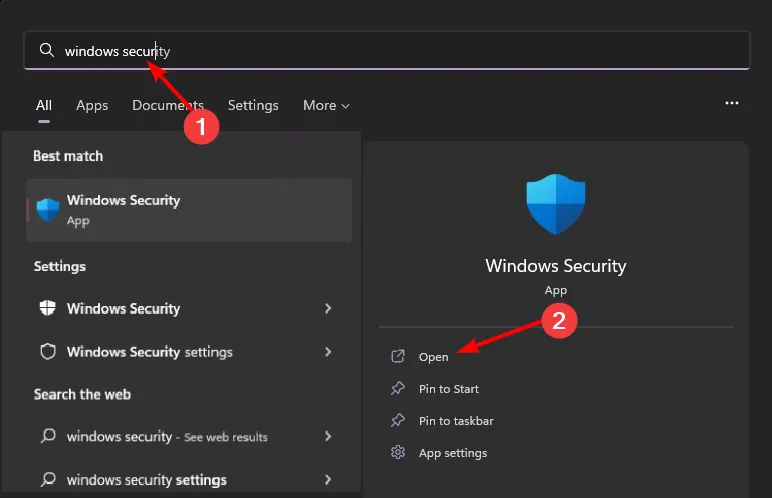
- Wählen Sie Viren- und Bedrohungsschutz.
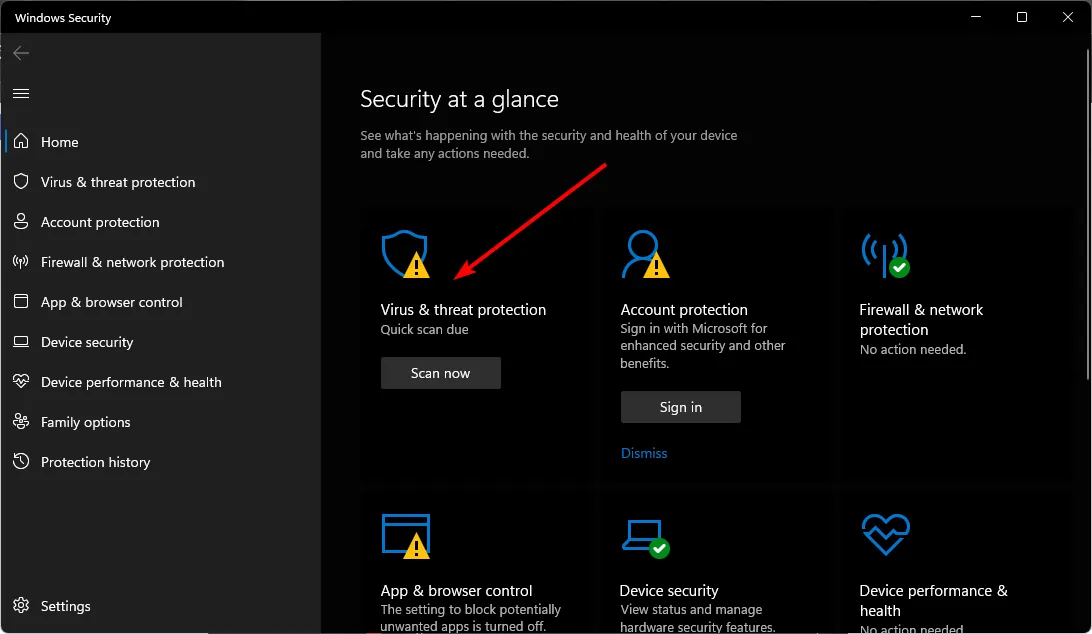
- Klicken Sie anschließend unter „Aktuelle Bedrohungen“ auf „Schnellscan“ .
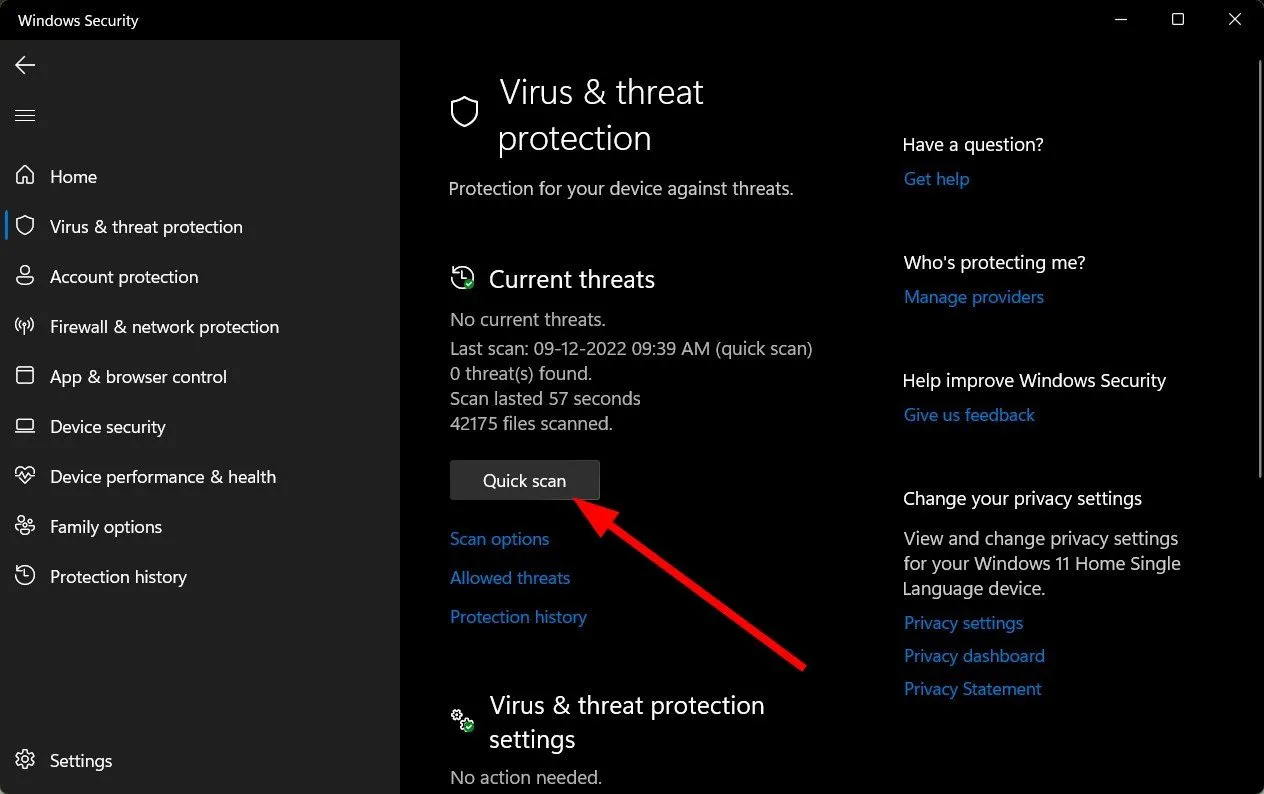
- Wenn Sie keine Bedrohungen finden, führen Sie einen vollständigen Scan durch, indem Sie direkt unter „Schnellscan“ auf „Scanoptionen“ klicken.
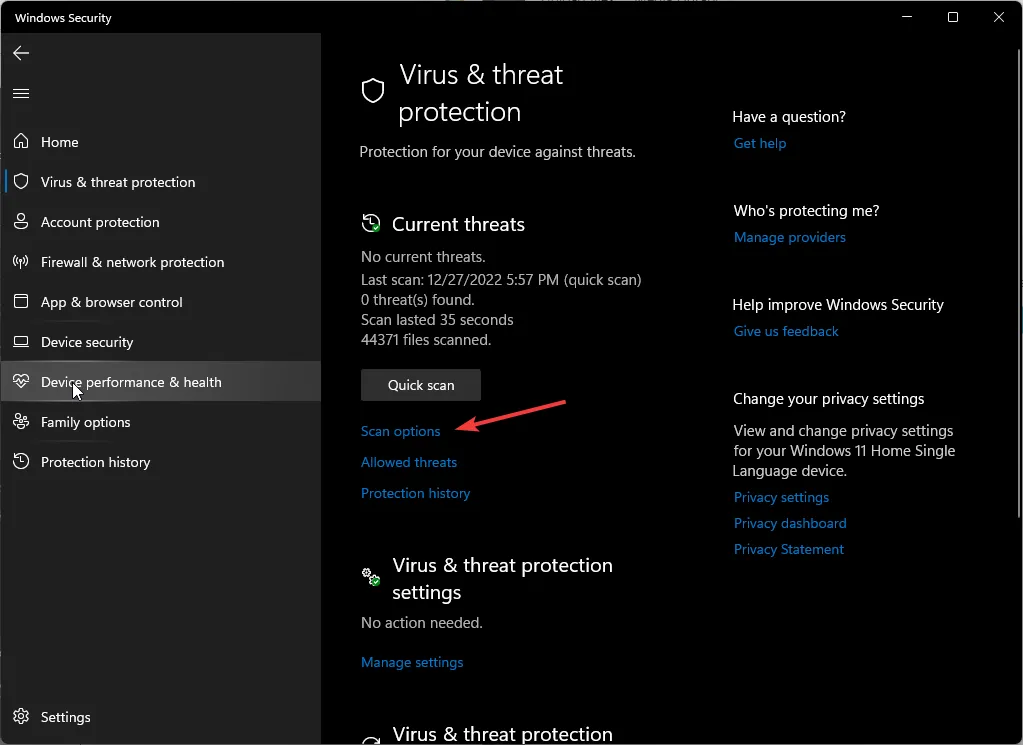
- Klicken Sie auf „Vollständiger Scan“ und dann auf „Jetzt scannen“, um einen umfassenden Scan Ihres PCs durchzuführen.
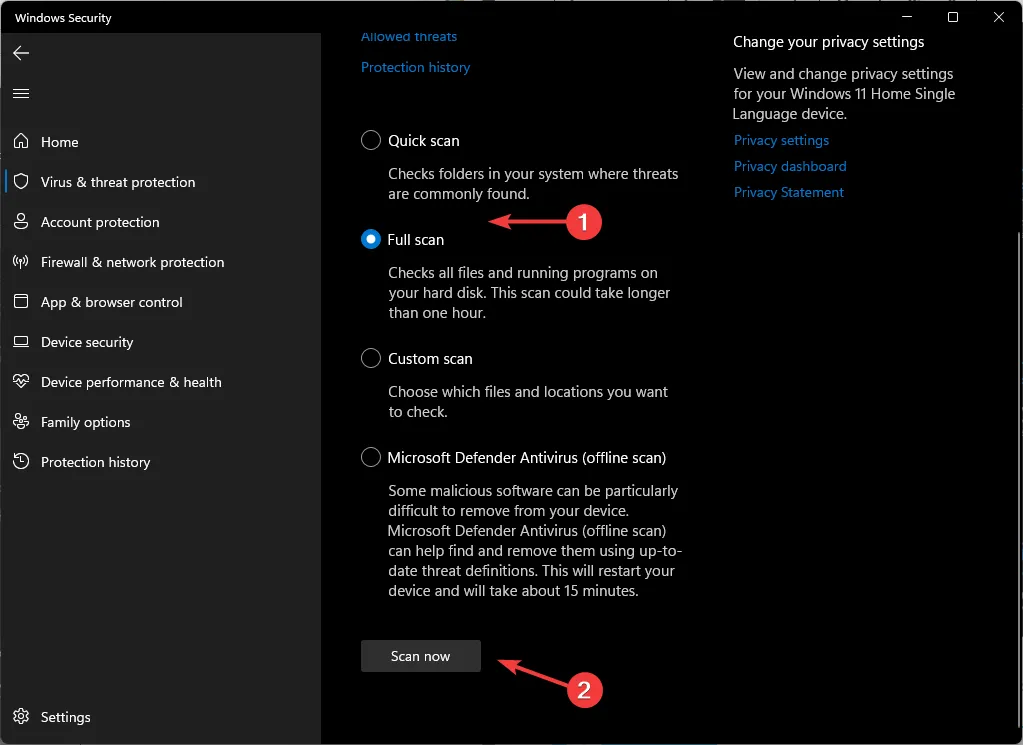
- Warten Sie, bis der Vorgang abgeschlossen ist, und starten Sie Ihr System neu.
6. Deaktivieren Sie Ihr VPN
- Drücken Sie die Windows Taste und wählen Sie Einstellungen.
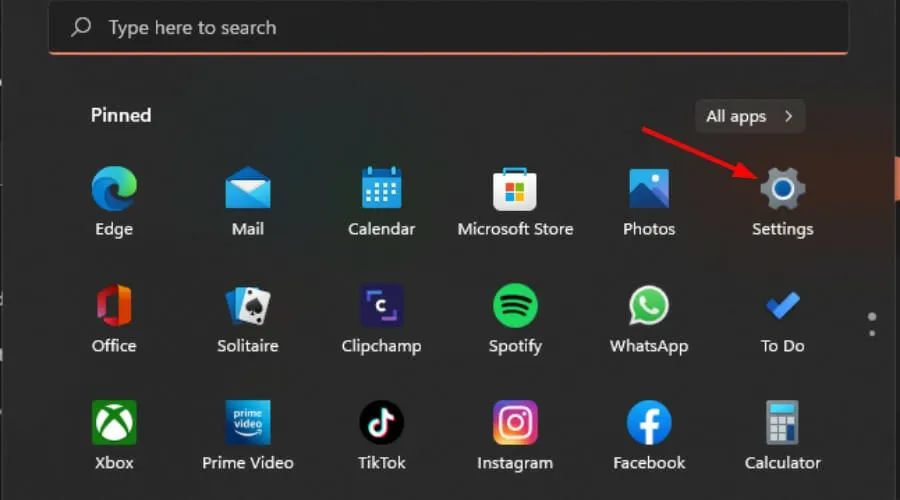
- Wählen Sie als Nächstes Netzwerk & Internet und klicken Sie im Menü auf der rechten Seite auf VPN .
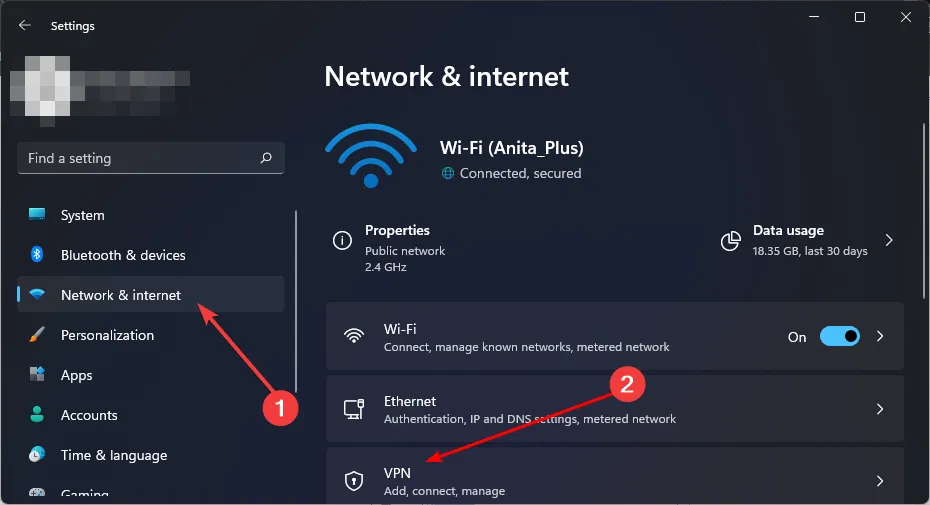
- Wählen Sie die VPN-Verbindung aus, die Sie deaktivieren möchten, klicken Sie auf das Dropdown-Menü und wählen Sie Entfernen.
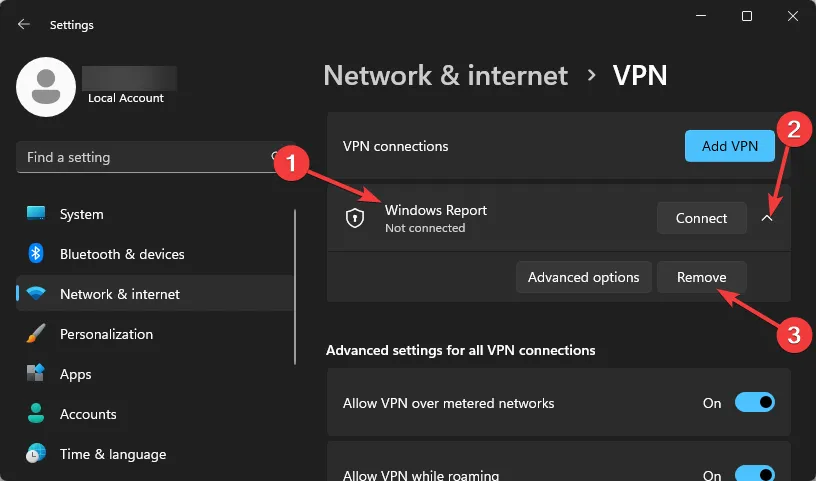
7. Deaktivieren Sie Ihren Proxy
- Drücken Sie auf das Startmenü- Symbol und wählen Sie Einstellungen.
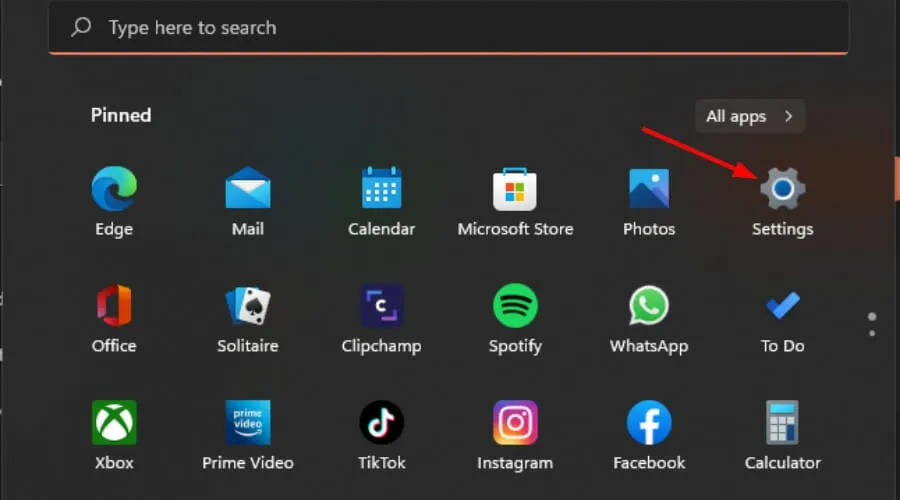
- Klicken Sie im linken Bereich auf Netzwerk & Internet , scrollen Sie dann nach unten und klicken Sie im rechten Bereich auf Proxy.
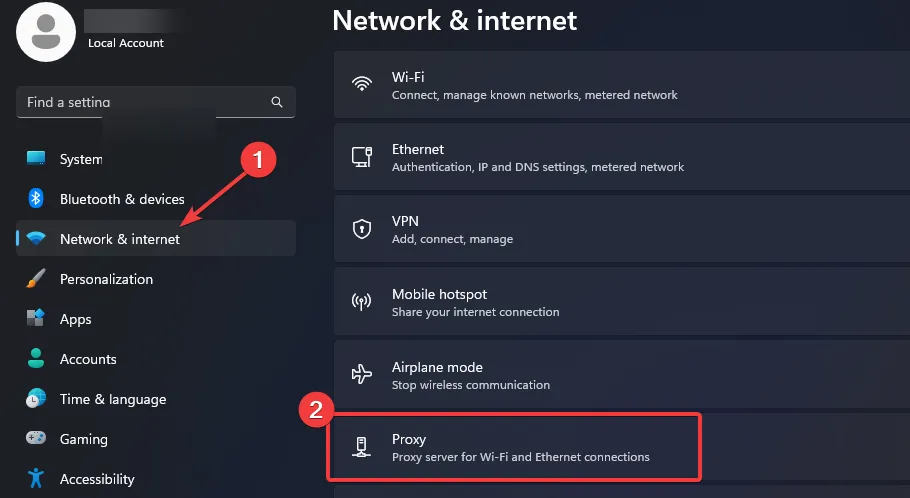
- Wählen Sie im Abschnitt „Manuelle Proxy-Einrichtung“ neben der Option „Proxyserver verwenden“ die Option „Bearbeiten“ , deaktivieren Sie „Proxyserver verwenden“ und klicken Sie auf „ Speichern“ .

8. Downgrade Ihres Netzwerkbands
- Klicken Sie auf das Startmenü-Symbol, geben Sie Geräte-Manager in die Suchleiste ein und klicken Sie auf Öffnen.
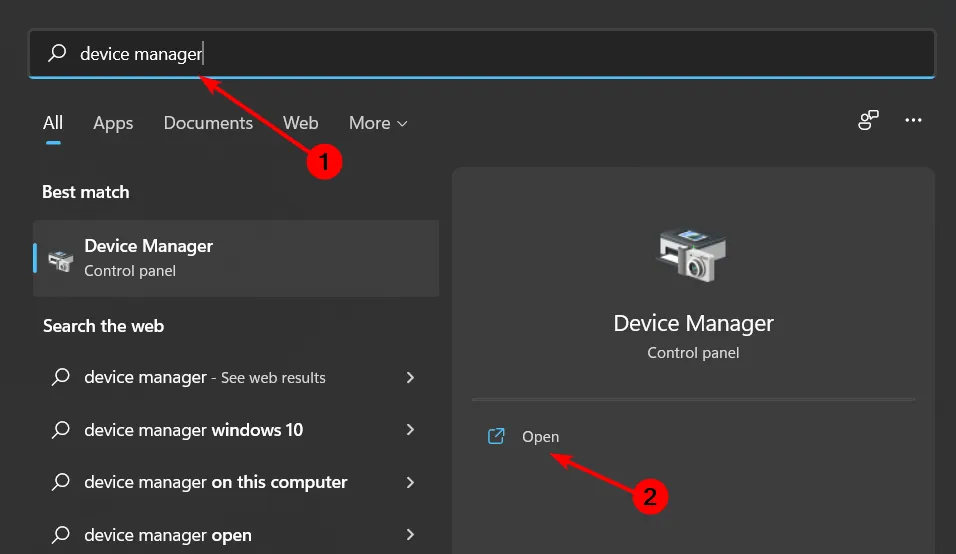
- Navigieren Sie zu Netzwerkadapter und doppelklicken Sie zum Erweitern.
- Klicken Sie mit der rechten Maustaste auf Ihren Netzwerkadapter und wählen Sie Eigenschaften.
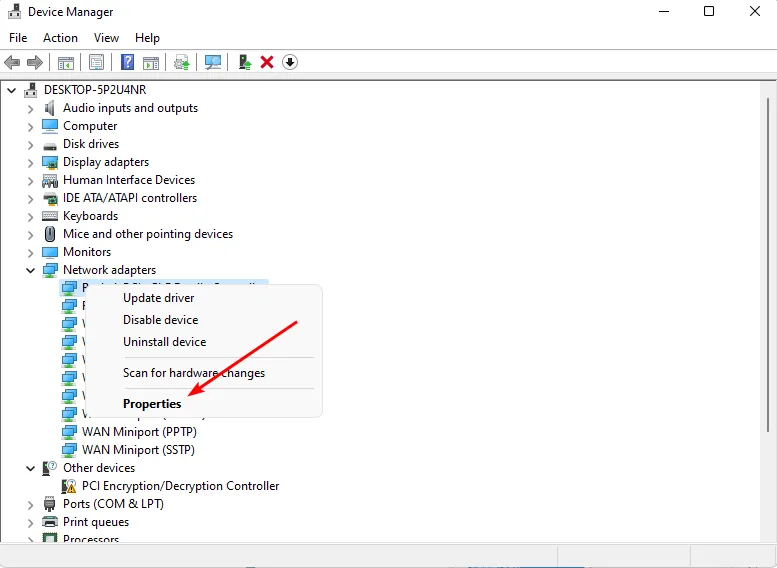
- Klicken Sie auf die Registerkarte „Erweitert“ und suchen Sie nach dem bevorzugten Band.
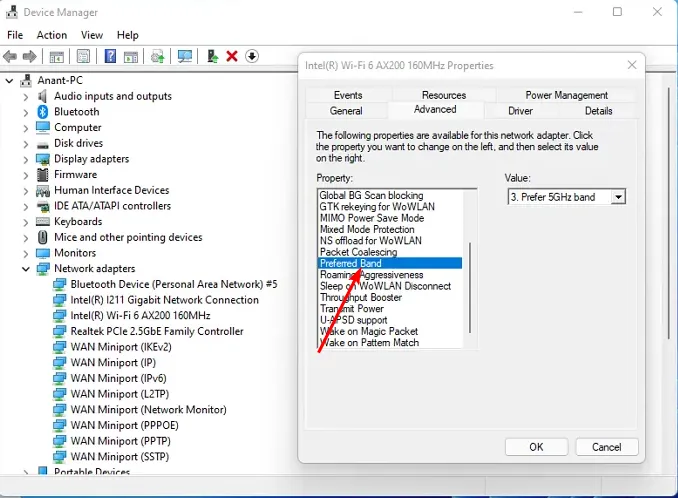
- Wählen Sie im Dropdown-Menü „Wert“Enter die Option „2,4-GHz-Band bevorzugen“ und klicken Sie dann auf .
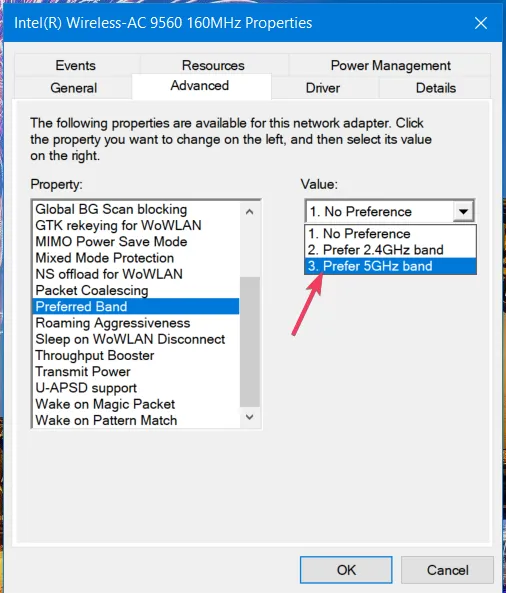
- Starten Sie Ihren PC neu.
Um die bestmögliche Leistung aus Ihrem Netzwerk herauszuholen, ist es in der Regel besser, Ihrem PC mehr Bandbreite zur Verfügung zu stellen. Bei sehr alten PCs, die mit der höheren Geschwindigkeit nicht zurechtkommen, sollten Sie jedoch ein Downgrade in Betracht ziehen, um eine optimale Leistung zu erzielen.
9. Deaktivieren Sie IPV6
- Klicken Sie auf das Windows-Suchsymbol , geben Sie Netzwerkverbindungen anzeigen ein und klicken Sie auf Öffnen .
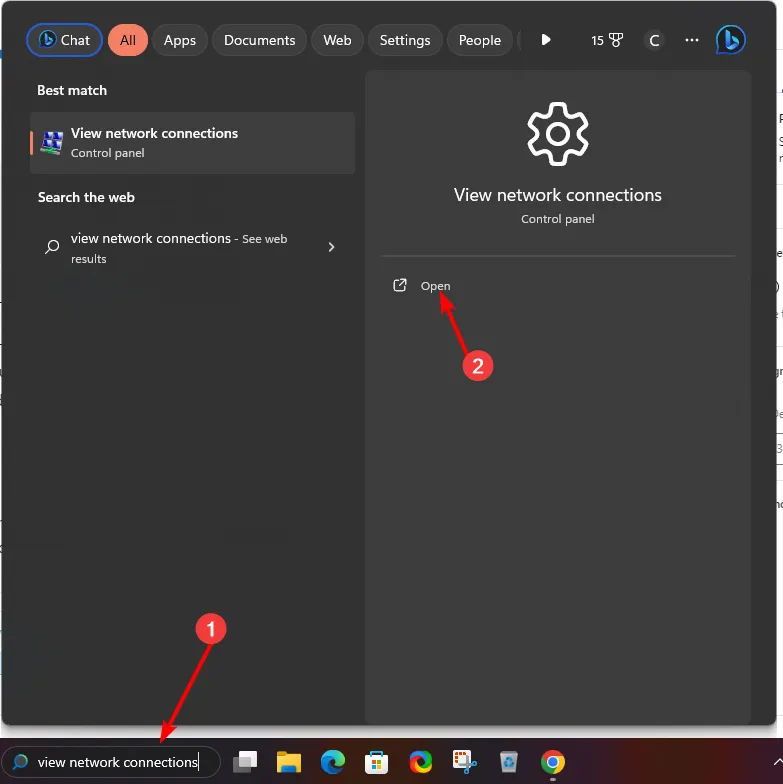
- Suchen Sie Ihre Netzwerkverbindung, klicken Sie mit der rechten Maustaste darauf und wählen Sie „Eigenschaften“ aus dem Menü.
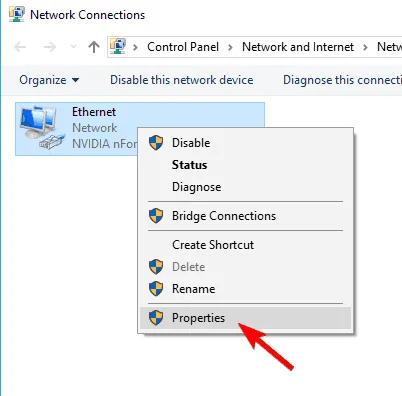
- Suchen Sie nach Internet Protocol Version 6 (TCP/IPv6) und deaktivieren Sie es. Klicken Sie auf OK, um die Änderungen zu speichern.
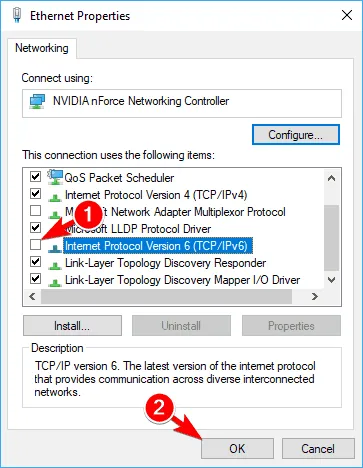
10. TCP zurücksetzen
- Drücken Sie die Windows Taste, geben Sie cmd in die Suchleiste ein und klicken Sie auf Als Administrator ausführen.

- Fügen Sie die folgenden Befehle einzeln ein und drücken Sie Enternach jedem Befehl:
netsh winsock resetnetsh int ip reset - Schließen Sie abschließend das Eingabeaufforderungsfenster und starten Sie Ihren PC neu.
11. Führen Sie einen Netzwerk-Reset durch
- Drücken Sie die Windows Taste und klicken Sie auf Einstellungen.

- Navigieren Sie zu Netzwerk & Internet .
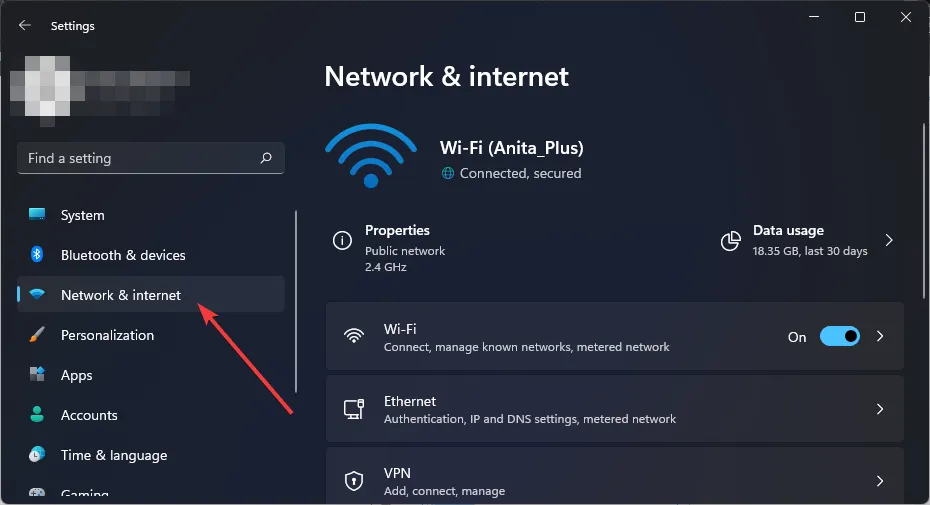
- Wählen Sie Erweiterte Netzwerkeinstellungen.
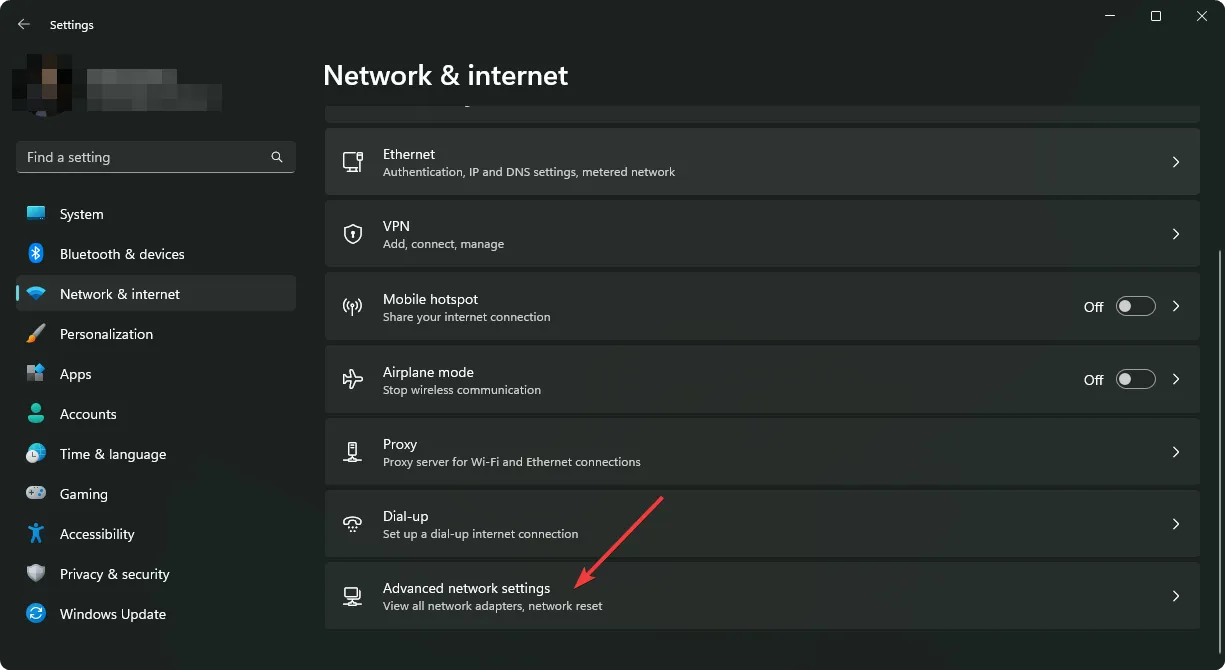
- Klicken Sie auf Netzwerk zurücksetzen .
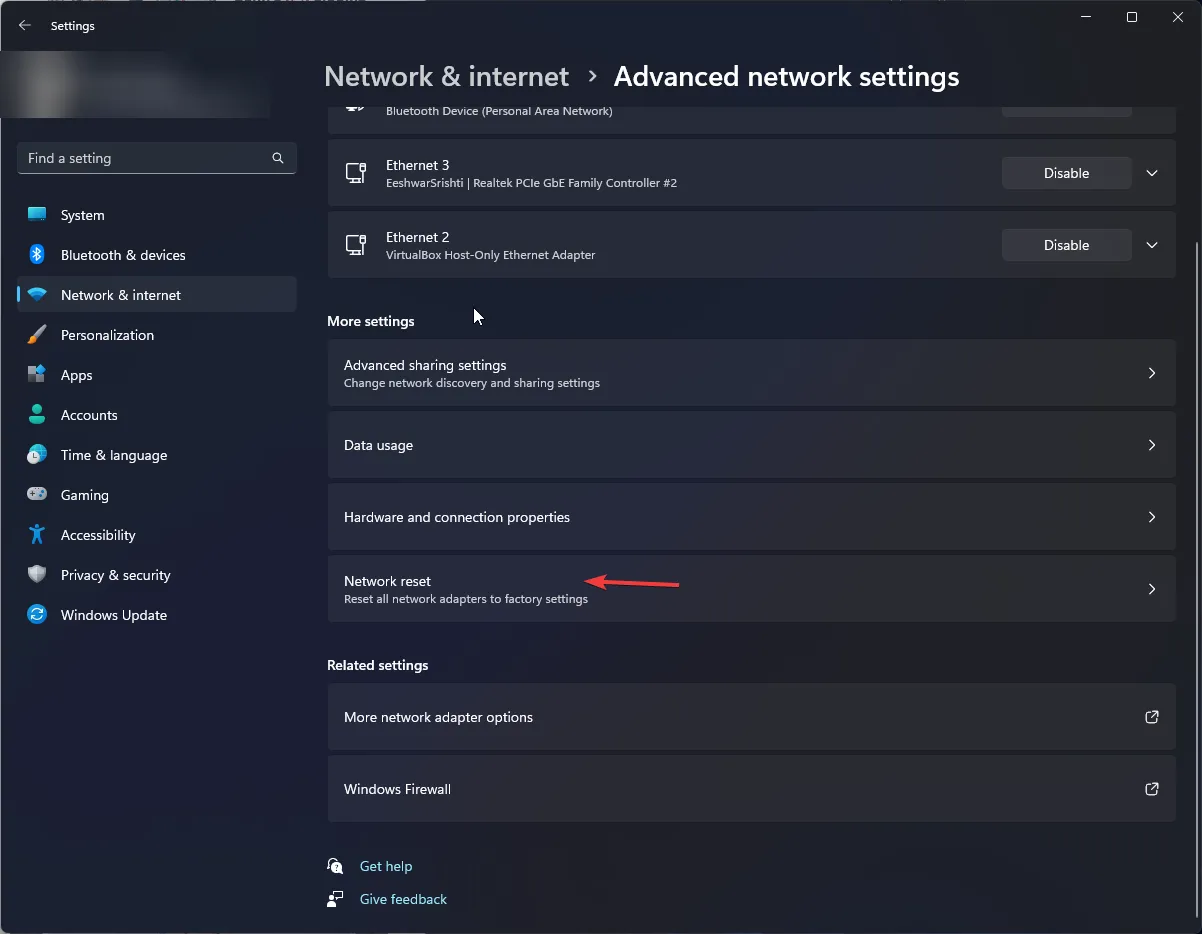
- Klicken Sie anschließend auf die Schaltfläche „Jetzt zurücksetzen“.
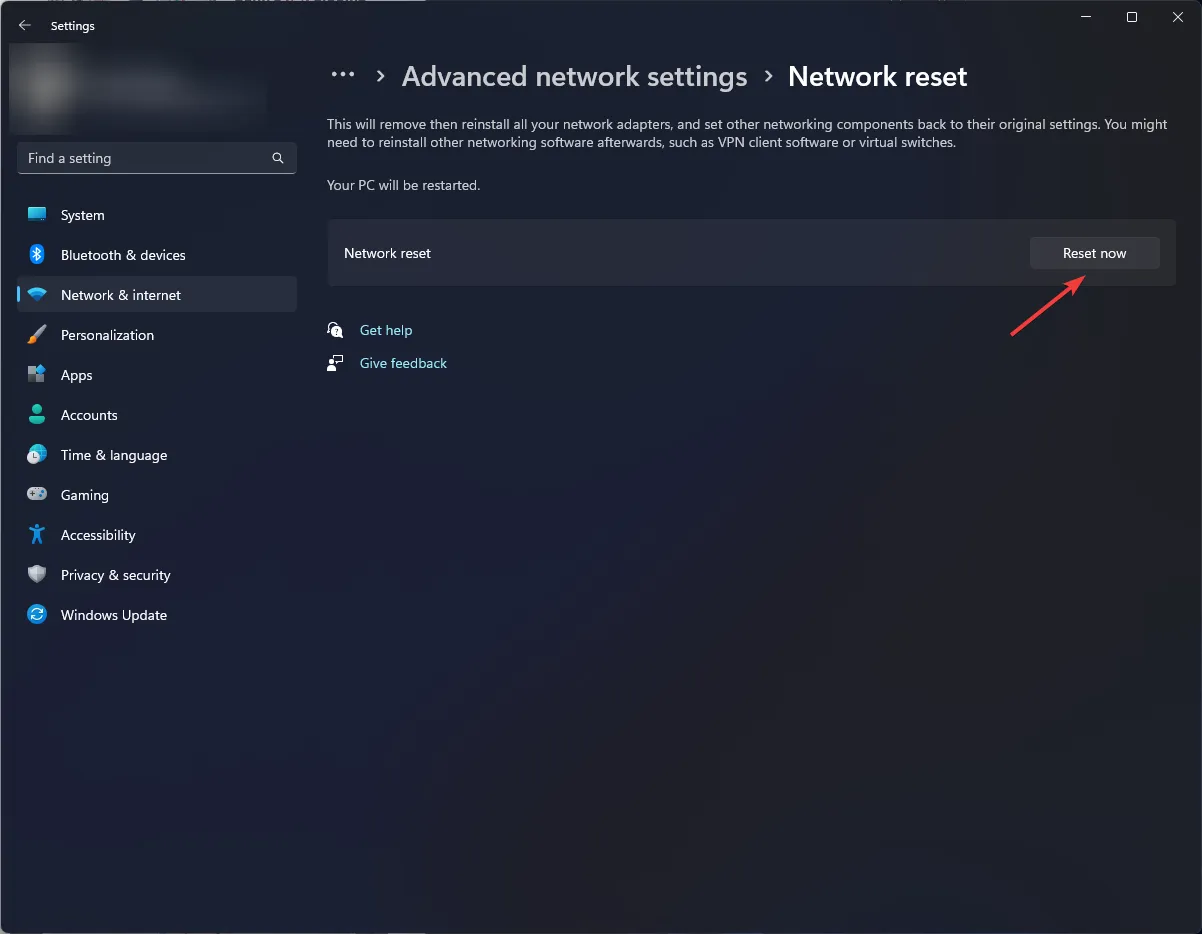
12. Führen Sie eine Systemwiederherstellung durch
- Drücken Sie die Windows + R -Tasten, geben Sie rstui ein und drücken Sie Enter.
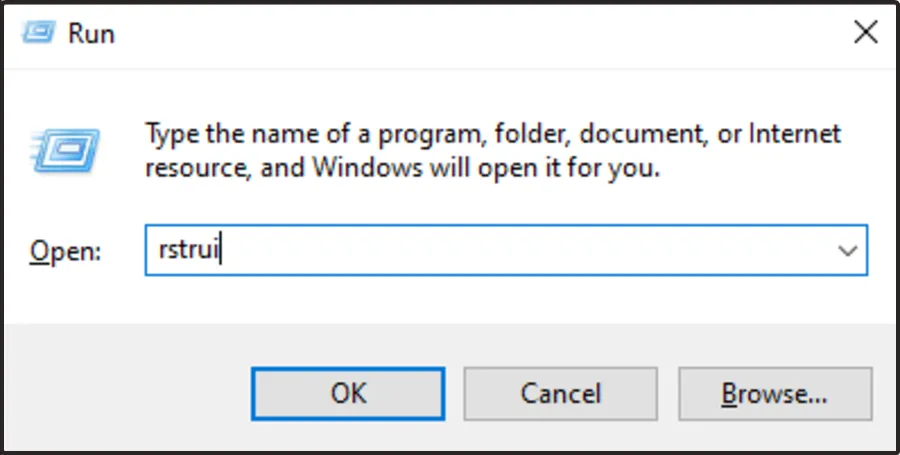
- Das Fenster „Systemwiederherstellung“ wird geöffnet. Klicken Sie auf Weiter .
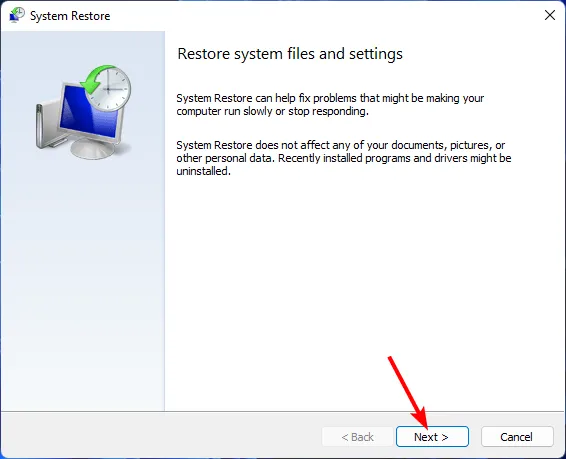
- Wählen Sie den Wiederherstellungspunkt aus, zu dem Sie wiederherstellen möchten, und klicken Sie auf Weiter.
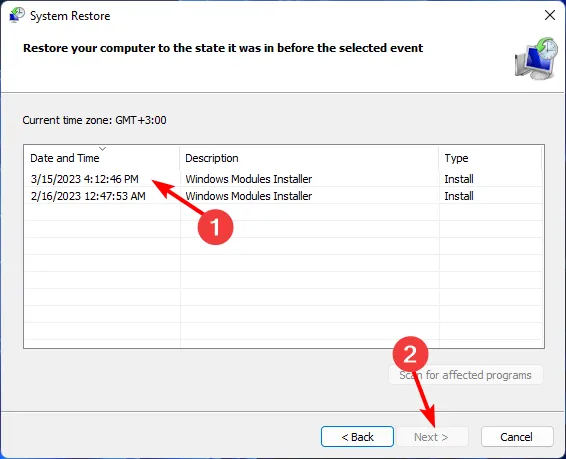
- Klicken Sie nun auf Fertig stellen .
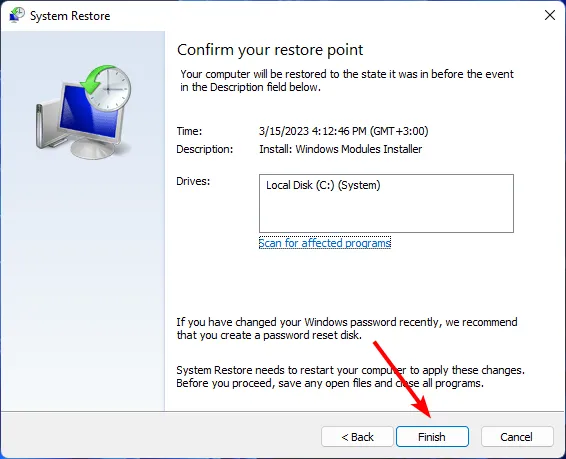
Dies sollte der letzte Ausweg sein, wenn alle oben genannten Schritte fehlschlagen. Dies ist praktisch, wenn Sie ein beschädigtes Update hatten oder Ihr PC sich nicht von einer Malware-Infektion erholen konnte.
Was kann ich tun, wenn mein PC „Kein Internet, gesichert“ anzeigt, das Internet aber unter Windows 11 funktioniert?
Wenn bei Ihrer Verbindung zwar kein Internet angezeigt wird, diese aber funktioniert , scheint das kein Problem zu sein, aber die meisten Benutzer berichten, dass das Wi-Fi-Netzwerk nur auf ausgewählten Websites und Apps funktioniert.
Möglicherweise erhalten Sie wichtige Updates nicht, weil Ihr System keine funktionierende Verbindung registriert hat. Darüber hinaus erhalten Sie auch nicht die Meldung „WLAN-Aktion erforderlich“, wenn Sie eine Verbindung zu fremden Netzwerken herstellen, wodurch Ihr Gerät einem höheren Risiko ausgesetzt ist.
Es handelt sich wahrscheinlich um ein IP-Problem. Versuchen Sie also, Ihren Router zurückzusetzen oder einen sauberen Neustart durchzuführen . Hoffentlich konnten Sie dieses Problem beheben. Und wenn Sie auf Ihrem Windows 10 auf die gleiche Fehlermeldung „Kein Internet, gesichert“ stoßen , finden Sie in unserem Expertenartikel schnelle Lösungen.
Das ist alles, was wir für diesen Leitfaden hatten, aber hinterlassen Sie uns bitte Ihre Gedanken und Kommentare zu Folgefragen oder zusätzlichen Korrekturen.



Schreibe einen Kommentar