Behebung des Fehlers „Keine Batterie wurde erkannt“ unter Windows 11/10

Windows 11 ist die neueste Version des Betriebssystems von Microsoft und weist wie jede neue Software eine ganze Reihe von Fehlern auf. Einer der häufigsten Fehler, den Benutzer melden, ist der Fehler „Keine Batterie wurde erkannt“ . Dieser Fehler kann verschiedene Ursachen haben, von veralteten Treibern bis hin zu Hardwareproblemen. Zum Glück gibt es ein paar einfache Lösungen, die dieses Problem lösen können.
So beheben Sie den Fehler „Kein Akku wurde erkannt“ unter Windows 11/10

So beheben Sie den Fehler „Keine Batterie wurde erkannt“ unter Windows 11/10:
1] Überprüfen Sie den Status Ihrer Batterie
Falls der Akku beschädigt zu sein scheint, sollten Sie seinen Status überprüfen. Dadurch wissen Sie, ob Fehlerbehebungen erforderlich sind oder ob Sie lediglich die Batterie austauschen müssen. Hier sind einige Schritte, um den Batteriestatus zu überprüfen:
- Klicken Sie mit der rechten Maustaste auf Start und wählen Sie Geräte-Manager aus der Menüliste.
- Doppeltippen Sie auf den Menüpunkt „Batterien“ , um ihn zu erweitern.
- Klicken Sie mit der rechten Maustaste auf jeden Batterieadapter und wählen Sie Eigenschaften aus .
- Aktivieren Sie im nächsten Fenster das Kontrollkästchen Gerätestatus .
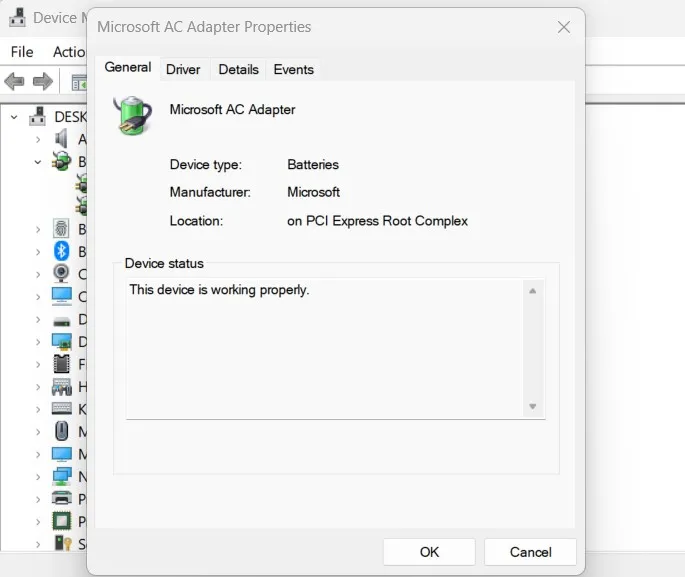
- Wenn der Gerätestatus „ Dieses Gerät funktioniert ordnungsgemäß “ anzeigt, sollten keine Batterieprobleme vorliegen. In diesem Fall können Sie diese Methode überspringen und mit der nächsten fortfahren.
- Wenn Sie jedoch die Meldung „ Dieses Gerät hat ein Problem “ sehen, bedeutet dies, dass der Akku beschädigt ist.
- In einem solchen Fall sollten Sie über die nächste Lösung nachdenken oder die Batterie wechseln.
2] Starten Sie den Batterietreiber neu oder installieren Sie ihn neu
Ein beschädigter Batterietreiber verursacht wahrscheinlich das Problem „Keine Batterie wurde erkannt“. In diesem Fall können Sie entweder den Computer neu starten oder die Batterien neu einsetzen.
Die folgenden Schritte helfen Ihnen beim Neustart der Batterietreiber:
- Drücken Sie Win + R, um das Dialogfeld „Ausführen“ zu öffnen.
- Geben Sie devmgmt.msc in das Textfeld ein und drücken Sie die Eingabetaste . Dadurch wird das Fenster „Geräte-Manager“ geöffnet.
- Doppeltippen Sie auf den Abschnitt „Batterien“ , um ihn zu erweitern.
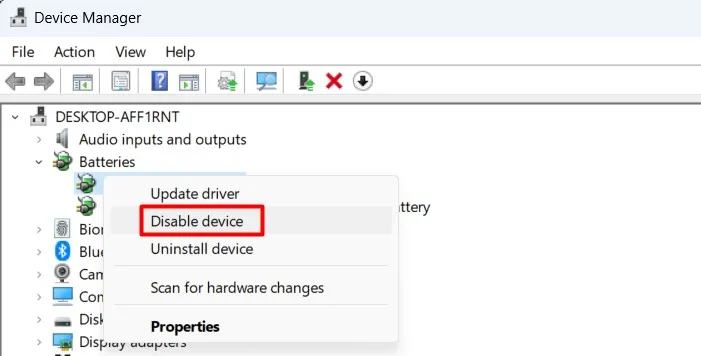
- Klicken Sie mit der rechten Maustaste auf jeden Batterieadapter und wählen Sie Gerät deaktivieren aus .
- Klicken Sie dann mit der rechten Maustaste auf jeden Batterieadapter und wählen Sie Gerät aktivieren .
- Starten Sie nun Ihren Computer neu und prüfen Sie, ob das Problem behoben ist.
3] Führen Sie einen Aus- und Wiedereinschaltvorgang Ihres Computers durch
Ein Aus- und Wiedereinschalten kann die nächste Option sein, wenn das Problem durch einen einfachen Neustart nicht behoben werden kann. Dadurch wird Ihr Gerät zurückgesetzt und Fehler behoben. So können Sie es machen:
- Entfernen Sie alle externen Geräte von Ihrem Computer.
- Nehmen Sie den Akku aus dem Gerät.
- Halten Sie nun den Netzschalter etwa 10 bis 15 Sekunden lang gedrückt.
- Legen Sie den Akku in das Gerät ein und starten Sie es neu.
- Schließen Sie Ihr Ladegerät an und prüfen Sie, ob Ihr Gerät einen Akku erkennt.
So überprüfen Sie, ob der Fehler „Keine Batterie wurde erkannt“ durch Hardware verursacht wird
Wenn unter Windows 11 oder 10 die Fehlermeldung „Kein Akku wurde erkannt“ angezeigt wird, liegt wahrscheinlich ein Problem mit der Hardware Ihres Computers vor. So überprüfen Sie, ob das der Fall ist:
Versuchen Sie zunächst, Ihren Computer neu zu starten. Wenn das Problem dadurch nicht behoben wird, öffnen Sie das Gehäuse Ihres Computers und stellen Sie sicher, dass alle Kabel richtig eingesteckt sind. Wenn dort alles gut aussieht, müssen Sie möglicherweise den Akku Ihres Computers austauschen.
Wenn nach der Überprüfung Ihrer Hardware immer noch die Fehlermeldung „Keine Batterie erkannt“ auftritt, liegt wahrscheinlich ein Softwareproblem vor. Versuchen Sie, einen Systemscan mit Windows Defender oder einem anderen Viren-/Malware-Scanner durchzuführen. Wenn dabei nichts gefunden wird, können Sie versuchen, Ihre Batterietreiber neu zu installieren.
Was soll ich tun, wenn die Meldung „Keine Batterie wurde erkannt“ auch nach Befolgen der Anweisungen weiterhin angezeigt wird?
Wenn der Fehler „Keine Batterie erkannt“ weiterhin besteht, auch nachdem Sie die Anweisungen befolgt haben, können Sie einige Maßnahmen ergreifen.
Versuchen Sie zunächst, den Computer neu zu starten. Wenn das nicht funktioniert, versuchen Sie, das Netzteil auszustecken und wieder anzuschließen. Wenn auch das nicht funktioniert, versuchen Sie, den Akku zu entfernen und wieder einzusetzen.
Wenn nichts davon funktioniert, liegt möglicherweise ein Hardwareproblem mit dem Akku oder dem Ladeanschluss vor. In diesem Fall wäre es am besten, den Laptop zu einem zertifizierten Reparaturzentrum zu bringen, um ihn diagnostizieren und reparieren zu lassen.



Schreibe einen Kommentar