Beheben Sie den Bluescreen „Netwsw00.sys“ unter Windows 11
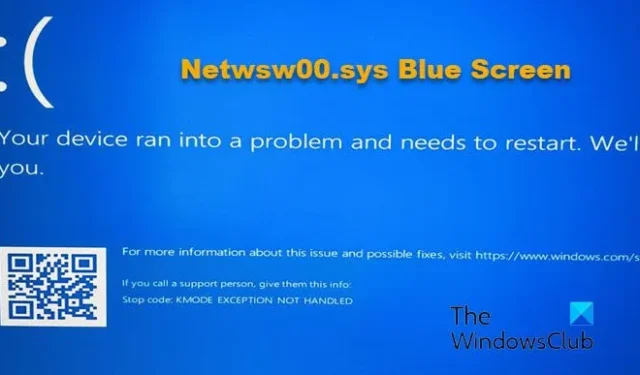
Manchmal kann auf Ihrem Windows 11/10-Computer der Bluescreen Netwsw00.sys auftreten , was besorgniserregend sein kann. BSOD-Fehler können besorgniserregend sein, da sie häufig bei wichtigen Vorgängen oder Startvorgängen auftreten. Dies könnte auf Probleme mit der Systemhardware oder dem Treiber hinweisen.
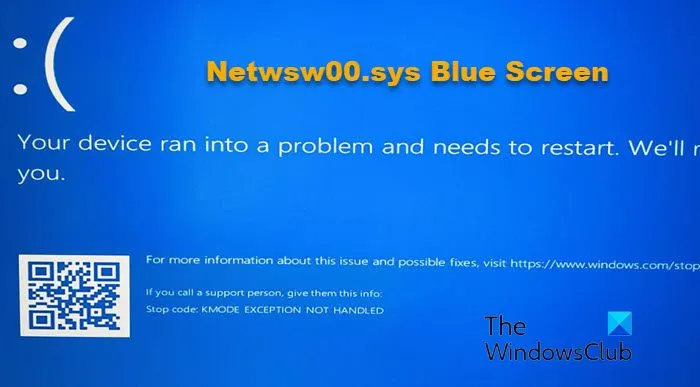
Basierend auf unseren Untersuchungen haben wir jedoch festgestellt, dass es sich bei Netwsw00.sys offenbar um ein Problem mit dem Netzwerktreiber handelt. Daher haben wir einige narrensichere Lösungen entwickelt, mit denen Sie den Fehler beheben können.
Was ist der Netwsw00.sys-Bluescreenfehler unter Windows 11?
Der Bluescreen-Fehler netwsw00.sys unter Windows 11 tritt normalerweise aufgrund eines Problems mit dem Netzwerktreiber für die WLAN-Verbindung Ihres PCs auf. netwsw00.sys ist ein Systemtreiber, der eine wichtige Komponente der Netzwerkhardware von Intel ist. Dieser Treiber verwaltet bekanntermaßen drahtlose Netzwerkverbindungen. Wenn Sie also BSOD-Fehler mit diesem Treiber feststellen, bemerken Sie möglicherweise plötzliche Systemneustarts, die Ihren Arbeitsablauf stören können.
Dieser Fehler kann unter anderem durch einen beschädigten oder veralteten Treiber, beschädigte WLAN-Hardware, Konflikte mit dem WLAN-Adapter oder der Software usw. verursacht werden. Die folgenden Fehlercodes können auftreten:
- 0x01E: KMODE_EXCEPTION_NOT_HANDLED – NETwsw00.sys
- STOP 0x000000D1: IRQL_NOT_LESS_EQUAL – NETwsw00.sys
- Auf Ihrem PC ist ein Problem mit NETwsw00.sys aufgetreten und er muss jetzt neu gestartet werden.
- STOP 0x050: PAGE_FAULT_IN_NONPAGED_AREA – NETwsw00.sys
Beheben Sie den Bluescreen Netwsw00.sys unter Windows 11/10
Sie können den PC neu starten und nach ausstehenden Windows-Updates suchen und diese installieren und prüfen, ob das Problem dadurch behoben wird. Falls dies jedoch nicht der Fall ist, finden Sie hier eine Übersicht über einige Lösungen, die sich bei der Behebung des Bluescreenfehlers netwsw00.sys unter Windows 11 als wirksam erwiesen haben.
- Rollback-Treiber
- Netzwerktreiber neu installieren
- Reparieren Sie beschädigte Systemdateien
- Verwenden Sie die Option zum Zurücksetzen des Netzwerks
- Fehlerbehebung im sauberen Neustart
- Windows zurücksetzen
1]Rollback-Treiber

Da die Möglichkeit besteht, dass der Bluescreenfehler Netwsw00.sys unter Windows 11 aufgrund eines Treiberproblems aufgetreten ist, möchten Sie möglicherweise alle aktuellen Treiberaktualisierungen zurücksetzen.
Wenn Sie den Netzwerktreiber kürzlich aktualisiert haben, stellen Sie sicher, dass Sie das Treiberupdate auf die ältere Version zurücksetzen, um den Fehler zu beheben.
2] Installieren Sie den Netzwerktreiber neu
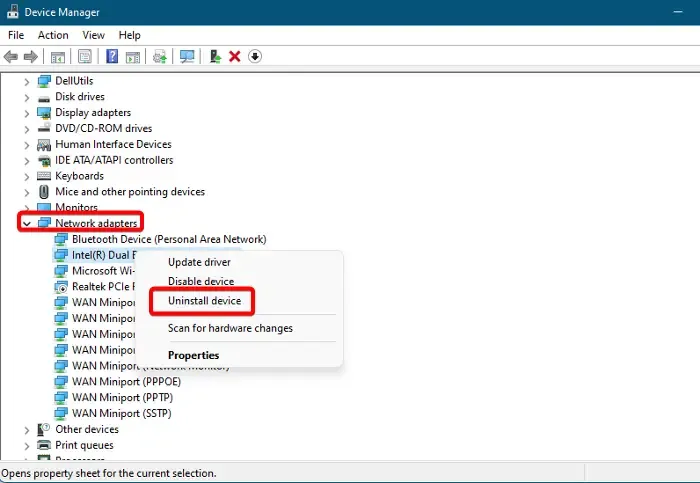
Wenn das Zurücksetzen des Netzwerktreibers das Problem nicht behebt, können Sie den Treiber deinstallieren und erneut installieren. Auf diese Weise können Sie falsche oder beschädigte Einstellungen beheben, die möglicherweise der Grund für den BSOD-Fehler sind.
Öffnen Sie hierzu den Geräte-Manager > erweitern Sie Netzwerkadapter > klicken Sie mit der rechten Maustaste auf den Adapter > Gerät deinstallieren .
Drücken Sie erneut auf „Deinstallieren“ , um die Aktion zu bestätigen.
Starten Sie nun Ihren PC neu und der neueste Treiber sollte automatisch installiert werden. Wenn dies nicht der Fall ist, besuchen Sie die Website des Herstellers und laden Sie die neueste Version des Treibers manuell herunter und installieren Sie sie.
3] Beschädigte Systemdateien reparieren
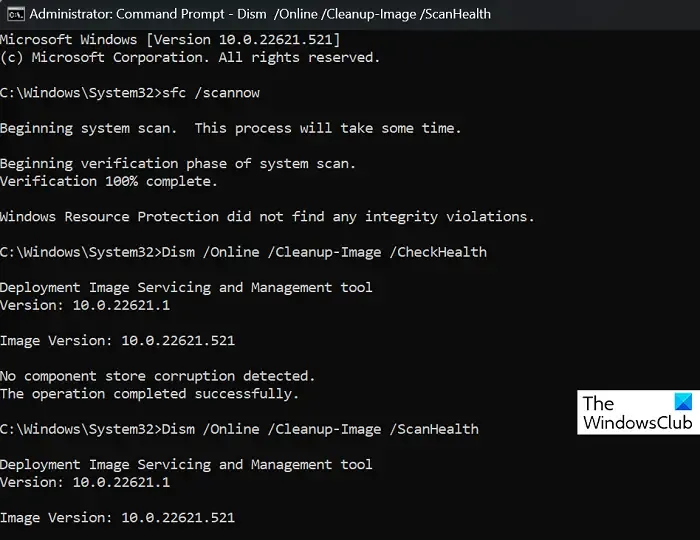
Manchmal kann der Bluescreen Netwsw00.sys auf Ihrem Windows 11 aufgrund beschädigter Systemdateien auftreten. Es könnte auch sein, dass einige Systemdateien fehlen, und daher wird der BSOD-Fehler angezeigt. In solchen Situationen können Sie das Dienstprogramm zur Systemdateiprüfung ausführen, um beschädigte Systemdateien zu reparieren oder die fehlenden Dateien durch neue zu ersetzen.
Sie können auch DISM- oder CHKDSK-Scans ausführen, um
4] Verwenden Sie die Option zum Zurücksetzen des Netzwerks
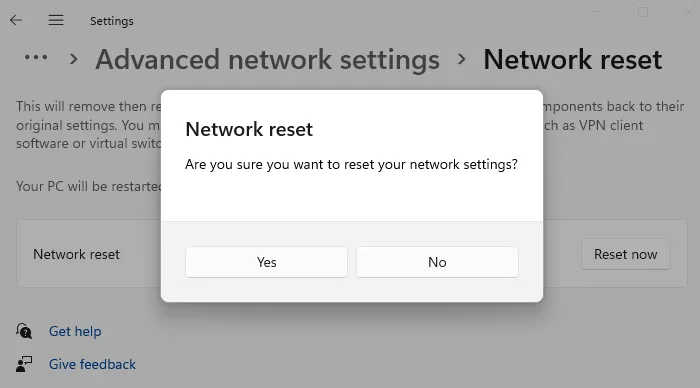
Verwenden Sie die Option zum Zurücksetzen des Netzwerks und prüfen Sie, ob das funktioniert.
5] Fehlerbehebung im sauberen Neustart
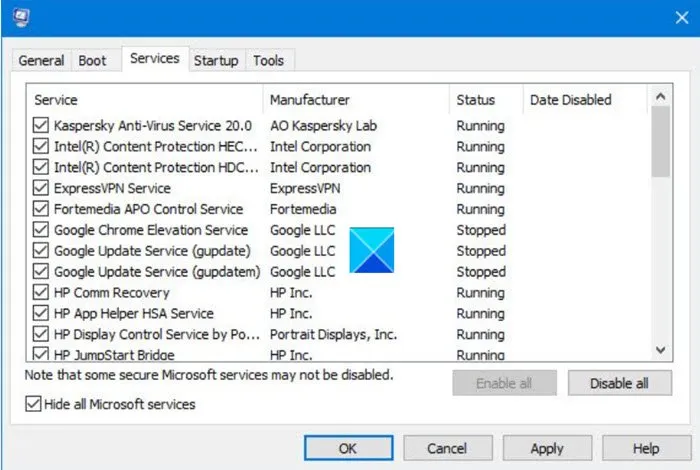
Bei den meisten Bluescreen-Problemen hilft die Diagnose des Problems in einem sauberen Neustartzustand, das Problem zu beheben. Sie müssen den PC lediglich in einem sauberen Neustartzustand starten und dann das eigentliche Problem diagnostizieren und entsprechend beheben. Sie müssen den Übeltäter manuell identifizieren.
6] Setzen Sie den PC zurück
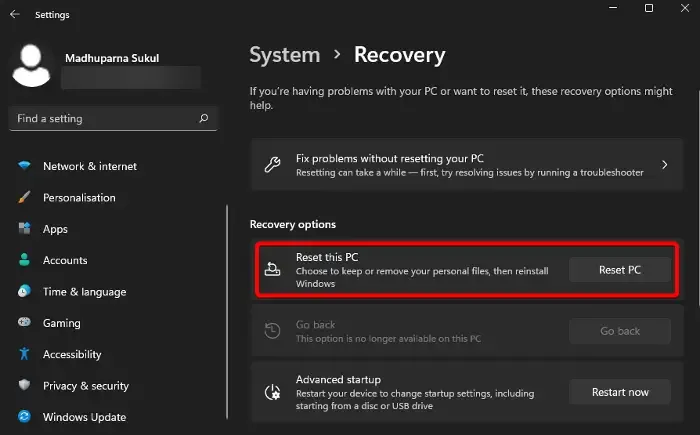
Wenn keine der oben genannten Methoden Ihnen hilft, das Problem zu beheben, besteht die einzige Möglichkeit darin, den PC zurückzusetzen. Beim Zurücksetzen Ihres PCs können Sie entweder alle Ihre Dateien behalten oder alle Daten entfernen. Der Vorgang dauert etwa eine Stunde, also warten Sie geduldig. Sobald Ihr PC neu gestartet wird, wird der BSOD-Fehler endgültig behoben.
Wie behebt man einen Bluescreen-Fehler in Windows 11?
Um einen Bluescreen-Fehler in Windows 11 zu beheben, starten Sie zunächst Ihren PC neu. Führen Sie anschließend die integrierte Bluescreen-Problembehandlung aus, um alle zugrunde liegenden Probleme zu erkennen und zu beheben. Halten Sie gleichzeitig Ihre Treiber auf dem neuesten Stand und entfernen Sie alle kürzlich installierte Software. Wenn das Problem weiterhin besteht, können Sie eine Systemwiederherstellung durchführen, um zu einem früheren funktionierenden Zustand zurückzukehren oder bei Bedarf eine saubere Systeminstallation durchzuführen.
Welches Netiosystem ist bei Windows 11 ausgefallen?
Um den BSOD-Fehler netio.sys unter Windows 11 zu beheben, aktualisieren Sie zunächst Ihre Netzwerkadaptertreiber und führen Sie einen System File Checker-Scan aus, indem Sie den Befehl sfc /scannow in die Eingabeaufforderung mit erhöhten Rechten eingeben. Sie müssen auch nach Windows-Updates suchen und alle ausstehenden installieren. Deaktivieren Sie außerdem vorübergehend alle Antivirenprogramme von Drittanbietern, um Softwarekonflikte auszuschließen.



Schreibe einen Kommentar