Beheben Sie den Bluescreen NETwlv64.sys unter Windows 11/10
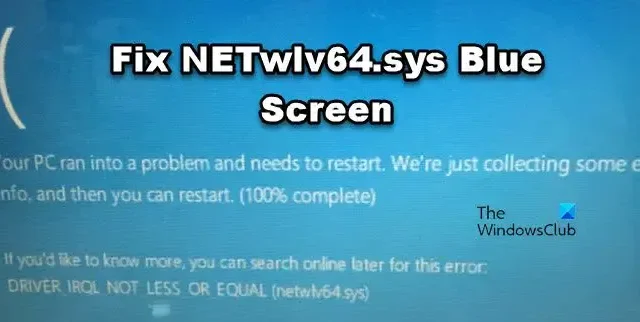
Blue Screen of Death- oder BSoD-Fehler können unglaublich frustrierend sein, da sie oft ohne Vorwarnung auftreten, erhebliche Verärgerung hervorrufen und Ihre laufenden Aufgaben stören. In den meisten Fällen wird BSOD durch einen Treiberfehler verursacht. In diesem Beitrag werden wir über einen solchen BSOD sprechen, nämlich NETwlv64.sys Blue Screen .
Ihr PC ist auf ein Problem gestoßen und muss neu gestartet werden. Wir sammeln lediglich einige Fehlerinformationen, und dann können Sie neu starten. (100 % abgeschlossen)
Wenn Sie mehr wissen möchten, können Sie später online nach diesem Fehler suchen:
DRIVER_IRQL_NOT_LESS_OR_EQUAL (netwl64.sys)
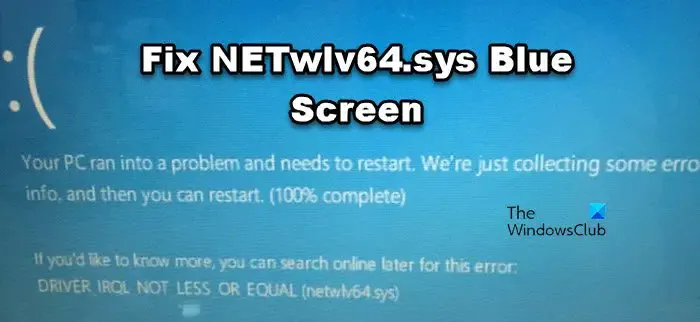
Was ist NETwlv64.sys?
NETwlv64.sys ist ein Intel Wireless Wi-Fi-Netzwerkadaptertreiber auf dem Windows-Betriebssystem. Diese Treiberdatei spielt eine wichtige Rolle bei der Erleichterung der Kommunikation zwischen dem Wi-Fi-Netzwerkadapter und dem Windows-Betriebssystem und ermöglicht dem Computer die Verbindung mit dem Wi-Fi-Netzwerk und die Nutzung drahtloser Netzwerkfunktionen.
Beheben Sie den Bluescreen NETwlv64.sys unter Windows 11/10
Bevor Sie mit der unten aufgeführten Anleitung zur Fehlerbehebung fortfahren, verbinden Sie Ihren Computer über ein Ethernet-Kabel mit Ihrem Router, damit das Internet funktioniert. Befolgen Sie anschließend die unten aufgeführten Lösungen, um den Bluescreen NETwlv64.sys zu beheben.
- Aktualisieren Sie den Intel Wi-Fi-Treiber
- Installieren Sie den Intel Wi-Fi-Treiber neu
- Verwenden Sie die BSOD-Fehlerbehebung
- Systemwiederherstellung starten.
Lass uns anfangen.
1] Aktualisieren Sie den Intel Wi-Fi-Treiber
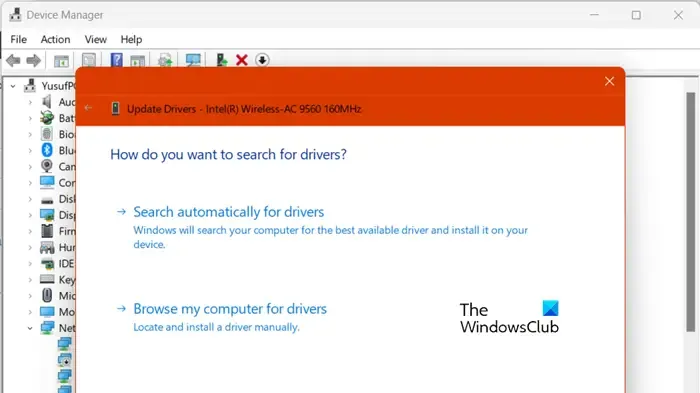
Wie bereits erwähnt, wird NETwlv64.sys BSOD durch veraltete Treiber verursacht. Möglicherweise erhalten Sie diese Fehlermeldung, weil Ihre Intel Wi-Fi-Treiber veraltet sind. Aus diesem Grund müssen Sie die unten aufgeführten Schritte ausführen, um die Treiber zu aktualisieren.
- Drücken Sie die Tasten Windows + X und wählen Sie Geräte-Manager aus der Liste aus.
- Klicken Sie oben im Geräte-Manager-Fenster auf „Ansicht“ und wählen Sie „Ausgeblendete Geräte anzeigen“ aus.
- Vor jedem Gerät ist eine kleine Pfeilmarkierung zu sehen. Wenn Sie ein Gerät mit einem gelben Ausrufezeichen finden , verursacht dieses Gerät einen NETwlv64.sys-Bluescreen-Fehler. Auch wenn Sie kein Gerät mit einer gelben Markierung finden, erweitern Sie die Netzwerkadapter, und dort sehen Sie das Intel WiFi-Gerät.
- Klicken Sie mit der rechten Maustaste auf das Gerät und wählen Sie Treiber aktualisieren.
- Wählen Sie „Automatisch nach Treibern suchen“ und befolgen Sie die Anweisungen auf dem Bildschirm.
Alternativ können Sie den Windows-Treiber und das optionale Update installieren oder den Intel Driver & Support Assistant verwenden , um Intel-Treiber einfach zu aktualisieren.
2] Installieren Sie den Intel Wi-Fi-Treiber neu
Wenn die Aktualisierung erfolglos bleibt, müssen wir den Intel Wi-Fi-Treiber neu installieren, da er höchstwahrscheinlich beschädigt ist. Um dasselbe zu tun, müssen Sie zunächst den Treiber deinstallieren und dann auf der Website des Herstellers die neueste Version herunterladen. Dies sollte die Arbeit für Sie erledigen.
Wenn Sie Treiber für Intel-Produkte manuell herunterladen möchten, gehen Sie hier auf intel.com .
3] Verwenden Sie die BSOD-Fehlerbehebung
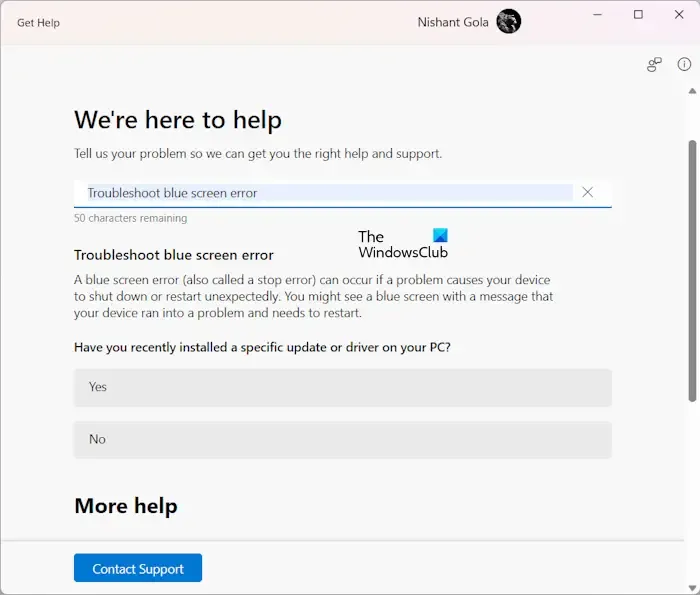
Sie können die Bluescreen-Fehlerbehebung auch über die Get Help-App ausführen . Dabei handelt es sich um einen Assistenten, der Ihnen bei der Fehlerbehebung in Ihrem System hilft, die Ursache für den Bluescreen findet und Abhilfemaßnahmen vorschlägt.
4] Führen Sie die Systemwiederherstellung aus
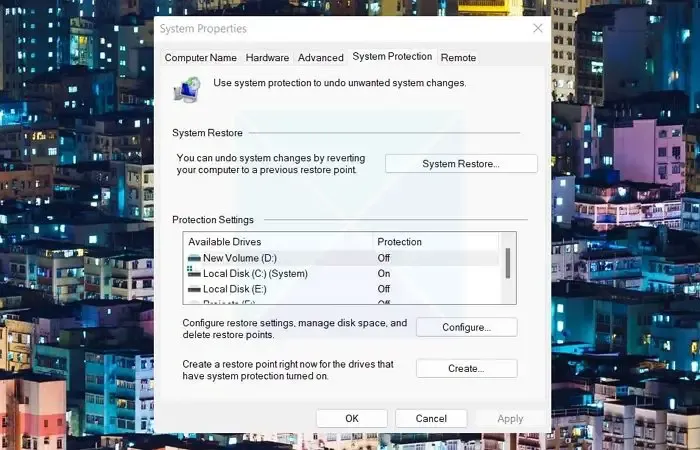
Die Systemwiederherstellung ist eine Funktion des Microsoft Windows-Betriebssystems, mit der Sie Ihren Computer mithilfe eines Wiederherstellungspunkts in einen früheren Zustand zurückversetzen können . Wenn Sie zuvor einen Wiederherstellungspunkt erstellt haben, können Sie den Bluescreen-Fehler NETwlv64.sys mithilfe des zuvor erstellten Wiederherstellungspunkts beheben.
Sehen wir uns an, wie Sie dieses Problem lösen können:
- Drücken Sie die Windows-Taste und geben Sie Wiederherstellungspunkt in das Suchfeld ein.
- Wählen Sie Wiederherstellungspunkt erstellen.
- Sobald die Systemeigenschaften geöffnet sind, klicken Sie auf Systemwiederherstellung und dann auf die Schaltfläche Weiter.
- Hier stehen Ihnen mehrere Optionen zur Verfügung. Wählen Sie einen empfehlenswerten Wiederherstellungspunkt aus und klicken Sie dann auf „Weiter“.
- Klicken Sie abschließend auf die Schaltfläche „Fertig stellen“, um den Wiederherstellungsvorgang zu starten.
Hoffentlich wird der besagte Fehler nach Abschluss des Wiederherstellungsvorgangs behoben.
Warum funktioniert das Netwlv64-System nicht?
Netwlv64.sys ist der Intel Wireless-Treiber und wenn er beschädigt oder veraltet ist, funktioniert er möglicherweise nicht mehr. Sie müssen diesen Intel-Treiber aktualisieren oder neu installieren. Möglicherweise erhalten Sie auch die Netwlv64-Fehlermeldung, wenn die Systemdateien beschädigt sind.
Wie kann ich den Bluescreen-Fehler beheben?
Bluescreen-Fehler können mithilfe der Bluescreen-Fehlerbehebung, der Ausführung der Speicherdiagnose, der Reparatur von Systemdateien mithilfe des SFC und anderen Fehlerbehebungsmethoden behoben werden. Allerdings hat jedes BSOD eine Bedeutung ; Um Bluescreens zu beheben , verwenden Sie daher die Fehlermeldung, um nach Lösungen zu suchen, oder besser, suchen Sie die BSOD-Protokolldatei und verwenden Sie sie, um Ihr Problem zu untersuchen.



Schreibe einen Kommentar