Fix: Netflix-App-Lautstärke bleibt unter Windows 10 bei 100 %

Heute besprechen wir in diesem Tutorial verschiedene Möglichkeiten, um das Problem zu beheben, dass die Netflix-App-Volume bei 100 % verbleibt, unter Windows 10. Gespeicherter Cache und aktivierter exklusiver Modus sind einige häufige Gründe für diesen Fehler. Es gibt eine einfache Möglichkeit, solche Probleme zu lösen: Schalten Sie die Soundbar in der App für einige Zeit stumm und heben Sie die Stummschaltung dann wieder auf.
Das Deaktivieren des Exklusivmodus, das Zurücksetzen von Netflix-Daten und das Löschen des gespeicherten Caches sind einige der bemerkenswerten Lösungen für das Netflix-Problem. Wenn die oben genannten Methoden immer noch nicht funktionieren, deinstallieren Sie es und installieren Sie es dann erneut. Lassen Sie uns jede Methode genauer besprechen –
EMPFOHLEN: So verwenden Sie die empfohlene Fehlerbehebung unter Windows 10
- Deaktivieren Sie den Exklusivmodus
- Netflix stumm schalten
- Zurücksetzen der App-Daten von Netflix
- Deinstallieren Sie die Netflix-App und installieren Sie sie erneut
Beheben Sie, dass die Lautstärke der Netflix-App unter Windows 10 bei 100 % bleibt
Hier besprechen wir einige der besten Möglichkeiten, die Lautstärke in Netflix bei 100 % zu halten –
1. Deaktivieren Sie den Exklusivmodus
Manchmal kann die Verwendung von DTS oder Dolby beim Streaming über HDMI oder SPDIF dazu führen, dass die Lautstärke bei 100 % hängen bleibt. Wenn das der Fall ist, deaktivieren Sie besser den exklusiven Modus bei der Wiedergabe und starten Sie Ihren PC neu. Dadurch könnte das Problem möglicherweise gelöst werden. Hier sind die Schritte, die Sie befolgen müssen:
- Drücken Sie gleichzeitig die Tastenkombination Win und R, um das Dialogfeld „Ausführen“ aufzurufen.
- Geben Sie nun im Textfeld mmsys.cpl ein, gefolgt von der Eingabetaste , um das Soundfenster zu starten.
- Wenn Sie zur Benutzerkontensteuerung ( UAC ) aufgefordert werden, tippen Sie auf „Ja“ .
- Klicken Sie mit der rechten Maustaste auf das aktuell aktive Gerät unter dem Wiedergabegerät und wählen Sie dann die Option „Eigenschaften“ .
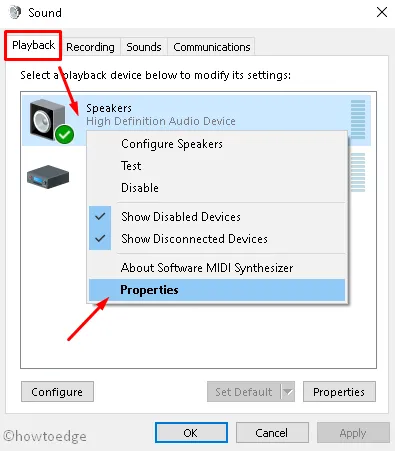
- Tippen Sie im folgenden Fenster auf die Registerkarte „Erweitert“ und wechseln Sie zum Abschnitt „Exklusivmodus“.
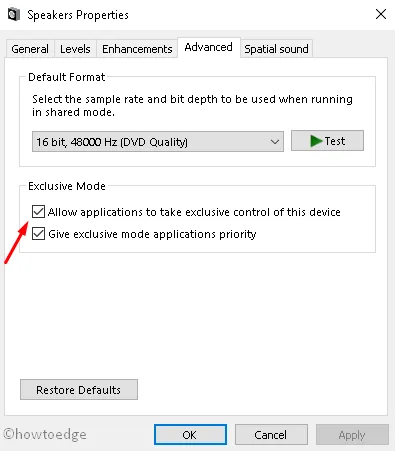
- Deaktivieren Sie hier das Kontrollkästchen Anwendungen erlauben, die ausschließliche Kontrolle über dieses Gerät zu übernehmen .
- Klicken Sie abschließend auf die Schaltfläche „Übernehmen“ und „OK“ , um die Änderungen zu bestätigen.
Sobald Sie die oben genannten Schritte abgeschlossen haben, starten Sie Ihr System neu. Höchstwahrscheinlich wird das Netflix-Problem bei der nächsten Anmeldung nicht mehr auftreten.
2. Netflix stummschalten
Wenn das Problem mit der oben genannten Methode nicht behoben werden kann, sollten Benutzer versuchen, den Netflix-Sound für einige Zeit stummzuschalten und die Stummschaltung dann wieder aufzuheben. Wenn die Soundbar in der App angezeigt wird, reduzieren Sie die Lautstärke mithilfe des Abschnitts zur Tonsteuerung derselben App auf etwa 50 %. Dies kann diesen Fehler in bestimmten Szenarien beheben. Wenn nicht, versuchen Sie es mit den nächsten Problemumgehungen.
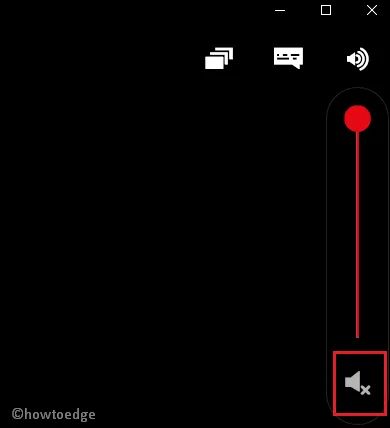
3. Zurücksetzen der App-Daten von Netflix
In einigen Fällen können Cache-Dateien auch die reibungslose Funktion der Netflix-App verhindern. In diesem Fall sollten Sie die Daten der Netflix-App zurücksetzen. Befolgen Sie dazu diese einfachen Schritte:
- Klicken Sie zunächst mit der rechten Maustaste auf „ Start “ und wählen Sie „Einstellungen“ im Menü „Energie“.
- Wählen Sie im Fenster „Einstellungen“ die Option „Apps“ und anschließend die Kategorie „Apps & Funktionen“ aus .
- Schieben Sie anschließend zum entsprechenden rechten Bereich und scrollen Sie mit dem Cursor nach unten, bis Sie die Netflix-App finden.
- Nachdem Sie diese App gefunden haben, klicken Sie darauf und wählen Sie dann „Erweiterte Optionen“ aus .
- Scrollen Sie von nun an nach unten und tippen Sie im folgenden Fenster auf die Schaltfläche „Zurücksetzen“ .
- Wenn ein Bestätigungsdialog erscheint, drücken Sie erneut die Option „Zurücksetzen“ .
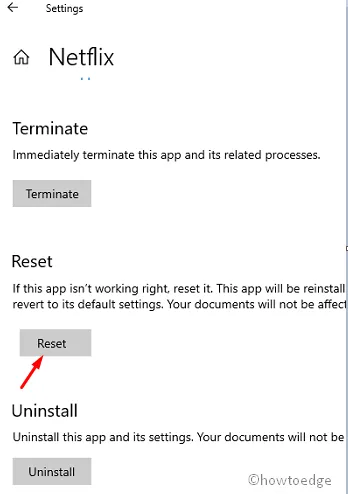
Dadurch werden alle Cache- und Mülldaten gelöscht, die sich irgendwo auf Ihrem PC befinden. Starten Sie abschließend Ihren PC neu, um die bisherigen Änderungen zu bestätigen.
4. Deinstallieren Sie die Netflix-App und installieren Sie sie erneut
Wenn Sie das Problem „Volume Remaining at 100 %“ in Netflix immer noch nicht beheben können, liegt das Problem möglicherweise an der verpfuschten installierten UWP-App. In solchen Fällen ist es besser, die fehlerhafte Anwendung zu deinstallieren und dann die neueste Version neu zu installieren. Hier ist das komplette Verfahren:
- Drücken Sie gleichzeitig die Fenstertaste und I, um die Einstellungen aufzurufen.
- Wählen Sie dort im nächsten Fenster Apps und Apps und Funktionen aus.
- Gehen Sie anschließend zum rechten Bereich und suchen Sie Netflix unter den installierten Apps.
- Wählen Sie anschließend diese App aus und klicken Sie auf die Schaltfläche „Deinstallieren“ .
- Wenn eine Bestätigungsmeldung angezeigt wird, tippen Sie auf „Ja“.
Nachdem die App von Ihrem Gerät entfernt wurde, starten Sie Ihren PC neu, um übrig gebliebene Dateien zu löschen.
Netflix neu installieren
Nach dem Neustart Ihres PCs ist es an der Zeit, Netflix wieder auf Ihrem System zu installieren. Hier sind die Schritte, die Sie berücksichtigen sollten:
- Gehen Sie zur Taskleiste und klicken Sie auf das Microsoft Store- Symbol.
- Wenn die Store-App startet, geben Sie „Netflix“ in das Suchfeld ein.
- Wählen Sie das passende Ergebnis aus und klicken Sie auf die Schaltfläche „Abrufen“ , um diese App herunterzuladen und später zu installieren.
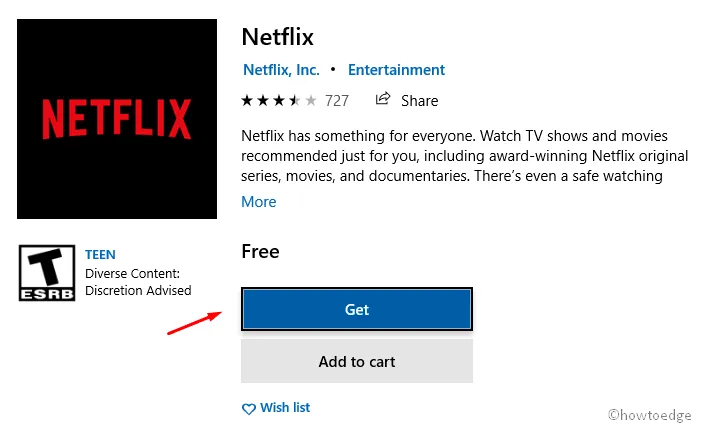
Ich hoffe, dass Netflix dieses Mal ohne Probleme mit der Lautstärke funktioniert.



Schreibe einen Kommentar