Behebung des Msosync.exe-Fehlers; Kann ich es deaktivieren?

In diesem Beitrag besprechen wir den msosync.exe-Prozess und sehen, wie Sie msosync.exe-Fehler auf Ihrem Windows 11/10-Computer beheben können.
Was ist msosync.exe?
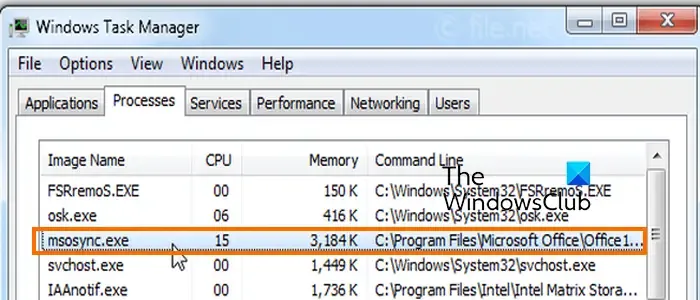
Msosync.exe ist ein Prozess, der mit Microsoft Office verknüpft ist. Die Hauptfunktion dieses Prozesses besteht darin, den mit den Microsoft Office-Apps verbundenen Cache zu verwalten. Es stellt sicher, dass Sie Excel-, Word-, PowerPoint-, SharePoint- und OneDrive-Dokumentdateien schnell auf Ihrem Computer öffnen und anzeigen können. Es handelt sich also im Wesentlichen um den Office Document Cache (ODC) Synchronizer und das Microsoft Office Cache Manager-Programm.
Das Programm befindet sich an folgendem Ort:
C:\Programme\Microsoft Office\OfficeX
Im obigen Pfad ist X die Version von Office, die Sie auf Ihrem Computer installiert haben und derzeit verwenden.
Das Programm Msosync.exe hat jedoch seine Probleme und Probleme, mit denen Benutzer berichtet haben. Einige Benutzer haben berichtet, dass der Prozess Msosync.exe im Hintergrund eine hohe CPU-Auslastung verbraucht, selbst wenn das System inaktiv ist. Dies führt zu einer Leistungsverschlechterung ihres Computers.
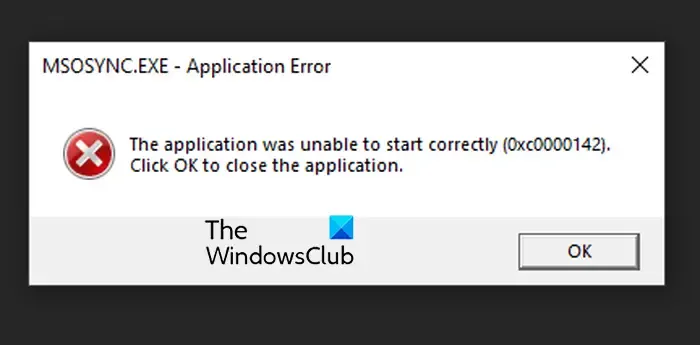
Viele Benutzer haben auch von msosync.exe-Fehlern wie MSOSYNC.EXE-Anwendungsfehlern berichtet . Einige haben berichtet, dass auch msosynce.exe – Bad Image- Fehler auftreten . Ob der Prozess nun sicher ist und ob Sie ihn deaktivieren sollten, erfahren Sie weiter unten.
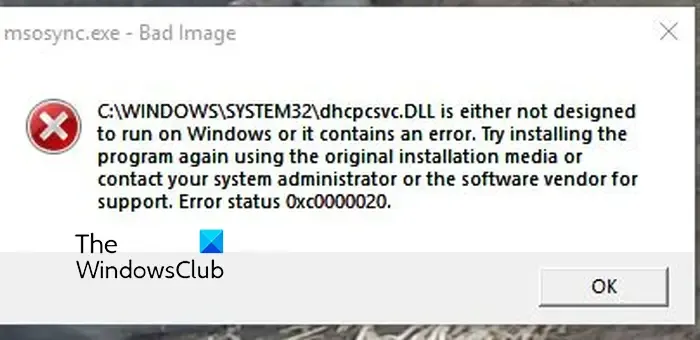
Ist Msosync.exe sicher?
Ja, der Prozess Msosync.exe ist ein völlig sicheres Programm, vorausgesetzt, die Datei ist von der Microsoft Corporation signiert.
Kann ich Msosync.exe deaktivieren?
Beheben Sie die hohe CPU-Auslastung oder Fehler von Msosync.exe auf einem Windows-PC
Um den MSOSYNC.EXE-Anwendungsfehler, den Fehler „msosynce.exe Bad Image“ oder die hohe CPU-Auslastung von msosynce.exe unter Windows 11/10 zu beheben, können Sie diesen Vorschlägen folgen:
- Beginnen Sie mit Standardansätzen zur Fehlerbehebung.
- Aktualisieren Sie Microsoft Office.
- Führen Sie einen SFC-Scan durch.
- Laden Sie die fehlende DLL-Datei herunter
- Schließen Sie die Aufgabe „msosync.exe“.
- Reparieren Sie Microsoft Office.
- Setzen Sie OneDrive zurück (falls zutreffend).
1] Beginnen Sie mit Standardansätzen zur Fehlerbehebung
Zunächst können Sie einige grundlegende Methoden zur Fehlerbehebung anwenden, die Ihnen bei der Behebung des Problems helfen können. Sie können zunächst versuchen, Ihren Computer neu zu starten und prüfen, ob das Problem behoben ist.
Es könnte auch eine Malware-Infektion sein, die das Problem auslöst. Führen Sie daher einen Malware-Scan auf Ihrem Computer durch und entfernen Sie alle erkannten Schadprogramme oder Dateien von Ihrem PC.
Als Nächstes können Sie OneDrive oder den von Ihnen verwendeten Cloud-Dienst deaktivieren. Möglicherweise verursacht es eine hohe CPU-Auslastung von Msosync.exe.
2] Aktualisieren Sie Microsoft Office
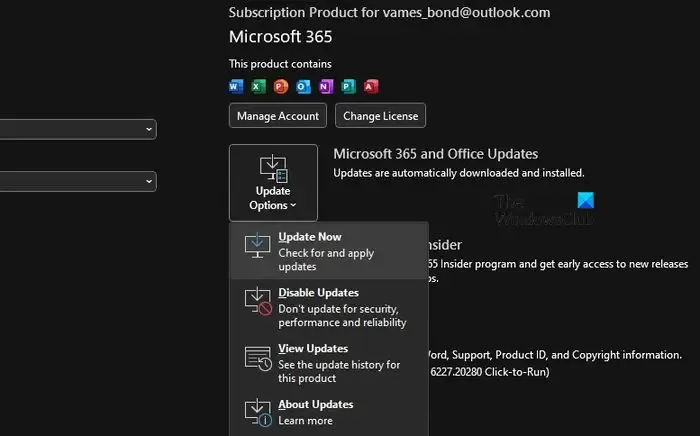
Wenn Ihre Microsoft Office-App nicht auf dem neuesten Stand ist, kann dieses Problem auftreten. Wenn das Szenario zutrifft, können Sie daher Microsoft Office auf die neueste Version aktualisieren und dann prüfen, ob das Problem behoben ist.
Um Office zu aktualisieren, öffnen Sie eine beliebige Office-App wie Excel oder Word und klicken Sie dann auf das Menü „Datei“. Wählen Sie als Nächstes die Option „Konto“ und klicken Sie dann auf die Dropdown-Option „Update-Optionen“ . Klicken Sie nun auf die Schaltfläche „Jetzt aktualisieren“ und lassen Sie ausstehende Office-Updates installieren. Sobald Sie fertig sind, können Sie Ihren PC neu starten und prüfen, ob das Problem behoben ist. Wenn nicht, können Sie mit dem nächsten Fix fortfahren.
3] Führen Sie einen SFC-Scan durch
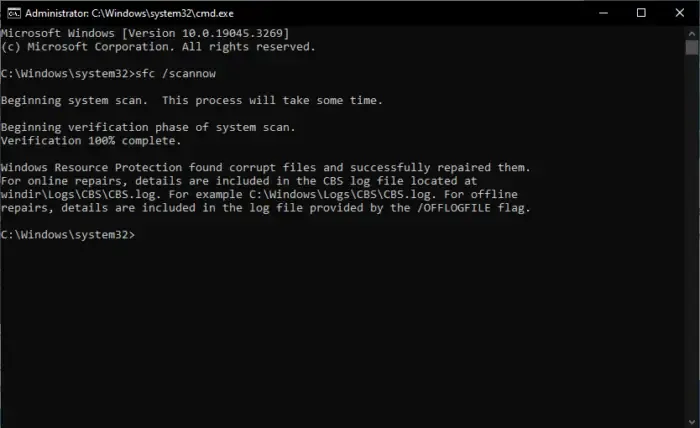
Wenn bei msosync.exe ein DLL-Fehler auftritt, liegt dieser an beschädigten oder fehlenden DLL-Dateien. Daher können Sie in diesem Fall einen System File Checker (SFC)-Scan auf Ihrem Computer durchführen.
Um den Scan durchzuführen, öffnen Sie die Eingabeaufforderung als Administrator und geben Sie dann den folgenden Befehl ein:
SFC /scannow
Wenn der Scan abgeschlossen ist, starten Sie Ihren Computer neu und prüfen Sie, ob das Problem behoben ist.
4] DLL-Datei fehlt
Wenn der Fehler weiterhin besteht, können Sie auch versuchen, die fehlende DLL-Datei , die in der Fehlermeldung erwähnt wird, manuell herunterzuladen. Dafür gibt es viele Websites von Drittanbietern. Allerdings können diese Websites bösartig sein, daher wird nicht empfohlen, DLL-Dateien von Websites Dritter herunterzuladen. Sie können die fehlende DLL-Datei nur von einem anderen Computer oder über die offizielle Microsoft-Website wiederherstellen.
5]Schließen Sie die Aufgabe msosync.exe
Wenn das Problem weiterhin besteht, können Sie die Aufgabe „msosync.exe“ manuell über den Task-Manager schließen. Öffnen Sie dazu den Task-Manager mit Strg+Umschalt+Esc und wählen Sie dann den Prozess msosync.exe aus. Klicken Sie anschließend auf die Schaltfläche „Aufgabe beenden“, um sie zu schließen. Der msosync.exe-Fehler sollte jetzt nicht mehr angezeigt werden.
6] Reparieren Sie Microsoft Office

Wenn die oben genannten Lösungen nicht funktioniert haben, können Sie versuchen, Microsoft Office zu reparieren und prüfen, ob das Problem behoben ist. Möglicherweise liegt der Fehler an einer Beschädigung Ihres Microsoft Office-Pakets.
Öffnen Sie die App „Einstellungen“ mit Win+I und wechseln Sie dann zum Abschnitt „Apps“ > „Installierte Apps“ . Wählen Sie nun die Microsoft Office-App aus und klicken Sie auf die Menüschaltfläche mit den drei Punkten daneben. Klicken Sie anschließend auf die Option „Ändern“ und wählen Sie dann „Schnellreparatur“ oder „Online-Reparatur“ . Klicken Sie abschließend auf die Schaltfläche „Reparieren“, um den Vorgang zu starten.
Überprüfen Sie anschließend, ob die msosync.exe-Fehler behoben sind.
6] OneDrive zurücksetzen (falls zutreffend)
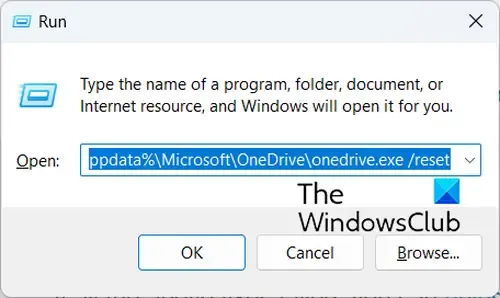
Wenn der Fehler „msosync.exe“ auftritt, wenn Sie versuchen, Dateien auf OneDrive hochzuladen und zu speichern, können Sie OneDrive zurücksetzen, um den Fehler zu beheben. Möglicherweise sind beschädigte Einstellungen oder Benutzerdaten, die mit OneDrive verknüpft sind, die Ursache des Fehlers. Wenn das Szenario zutrifft, setzen Sie OneDrive daher mit den folgenden Schritten zurück und prüfen Sie, ob der Fehler behoben ist:
Verwenden Sie zunächst die Tastenkombination Win+R, um das Befehlsfeld „Ausführen“ aufzurufen. Geben Sie anschließend einen der folgenden Befehle in das Feld „Öffnen“ ein:
%localappdata%\Microsoft\OneDrive\onedrive.exe /reset
C:\Program Files\Microsoft OneDrive\onedrive.exe /reset
C:\Program Files (x86)\Microsoft OneDrive\onedrive.exe /reset
Warum ist WinWord EXE deaktiviert?
Wenn auf Ihrem Windows-PC WINWORD.EXE-Fehler auftreten , ist die Installation von Microsoft Office wahrscheinlich beschädigt. Ein weiterer Grund dafür sind Benutzerprofilprobleme wie beschädigte Benutzerprofile. Darüber hinaus können Antiviren-Eingriffe, beschädigte DLL-Dateien, veraltete oder fehlende Office-Komponenten und eine Malware-Infektion weitere Ursachen für den Fehler sein.
Wo befindet sich WinWord EXE in Windows 11/10?
Der Standardspeicherort der Datei WINWORD.exe unter Windows 11/10 ist C:\Programme\Microsoft Office\root\Office16 . Dieser Pfad unterscheidet sich je nach der Office-Version, die Sie derzeit verwenden. Ersetzen Sie also Ofice16 durch die von Ihnen installierte Version. Falls Sie die Datei WINWORD.exe an einem anderen Ort auf Ihrem PC finden, handelt es sich wahrscheinlich um Malware. In diesem Fall können Sie es von Ihrem PC entfernen.



Schreibe einen Kommentar