Behebung der Mausverzögerung bei Anschluss an einen externen Monitor
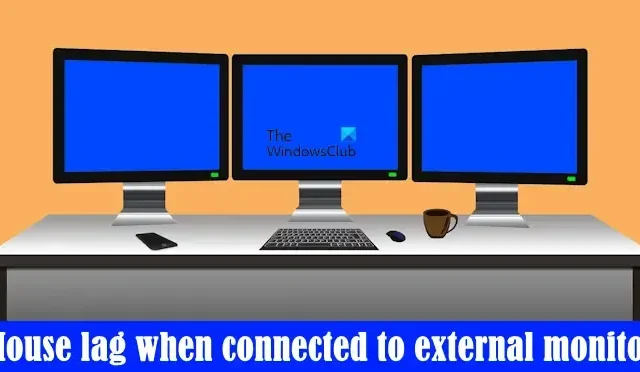
In diesem Artikel erfahren Sie, wie Sie die Verzögerung der Maus bei Anschluss an einen externen Monitor beheben können . Auf Windows 11/10-Computern können wir mehrere Monitore anschließen, um unsere Produktivität zu steigern. Wenn die Maus jedoch langsamer wird, wenn ein externer Monitor an das System angeschlossen ist, verschlimmert dies die Situation, anstatt die Produktivität zu steigern. Wenn Sie sich in einer solchen Situation befinden, können Sie den Vorschlägen in diesem Artikel folgen.
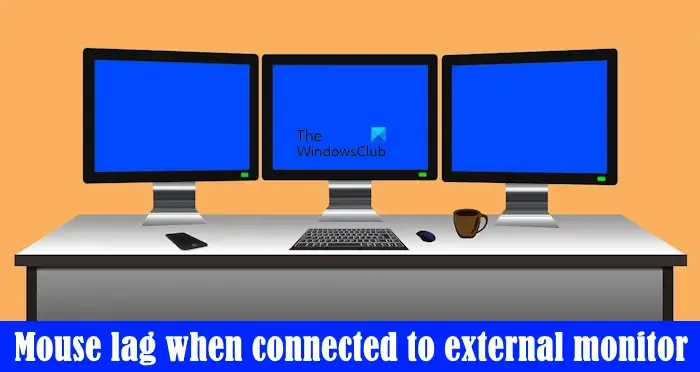
Warum verzögert sich meine Maus auf meinem externen Monitor?
Es kann viele Gründe dafür geben, dass Ihre Maus auf dem zweiten Monitor verzögert. Manchmal verursachen falsche Mauseinstellungen solche Probleme, in manchen Fällen sind beschädigte oder veraltete Maus- und Grafikkartentreiber die Ursache. Darüber hinaus ist manchmal das Kabel zum Anschluss des externen Displays für die Mausverzögerung verantwortlich. In einem solchen Fall wird das Problem durch den Austausch des Kabels behoben.
Behebung der Mausverzögerung bei Anschluss an einen externen Monitor
Suchen Sie nach Windows Update![]()
- Verwenden Sie eine USB-Maus
- Installieren Sie Ihren Maustreiber neu
- Deaktivieren Sie den Mauszeigerschatten
- Ändern Sie Ihr Mauszeigerschema
- Aktualisieren Sie Ihren Grafikkartentreiber oder installieren Sie ihn neu
- Reparieren Sie Ihre Systemdateien
- Ändern Sie die Bildwiederholfrequenz des Monitors
- Ändern Sie den Farbmodus
- Wechseln Sie Ihr Kabel
- Ist Ihre Maus über einen USB-Hub angeschlossen?
Im Folgenden haben wir alle diese Korrekturen ausführlich erläutert.
1]Verwenden Sie eine USB-Maus

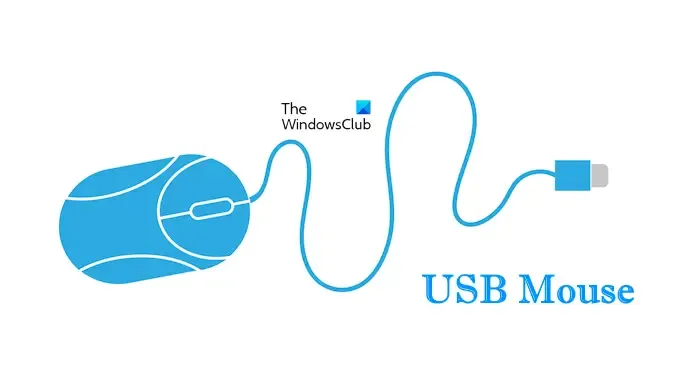
2] Installieren Sie Ihren Maustreiber neu

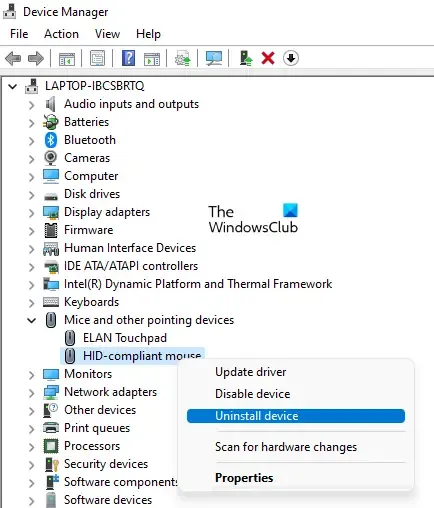
- Öffnen Sie den Geräte-Manager .
- Erweitern Sie den Zweig Mäuse und andere Zeigegeräte .
- Klicken Sie mit der rechten Maustaste auf Ihren Maustreiber und wählen Sie Gerät deinstallieren .
- Starte deinen Computer neu.
Windows installiert den fehlenden Maustreiber beim Neustart automatisch.
3] Deaktivieren Sie den Mauszeigerschatten
Einige Benutzer konnten das Problem beheben, nachdem sie den Mauszeigerschatten deaktiviert hatten . Öffnen Sie Ihre Mauseinstellungen und prüfen Sie, ob diese Option für Ihre Maus aktiviert ist. Wenn ja, deaktivieren Sie es und prüfen Sie, ob es hilft. Gehen Sie die folgenden Anweisungen durch:
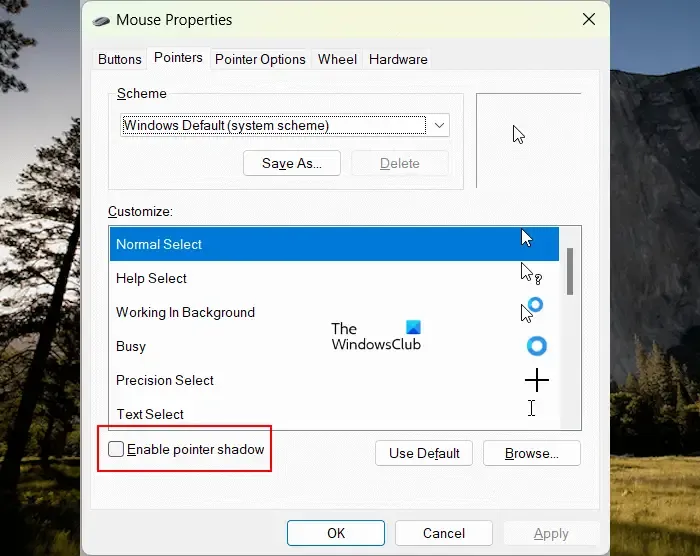
- Öffnen Sie die Systemsteuerung .
- Wählen Sie im Modus „Ansicht nach“ die Option „Große Symbole“ .
- Klicken Sie auf „Maus“ .
- Das Fenster „Mauseigenschaften“ wird geöffnet. Gehen Sie zur Registerkarte Zeiger .
- Deaktivieren Sie das Kontrollkästchen Zeigerschatten aktivieren .
- Klicken Sie auf „Übernehmen“ und dann auf „OK“ .
- Starte deinen Computer neu.

4] Ändern Sie Ihr Mauszeigerschema
Das Ändern des Mauszeigerschemas hat bei einigen Benutzern funktioniert. Das sollten Sie auch versuchen. Die Schritte zum Ändern des Mauszeigerschemas sind:
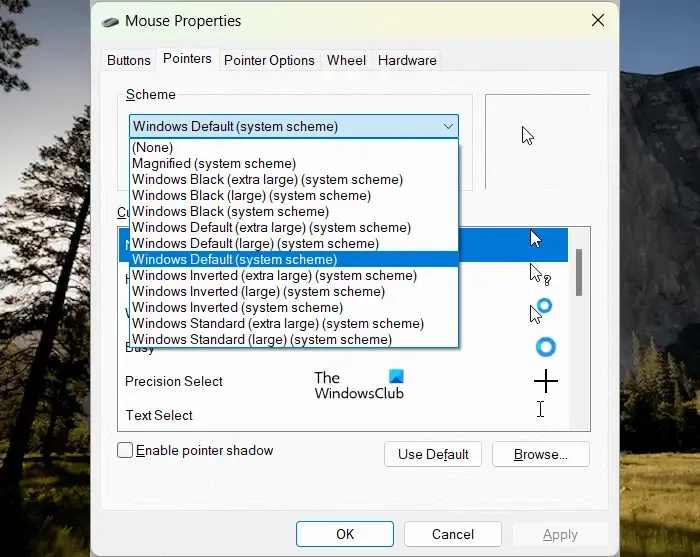
- Öffnen Sie die Systemsteuerung.
- Geben Sie „Maus“ in das Suchfeld ein und wählen Sie „Maus“ aus den Suchergebnissen aus.
- Gehen Sie im Fenster „Mauseigenschaften“ zur Registerkarte „Zeiger“ .
- Wählen Sie im Dropdown-Menü ein anderes Schema aus.
- Klicken Sie auf „Übernehmen“ und dann auf „OK“ .
5] Aktualisieren oder installieren Sie Ihren Grafikkartentreiber neu
Eine mögliche Ursache für die Mausverzögerung nach dem Anschluss des zweiten Monitors an Ihr System ist der veraltete Grafikkartentreiber. Sie sollten den Grafikkartentreiber aktualisieren. Sie müssen die neueste Version Ihres Grafikkartentreibers von der Website des Herstellers herunterladen und diese dann manuell installieren.
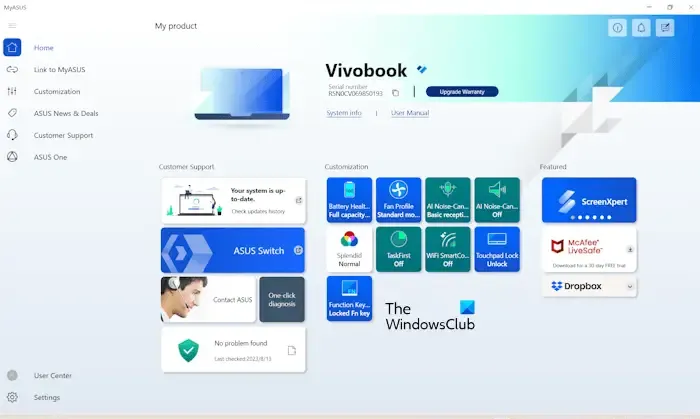
Alternativ können Sie Ihren Grafikkartentreiber auch aktualisieren, indem Sie spezielle Software basierend auf der Marke Ihres Computers installieren, z. B. HP Support Assistant , MyASUS App , DellSupportAssist usw.
6]Reparieren Sie Ihre Systemdateien
Auch beschädigte Systemdateien können solche Probleme verursachen. Windows verfügt über integrierte Befehlszeilentools zum Reparieren der beschädigten System-Image-Dateien. Führen Sie den System File Checker aus , um Ihre Systemdateien zu reparieren. Sie müssen die Eingabeaufforderung als Administrator starten, andernfalls erhalten Sie eine Fehlermeldung.
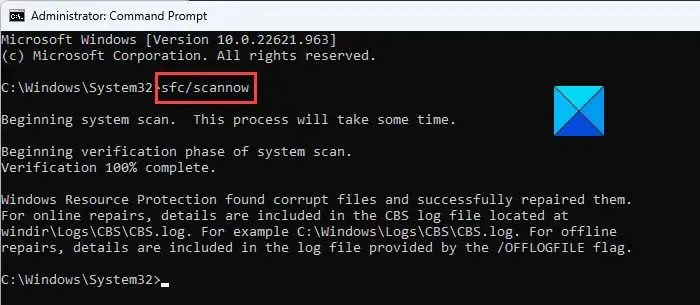
Führen Sie nach dem Ausführen des SFC-Scans den DISM-Scan aus .
Lassen Sie es erfolgreich abschließen. Überprüfen Sie anschließend den Status des Problems.
7] Ändern Sie die Aktualisierungsrate des Monitors
Sie können auch versuchen, die Aktualisierungsrate Ihres Monitors zu ändern . Ändern Sie die Bildwiederholfrequenz des Monitors, auf dem Ihre Maus hinterherhinkt. Die folgenden Schritte helfen Ihnen dabei:
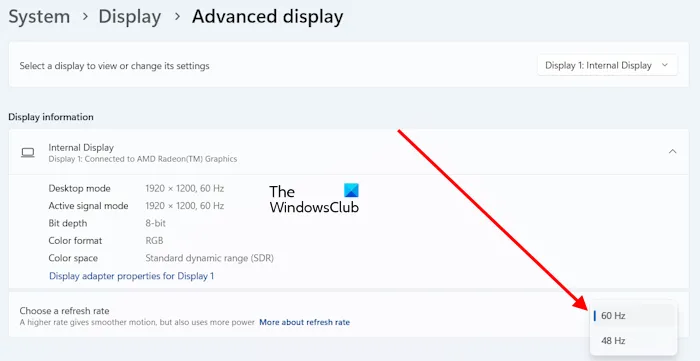
- Öffnen Sie die Windows 11/10-Einstellungen.
- Gehen Sie zu System > Anzeige > Erweiterte Anzeige .
- Wählen Sie die problematische Anzeige aus der Dropdown-Liste aus.
- Klicken Sie auf das Dropdown- Menü „Aktualisierungsrate auswählen“ und wählen Sie eine andere Aktualisierungsrate aus.
Dieser Fix hat bei einigen Benutzern funktioniert.
8] Ändern Sie den Farbmodus
Wenn eine Änderung der Bildwiederholfrequenz des Monitors das Problem nicht beheben konnte, kann eine Änderung des Farbmodus des betroffenen Displays Abhilfe schaffen. Nachfolgend finden Sie die Schritte zum Ändern des Farbmodus Ihres Monitors:
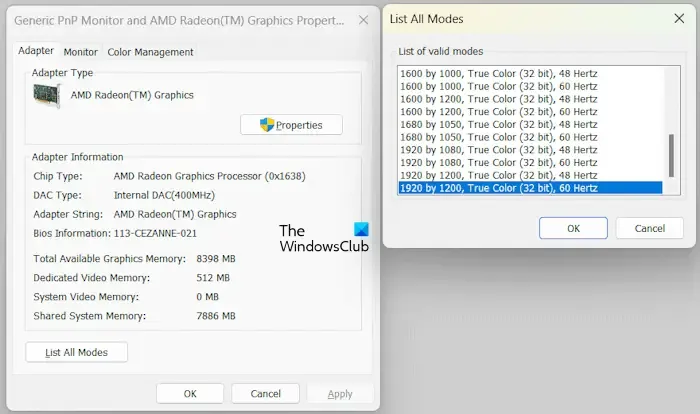
- Öffnen Sie die Windows 11/10-Einstellungen.
- Gehen Sie zu System > Anzeige > Erweiterte Anzeige .
- Wählen Sie die Anzeige aus der Dropdown-Liste aus.
- Klicken Sie auf den Link Eigenschaften des Anzeigeadapters .
- Klicken Sie auf die Schaltfläche „Alle Modi auflisten“ .
- Wählen Sie einen anderen Farbmodus und klicken Sie auf OK .
- Klicken Sie auf „Übernehmen“ und dann auf „OK“ .
Prüfen Sie, ob sich dadurch etwas ändert.
9] Wechseln Sie Ihr Kabel
Möglicherweise liegt es an Ihrem Kabel, dass Ihre Maus auf dem Monitor verzögert. Einige Benutzer bestätigten, dass das Problem behoben wurde, nachdem das Kabel ausgetauscht wurde, mit dem das Display an ihren PC angeschlossen wurde. Sie können dies auch versuchen (sofern ein anderes Kabel verfügbar ist).
Den Rückmeldungen zufolge wurde das Problem durch den Austausch des USB-C-auf-DisplayPort-Kabels durch das USB-C-auf-HDMI behoben. Dieser Fix gilt für Benutzer, deren Computer über USB-C-Anschlüsse verfügen.
10] Ist Ihre Maus über einen USB-Hub angeschlossen?
Das ist es. Ich hoffe das hilft.
Wie behebe ich einen fehlerhaften Cursor?
Die fehlerhaften Kundenprobleme, wie Probleme mit dem Einfrieren oder Abstürzen des Mauszeigers , Probleme mit dem Flackern des Mauszeigers usw., können verschiedene Ursachen haben. Die häufigste Ursache ist der beschädigte Maustreiber. Sie können einige Korrekturen ausprobieren, z. B. die Aktualisierung Ihres Grafikkartentreibers, die Aktualisierung oder Neuinstallation Ihres Maustreibers, die Fehlerbehebung in einem Clean Boot-Zustand usw.



Schreibe einen Kommentar