Fix: Der Monitor bleibt unter Windows 11 bei 60 Hz hängen
Wenn Ihr Windows 11 bei 60 Hz hängen bleibt, kann das insbesondere beim Spielen ein großes Problem sein, da Sie die Leistung Ihrer Hardware nicht voll ausnutzen und die maximale Leistung erleben.
Glücklicherweise lässt sich dieses Problem leicht beheben. Heute zeigen wir Ihnen einige Lösungen, mit denen Sie dieses Problem auf Ihrem PC beheben können.
Warum bleibe ich bei 60 Hz hängen, wenn mein Monitor 144 Hz hat?
- Möglicherweise unterstützt Ihr Kabel keine höheren Bildwiederholraten.
- Die erforderliche Treibersoftware ist nicht installiert oder G-SYNC ist aktiviert.
- Ihr Monitor oder das Spiel ist nicht für den Betrieb mit höheren Frequenzen konfiguriert.
Was kann ich tun, wenn mein Monitor unter Windows 11 bei 60 Hz hängen bleibt?
Bevor wir mit der Behebung des Problems beginnen, können Sie einige vorläufige Prüfungen durchführen:
- Verwenden Sie ein kompatibles Kabel. Viele berichteten, dass das DVI-D-Dual-Link-Kabel für sie funktionierte.
- Überprüfen Sie die Videoeinstellungen des Spiels und stellen Sie sicher, dass die Framerate nicht auf 60 festgelegt ist.
- Drücken Sie die Menütaste am Monitor und stellen Sie sicher, dass Ihr Monitor für den Betrieb mit 144 Hz konfiguriert ist.
- Stellen Sie sicher, dass alle GPU-Treiber und die erforderliche Software, wie z. B. GeForce Experience, installiert sind.
1. Installieren Sie den Monitortreiber neu
- Drücken Sie die Windows Taste + X und wählen Sie Geräte-Manager .
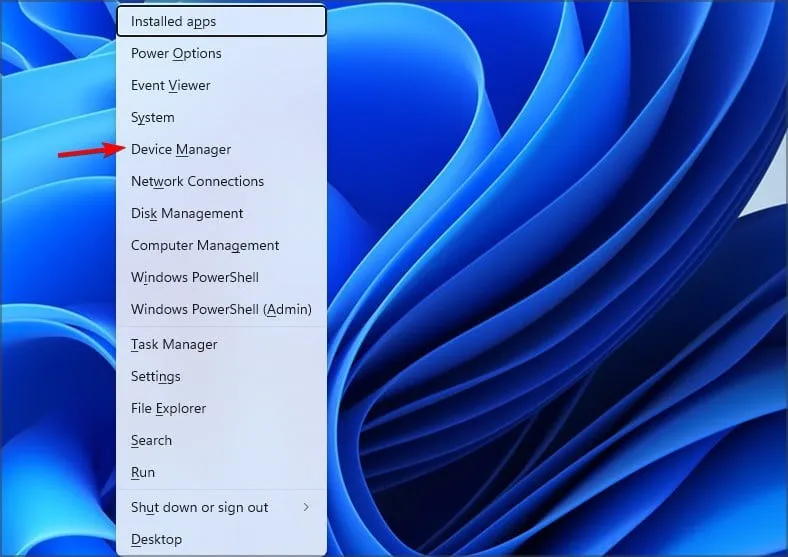
- Suchen Sie Ihren Monitortreiber in der Liste, klicken Sie mit der rechten Maustaste darauf und wählen Sie Gerät deinstallieren .
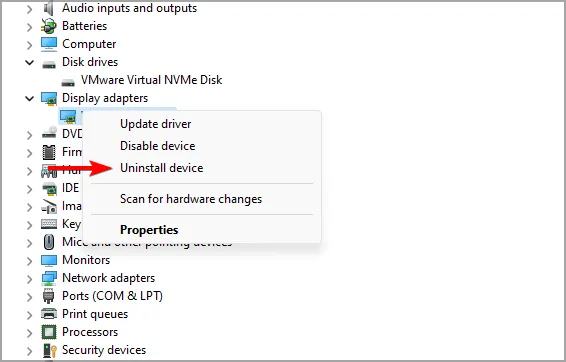
- Klicken Sie zur Bestätigung auf Deinstallieren .
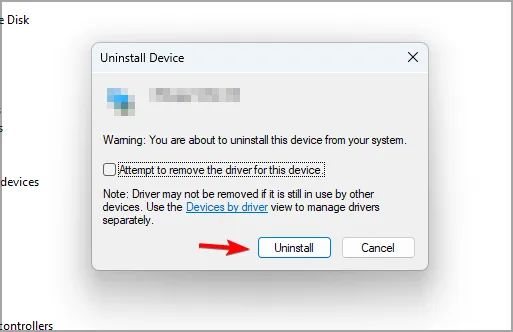
- Starten Sie abschließend Ihren PC neu.
2. Stellen Sie sicher, dass integrierte Grafiken aktiviert sind
- Öffnen Sie den Geräte-Manager .
- Suchen Sie Ihre integrierten Grafiken.
- Klicken Sie mit der rechten Maustaste und wählen Sie „Aktivieren“ .
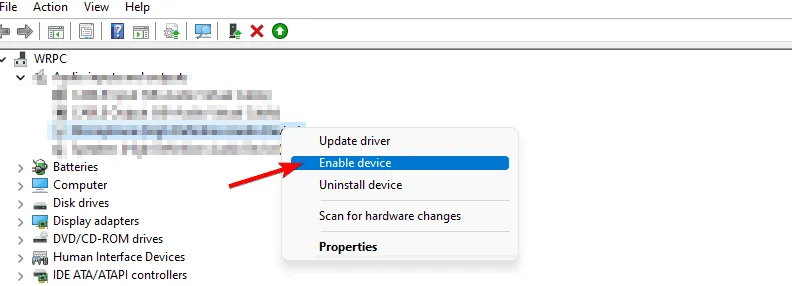
Wenn Sie einen Laptop oder PC verwenden, der sowohl über eine dedizierte als auch eine integrierte Grafikkarte verfügt, müssen beide über den Geräte-Manager aktiviert werden.
3. Deaktivieren Sie G-Sync in der Nvidia-Systemsteuerung
- Öffnen Sie die Nvidia-Systemsteuerung .
- Navigieren Sie zu G-SYNC einrichten .
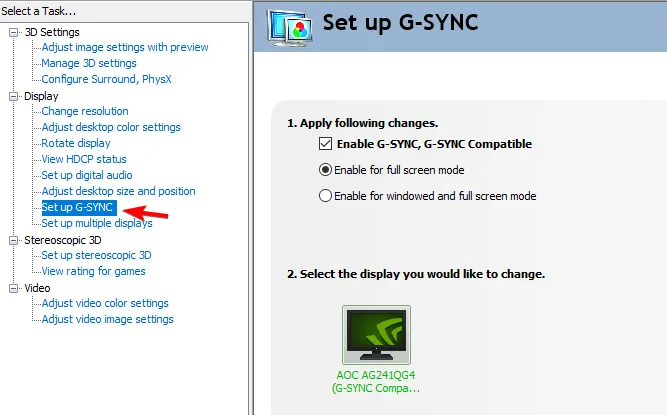
- Deaktivieren Sie „G-SYNC aktivieren, G-SYNC-kompatibel“ und klicken Sie auf „Übernehmen“ .
Wenn Sie AMD-Grafik verwenden, müssen Sie FreeSync mit ähnlichen Schritten deaktivieren.
Haben Sie eine andere Lösung für einen 144-Hz-Monitor gefunden, der unter Windows 11 bei 60 Hz hängen bleibt? Wenn ja, lassen Sie es uns im Kommentarbereich wissen.
Schreibe einen Kommentar