Behebung des Fehlers „Minecraft-Anmeldung fehlgeschlagen“ unter Windows 11/10
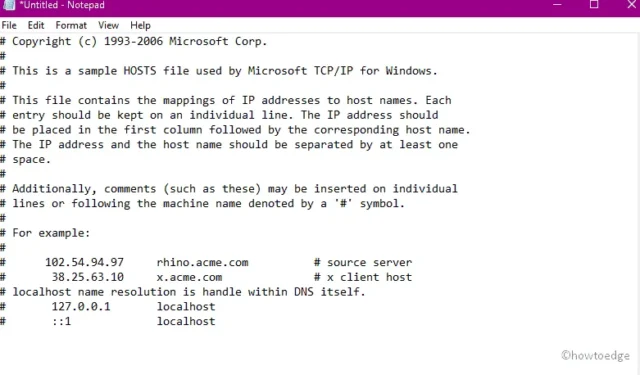
Der Fehler „Minecraft Login Failed“ ist ein recht häufiger Fehler, der Sie daran hindert, sich bei Ihrem Windows-Konto anzumelden. Wenn Sie mit diesem Problem zu kämpfen haben, hilft Ihnen dieser Beitrag dabei, die wahrscheinlichen Ursachen zu erkennen und einige Lösungen für dieses Problem zu finden.
Was kann den Fehler „Minecraft-Anmeldung fehlgeschlagen“ in Windows verursachen?
Dieses Problem tritt meist aufgrund einer falschen Verbindung zum Server, einer aktivierten Windows-Firewall oder aufgrund fehlerhafter Gerätetreiber auf. Auch unnötig gespeicherte Cache-Dateien in der Hostdatei können dieses Problem verursachen.
Ein Neustart des Minecraft-Launchers, das Aktualisieren des Anzeigeadapters und das Zurücksetzen der Einträge der Hostdatei können Ihnen helfen, dieses Problem unter Windows zu beheben.
Empfohlen :
Möglichkeiten zur Behebung des Fehlers „Minecraft-Anmeldung fehlgeschlagen“ in Windows
Nachdem Sie nun wissen, was dieses Problem in Windows verursachen kann, lernen wir die bekannten Lösungen zur Behebung dieses Problems kennen.
1. Starten Sie den Minecraft Launcher neu
Zuallererst müssen Sie versuchen, sich von Ihrem Konto abzumelden und dann wieder anzumelden. Dies ist eine schnelle und einfache Möglichkeit, die Profilauthentifizierung zu aktualisieren und möglicherweise das Problem mit der fehlgeschlagenen Anmeldung von Minecraft zu beheben.
Das Vorgehensprinzip ist ziemlich einfach. Sie müssen lediglich den Launcher schließen, Ihren PC neu starten und dann einfach Ihre Benutzer-ID und Ihr Passwort eingeben, um sich erneut anzumelden.
2. Deaktivieren Sie die Windows-Firewall
Die auf Ihrem Computer aktivierte Windows-Firewall kann auch die Ausführung einiger wichtiger Dienste auf Ihrem PC verhindern. Infolgedessen erhalten Sie die Fehlermeldung „Anmeldung bei Minecraft fehlgeschlagen“.
Um dieses Problem zu beheben, müssen Sie anschließend erneut versuchen, eine Verbindung zum Minecraft-Server herzustellen. So gehen Sie mit dieser Aufgabe vor:
- Klicken Sie auf das Suchsymbol und geben Sie etwas in das Textfeld ein.
- Wenn diese Desktop-App geöffnet wird, wählen Sie auf der folgenden Seite „ System und Sicherheit“ und anschließend „Windows Defender Firewall“ aus.
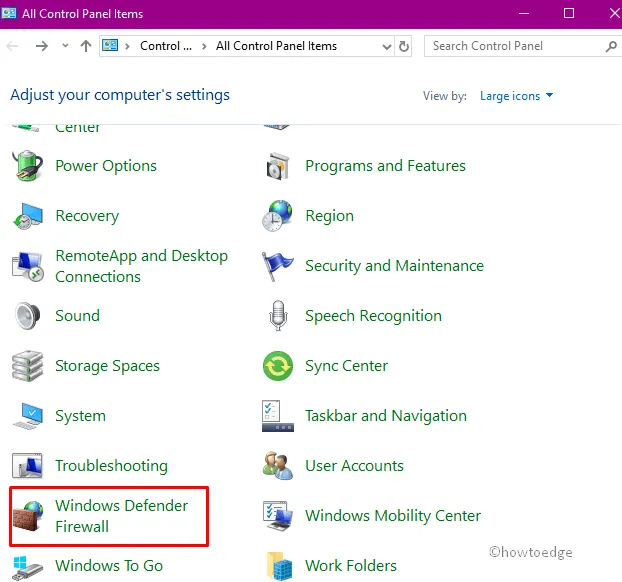
- Klicken Sie erneut auf die Option „Windows-Firewall ein- oder ausschalten“ in der linken Spalte.
- Aktivieren Sie daraufhin das Kontrollkästchen „ Windows Defender-Firewall deaktivieren (nicht empfohlen)“ sowohl im Abschnitt „Einstellungen für privates als auch öffentliches Netzwerk“.
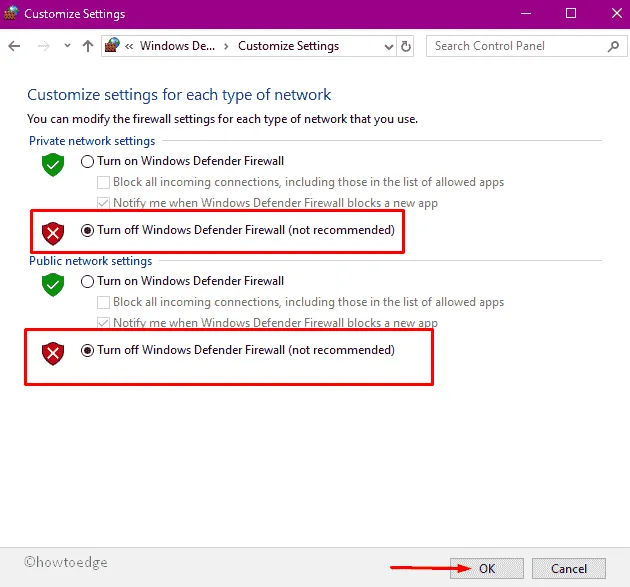
- Drücken Sie anschließend OK , um die Änderungen zu bestätigen.
- Sobald die obige Aufgabe abgeschlossen ist, starten Sie Ihren PC neu .
3. Aktualisieren Sie die Grafikkartentreiber
Eine weitere mögliche Ursache für den Fehler „Minecraft-Anmeldung fehlgeschlagen“ sind beschädigte oder veraltete Grafikkartentreiber. Wenn Sie den Grafikkartentreiber oder den Anzeigeadapter auf Ihrem PC längere Zeit nicht aktualisiert haben, sollten Sie dies jetzt tun.
Aktualisieren Sie den Grafiktreiber (Intel HD-Grafik), indem Sie die folgenden Schritte ausführen:
- Klicken Sie mit der rechten Maustaste auf das Startsymbol und wählen Sie Geräte-Manager aus dem Energiemenü.
- Suchen und erweitern Sie in der Liste den Abschnitt „Anzeigeadapter“ .
- Klicken Sie anschließend mit der rechten Maustaste auf Intel(R) UHD Graphics und wählen Sie die Option „ Treiber aktualisieren“ .
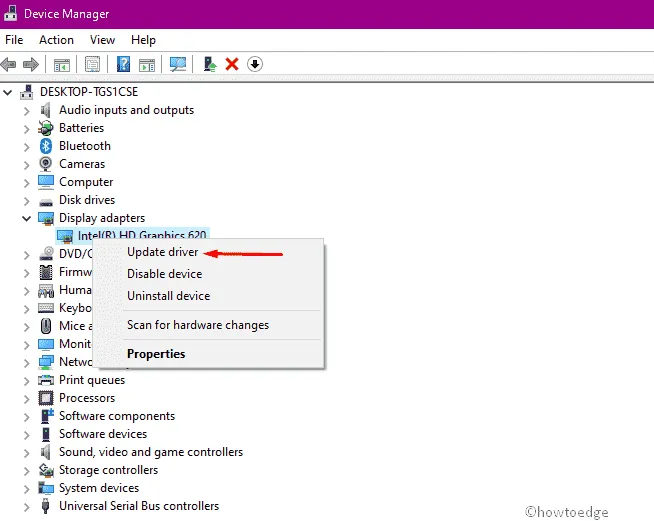
- Wählen Sie im weiteren Verlauf die Option „ Automatisch nach aktualisierter Treibersoftware suchen “.
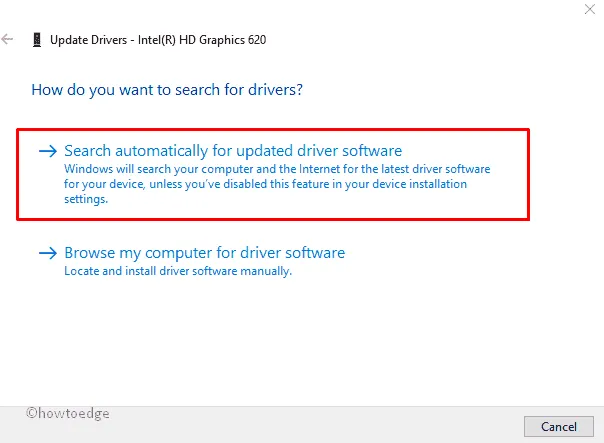
- Falls Sie die neueste Version der Setup-Datei erhalten, laden Sie diese herunter und installieren Sie sie.
- Sobald die obige Aufgabe abgeschlossen ist, starten Sie Ihren PC neu und versuchen Sie, eine Verbindung mit Minecraft herzustellen.
4. Setzen Sie alle Einträge der Host-Datei zurück
Manchmal kann auch unnötig gespeicherter Cache in der Hostdatei des Systems diesen Fehler bei der Minecraft-Anmeldung auf dem System verursachen. Um dieses Problem zu beheben, müssen Sie alle Einträge entfernen, indem Sie die folgenden Schritte ausführen:
- Drücken Sie Win und S .
- Geben Sie im Suchfenster „Notepad“ ein und drücken Sie die Eingabetaste .
- Kopieren Sie Folgendes und fügen Sie es in die neu erstellte Textdatei ein:
- Gehen Sie anschließend zum Menü „Datei “ und wählen Sie die Option „ Speichern unter“ .
- Geben Sie im Abschnitt „Dateiname“ „host“ ein und klicken Sie auf die Schaltfläche „Speichern“ , um die Änderungen zu bestätigen.
- Gehen Sie dort erneut zur Suche, kopieren Sie die folgende Adresse und fügen Sie sie ein:
- Sobald Sie die Datei gefunden haben, klicken Sie mit der rechten Maustaste auf die
host.oldDatei (sofern verfügbar) und wählen Sie im Kontextmenü „Löschen“ .
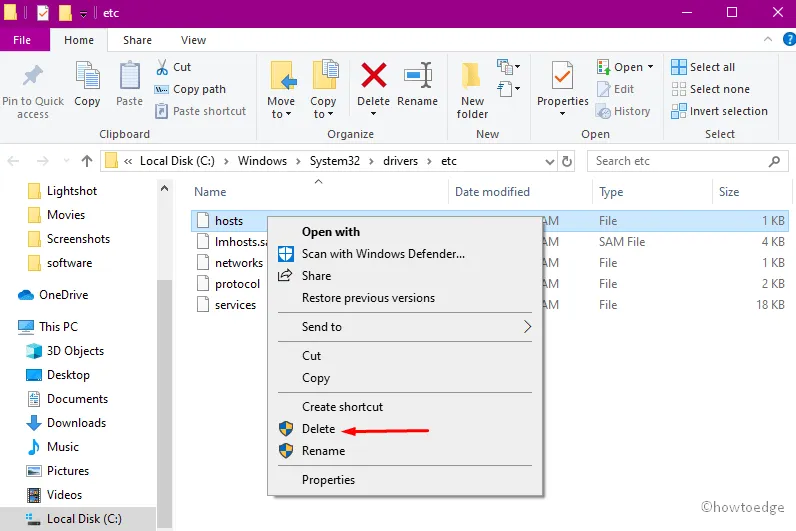
5. Aktualisieren Sie das Java-Programm
Da es sich bei Minecraft um eine Java-basierte Anwendung handelt, kann eine veraltete Version ebenfalls zu solchen Problemen beim Starten des Spiels führen. Das Aktualisieren dieser Anwendung könnte die Arbeitsleistung verbessern und so den Fehler bei der Minecraft-Anmeldung beheben. um das Minecraft-Spiel anschließend herunterzuladen.
Ich hoffe, Sie konnten das Problem mit der fehlgeschlagenen Minecraft-Anmeldung auf Ihrem Windows-PC beheben. Lassen Sie uns im Kommentarbereich wissen, ob Sie immer noch mit diesem Problem zu kämpfen haben.



Schreibe einen Kommentar