Beheben Sie den Minecraft-Fehlercode 0x89235172
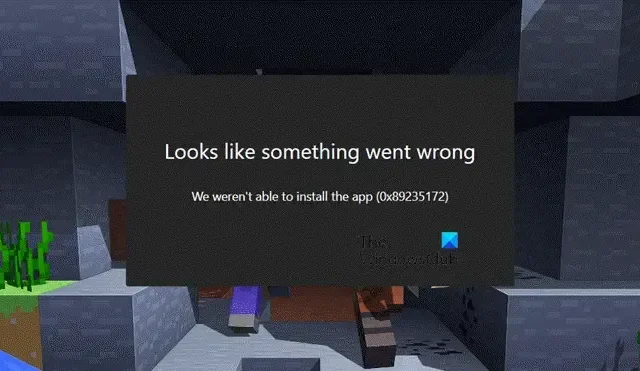
Bei der Installation oder dem Zugriff auf Minecraft erhalten viele von uns den Fehlercode 0x89235172 . Dieser Fehlercode bedeutet, dass einige Apps nicht aktualisiert oder beschädigt wurden. Dieser Fehler wird auch aufgrund einiger Netzwerkstörungen auftreten. In diesem Beitrag besprechen wir diesen Fehler und wie Sie das Problem beheben können.
Anscheinend ist etwas schief gelaufen, wir konnten die App nicht installieren (0x89235172)
Beheben Sie den Minecraft-Fehlercode 0x89235172
Wenn Sie mit dem Minecraft-Fehlercode 0x89235172 konfrontiert werden, sollten Sie als allererstes das Betriebssystem aktualisieren. Wenn die Aktualisierung nicht funktioniert, befolgen Sie die folgenden Lösungen, um das Problem zu beheben.
- Netzwerkprotokolle zurücksetzen
- Aktualisieren Sie die Xbox-App
- Spieldienste zurücksetzen oder reparieren
- Führen Sie die Microsoft Store-Problembehandlung aus
- Mod-Dateien entfernen
- Verwenden Sie das Microsoft-Konto
Lassen Sie uns im Detail darüber sprechen.
1] Netzwerkprotokolle zurücksetzen
Da Minecraft ein Online-Spiel ist, ist eine anständige Internetverbindung erforderlich, um den Download-Vorgang abzuschließen. Wenn Sie Minecraft Installer ausführen oder sogar auf die App zugreifen, kommuniziert sie mit ihrem Server. In diesem Prozess werden viele Netzwerkprotokolle verwendet, um die Kommunikationsanforderung vom Client zum Server zu übertragen, falls ein Fehler in diesen Protokollen die Kommunikation behindert und somit den Fehler 0x89235172 verursacht. Aus diesem Grund werden wir die Netzwerkprotokolle zurücksetzen und das Problem ziemlich einfach lösen. Starten Sie dazu zunächst die Eingabeaufforderung mit Administratorrechten und führen Sie dann die folgenden Befehle aus.
ipconfig / flushdns
ipconfig / flushdns
ipconfig / release
ipconfig / renew
netsh winsock reset
2] Aktualisieren Sie die Xbox-App
Als nächstes müssen wir die auf Ihrem Computer vorhandene Xbox App aktualisieren. Es ist ziemlich einfach, dasselbe zu tun, wir müssen den Microsoft Store öffnen, auf Bibliothek und dann auf Updates abrufen klicken. Von dort aus können Sie die Xbox-App aktualisieren. Überprüfen Sie danach, ob das Problem behoben ist.
3] Spieledienste zurücksetzen oder reparieren
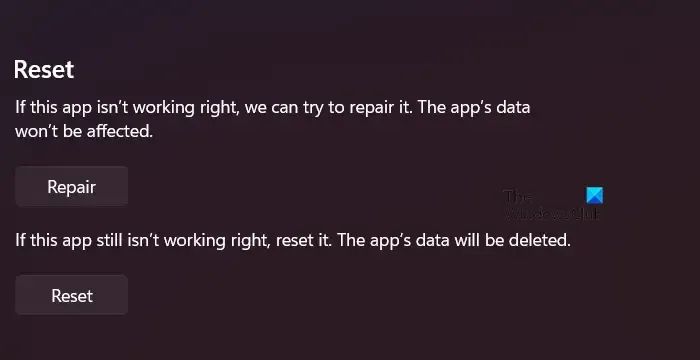
Fehlercode 0x89235172 wird angezeigt, wenn die Gaming Services-App falsch konfiguriert ist. Die Fehlkonfiguration tritt aus verschiedenen Gründen auf, kann aber leicht über die Windows-Einstellungen behoben werden. Alles, was Sie tun müssen, ist, die unten aufgeführten Schritte zu befolgen, und Sie können loslegen.
- Öffnen Sie die Einstellungen von Win + I.
- Gehen Sie zu Apps > Apps & Funktionen oder Installierte Apps.
- Suchen Sie nach Glücksspieldiensten.
- Klicken Sie auf die drei Punkte und wählen Sie Zurücksetzen.
Warten Sie, bis der Befehl seine Arbeit erledigt hat, und prüfen Sie, ob das Problem behoben ist. Falls das Problem weiterhin besteht, müssen wir die App selbst reparieren. Dasselbe kann über das Einstellungsfenster von Gaming Services erfolgen. Klicken Sie diesmal nicht auf die Schaltfläche Zurücksetzen, sondern auf Reparieren. Es wird die Arbeit erledigen und das Problem für Sie lösen.
4] Führen Sie die Problembehandlung für Microsoft Store-Apps aus

Windows11
- Einstellungen öffnen.
- Gehen Sie zu System > Problembehandlung.
- Klicken Sie auf Andere Fehlerbehebungen.
- Klicken Sie auf die Schaltfläche Ausführen, die den Windows Store-Apps zugeordnet ist.
Windows 10
- Starteinstellungen.
- Gehen Sie zu Update & Sicherheit > Problembehandlung.
- Navigieren Sie zu Zusätzliche Problembehandlungen > Windows Store-Apps > Problembehandlung ausführen.
Das Tool scannt und repariert das Problem automatisch und hoffentlich wird Ihr Problem gelöst.
5] Mod-Dateien entfernen
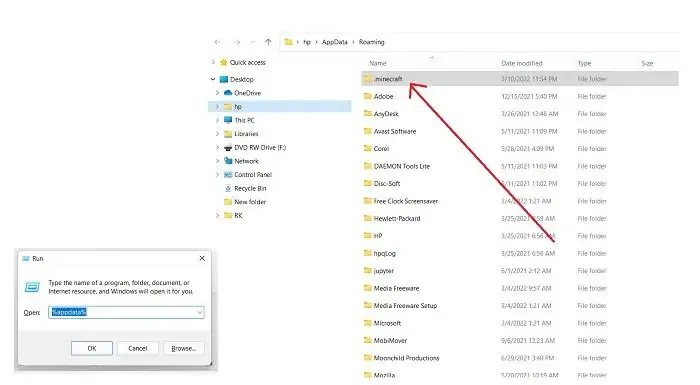
Wenn Sie eine zuvor installierte Instanz von Minecraft haben und einige Mods hinzugefügt haben, sind diese wahrscheinlich beschädigt. In diesem Fall müssen wir nur die Mods entfernen, die App deinstallieren und erneut installieren, und das Problem wird behoben.
Um Minecraft-Mods zu entfernen, öffnen Sie Run by Win + R, geben Sie „%AppData%“ ein und klicken Sie auf OK. Sie können einen Ordner namens Mods in der angegebenen Ordnerliste finden, entfernen Sie ihn einfach. Jetzt können Sie die Apps deinstallieren und neu installieren, um zu sehen, ob das Problem weiterhin besteht. Hoffentlich wird dies den Trick für Sie tun.
6] Verwenden Sie das Microsoft-Konto
Wenn nichts funktioniert, wechseln Sie zu einem Microsoft-Konto anstelle eines Minecraft-Kontos. Es ist eine ziemlich häufige Anzahl von Spielern; Wir können uns bei unserem bestehenden Konto anmelden und sehen, ob das Problem behoben ist.
Wir hoffen, dass Ihr Problem mit den in diesem Artikel erwähnten Lösungen gelöst wird.



Schreibe einen Kommentar