Behebung – Microsoft Store-Fehlercode 0x80040154
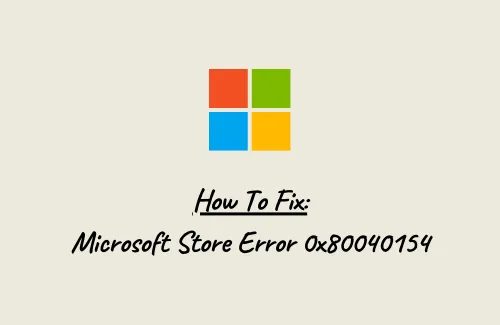
In diesem Handbuch werden wir den Microsoft Store-Fehlercode 0x80040154, die Gründe für sein Auftreten und vier Vorgehensweisen untersuchen, mit denen dieses Problem behoben werden kann. Wenn Sie auf diesen Fehler stoßen, können Sie Microsoft und seine Apps normalerweise nicht installieren/aktualisieren.
Beschädigte Systemdateien, beschädigte Windows 10-Komponenten und angesammelter Cache sind einige Gründe, die diesen Fehler auf Ihrem Computer hervorrufen können. Sie können dieses Problem beheben, indem Sie die Lösungen anwenden – Problembehandlung für Store-Apps ausführen, Store-Cache zurücksetzen, SFC/DISM ausführen usw. Falls das Problem bestehen bleibt, versuchen Sie, die Store-App zu deinstallieren/neu zu installieren.
So lösen Sie den Microsoft-Fehlercode 0x80040154
Wenn Sie einen Fehlercode 0x80040154 erhalten, während Sie den Windows Store starten oder Apps daraus herunterladen, versuchen Sie die folgenden Problemumgehungen –
1] Fehlerbehebung bei Windows Store-Apps
Die Fehlerbehebung im Microsoft Store ist der beste Weg, um Probleme zu beheben, die beim Öffnen oder Aktualisieren von Apps auftreten, die daraus heruntergeladen werden. Der gesamte Prozess ist ziemlich einfach und unkompliziert zu bedienen. So können Sie den Fehlercode 0x80040154 auf Ihrem Computer beheben –
- Drücken Sie Win + I , um die Einstellungen-App zu starten.
- Wählen Sie Update und Sicherheit > Problembehandlung aus.
- Wechseln Sie auf die rechte Seite und klicken Sie auf den Link – Zusätzliche Fehlerbehebungen.
- Scrollen Sie auf dem folgenden Bildschirm nach unten zu Windows Store Apps (Sie finden es möglicherweise am unteren Ende).
- Tippen Sie einmal auf Windows Store Apps und drücken Sie die Schaltfläche – Führen Sie die Problembehandlung aus .
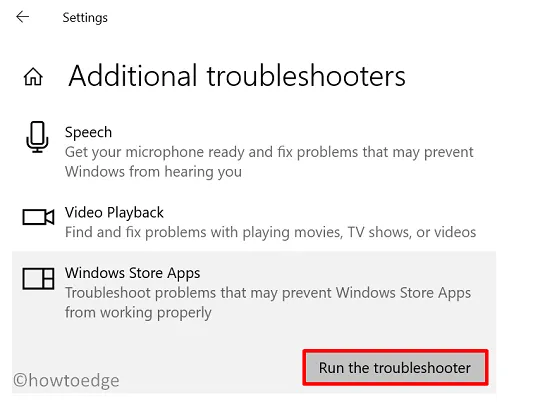
- Befolgen Sie die Anweisungen im Troubleshooter-Fenster und das Problem wird automatisch behoben.
- Falls das Problem dadurch nicht behoben wird, erhalten Sie eine Reihe von Anweisungen, anhand derer Sie dieses Problem lösen können.
2] Windows Store-Cache zurücksetzen
Wenn die Fehlerbehebung nicht hilft, tritt möglicherweise der Fehler 0x80040154 auf, weil ein Cache in der Store-App gespeichert ist. WSreset ist ein gutes Tool von Microsoft, das Store auf seinen Standardzustand zurücksetzt. Gehen Sie und führen Sie dieses Befehlszeilenprogramm aus und sehen Sie, ob es hilft, das vorliegende Problem zu lösen.
- Starten Sie die Eingabeaufforderung als Administrator.
- Geben Sie „
wsreset.exe“ ein und drücken Sie die Eingabetaste. - Dieser Code wird als Nächstes ausgeführt und löscht den gesamten Cache, der Ihrem Microsoft Store zugeordnet ist.
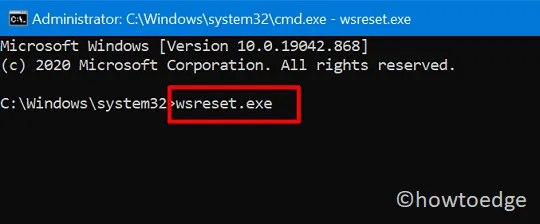
- Schließen Sie alle laufenden Fenster und starten Sie Ihren PC neu.
Melden Sie sich wieder an Ihrem PC an und prüfen Sie, ob es tatsächlich hilft, die Grundursache und damit das Problem, mit dem Sie zu kämpfen hatten, zu beheben.
3] Reparieren Sie Windows 10-Komponenten und beschädigte Systemdateien
Das Vorhandensein von beschädigten Systemdateien oder Windows Image selbst kann auch zu anderen Fehlercodes führen, einschließlich 0x80040154. Wenn Sie also den Microsoft Store oder seine Apps nicht starten können, empfehlen wir Ihnen, die folgende Richtlinie zu befolgen –
- Verwenden Sie den Hotkey Win + X und wählen Sie Windows PowerShell (Admin).
- Wenn die PowerShell in die Ansicht kommt, führen Sie die folgenden Codes nacheinander aus –
DISM.exe /Online /Cleanup-image /Scanhealth
DISM.exe /Online /Cleanup-image /Restorehealth
DISM.exe /online /cleanup-image /startcomponentcleanup
sfc /scannow
- Stellen Sie sicher, dass Sie nach jedem Befehl die Eingabetaste drücken.
- Führen Sie den nächsten Code erst aus, wenn der vorherige abgeschlossen ist.
Wenn Sie auf diese Weise fortfahren, reparieren Sie jede Beschädigung, die in Windows 10-Images oder Systemdateien vorhanden ist.
- Starten Sie abschließend Ihren PC neu, damit die vorgenommenen Änderungen wirksam werden.
4] Reparieren Sie die Microsoft Store-App
Falls Sie immer noch keine Apps im Microsoft Store installieren oder aktualisieren können, liegt das Problem möglicherweise bei der Store-App selbst. Standardmäßig bietet Microsoft keine Möglichkeit, seine Store-App zu deinstallieren, Sie können dies jedoch problemlos mit Windows PowerShell tun. So führen Sie diese Aufgabe aus –
- Drücken Sie Winkey + X, um das Power-Menü zu starten. Wählen Sie als nächstes Windows PowerShell (Admin) aus.
- Wenn die Benutzerkontensteuerung dazu auffordert, klicken Sie auf Ja , um das Öffnen von PowerShell als Administrator zu autorisieren.
- Kopieren/fügen Sie die folgenden Codes ein und führen Sie sie separat aus –
Get-AppxPackage *windowsstore* | Remove-AppxPackage
Get-AppXPackage *WindowsStore* -AllUsers | Foreach {Add-AppxPackage -DisableDevelopmentMode -Register "$($_.InstallLocation)\AppXManifest.xml"}
- Das war’s, die Windows Store App ist jetzt auf ihre Standardeinstellungen zurückgesetzt.
Ich hoffe, die Informationen in diesem Handbuch waren hilfreich und beheben den Fehlercode 0x80040154.
Wie behebe ich den Windows-PIN-Fehler 0x80040154?
Dieser Fehlercode 0x80040154 kann auch auftreten, wenn Sie versuchen, eine neue PIN zu erstellen oder den vorhandenen Hauptschlüssel auf Ihrem Computer zu ändern. Wenn das der Fall ist, probieren Sie besser die in diesem Artikel beschriebenen Lösungen aus.
Wie behebe ich ein feststeckendes Installationsupdate?
Wenn Sie beim Aktualisieren von Windows bei einigen Fehlercodes hängen bleiben, ist es besser, ein paar Stunden zu warten. Falls der Fehler auch danach auftritt, können Sie mit der Fehlerbehebung von Windows Update fortfahren oder das eigenständige Paket manuell herunterladen und auf Ihrem Windows-PC installieren.



Schreibe einen Kommentar