Beheben Sie den Microsoft Store-Fehler 0x8A150049
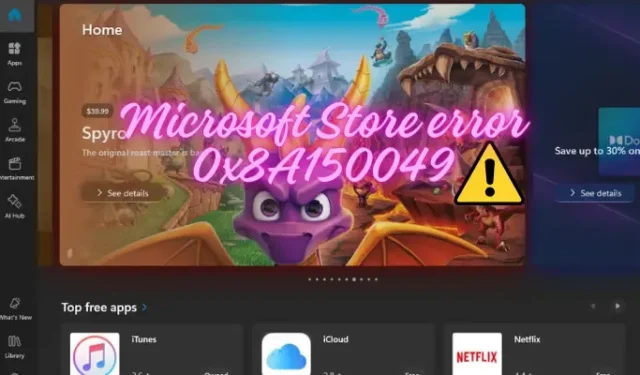
Manchmal kann beim Versuch, Apps zu installieren oder zu aktualisieren, der Microsoft Store-Fehler 0x8A150049 auftreten . Nach gründlicher Recherche haben unsere Experten eine Liste mit einigen der effektivsten Schritte zur Fehlerbehebung zusammengestellt, mit denen Sie das Problem beheben können. Wenn Sie die richtigen Methoden und Strategien befolgen, können Sie den Microsoft Store-Fehler schnell beheben und den Microsoft Store ohne Hindernisse weiter nutzen.
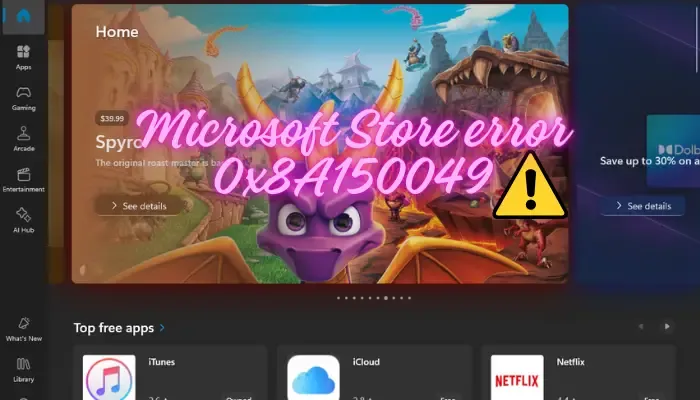
Was ist der Microsoft Store-Fehler 0x8A150049?
Der Microsoft Store-Fehler 0x8A150049 ist ein häufiges Problem, das Windows-Benutzer beim Versuch haben, auf den Microsoft Store zuzugreifen oder Apps herunterzuladen, feststellen können. Einige der Gründe, warum der Fehler auftreten kann, sind:
- Ein Problem mit dem Cache des Stores oder den Installationsdateien der App.
- Probleme mit der Netzwerkkonnektivität.
- Ein Problem mit dem kürzlich installierten Windows Update.
- Falsche Regions- oder Spracheinstellungen.
- Wenn der Installations- oder Aktualisierungsvorgang einer Store-App unvollständig oder unterbrochen ist.
- Ein Fehler mit dem Microsoft-Konto oder Benutzerprofil.
Beheben Sie den Microsoft Store-Fehler 0x8A150049
Hier sind einige unserer bewährten Methoden, die Ihnen helfen, den Microsoft Store-Fehler 0x8A150049 zu beheben.
- Vorbereitende Techniken
- Führen Sie die Problembehandlung für Store-Apps aus
- Microsoft Store neu starten
- Datum und Uhrzeit anpassen
- VPN- und Proxy-Verbindung deaktivieren
- Windows Store-Cache leeren
- Reparieren oder Zurücksetzen des Microsoft Store
- Microsoft Store neu installieren
1] Vorbereitende Techniken
Während der Deinstallation des letzten Windows-Updates oder der Sicherstellung, dass die Netzwerkverbindung einwandfrei funktioniert, kann der Fehler manchmal behoben werden. Darüber hinaus können Sie auch im Store nach App-Updates suchen, sich vom Store abmelden und wieder anmelden oder den Microsoft Store neu starten, um zu prüfen, ob dies hilft.
2] Führen Sie die Problembehandlung für Store-Apps aus
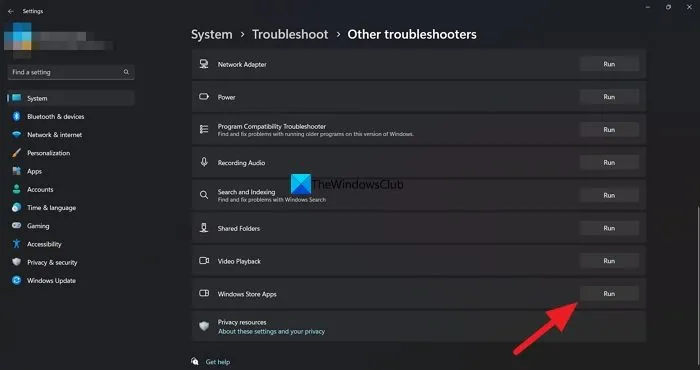
Sie können beispielsweise die Problembehandlung für Windows Store-Apps ausführen, um den Fehler zu beheben. So können Sie mögliche Fehler im Store erkennen und die Reparatur automatisch durchführen.
Öffnen Sie hierzu die Windows- Einstellungen ( Win + I ) > System > Problembehandlung > Andere Problembehandlungsprogramme > Windows Store-Apps > Ausführen .
3] Starten Sie den Windows Installer-Dienst neu
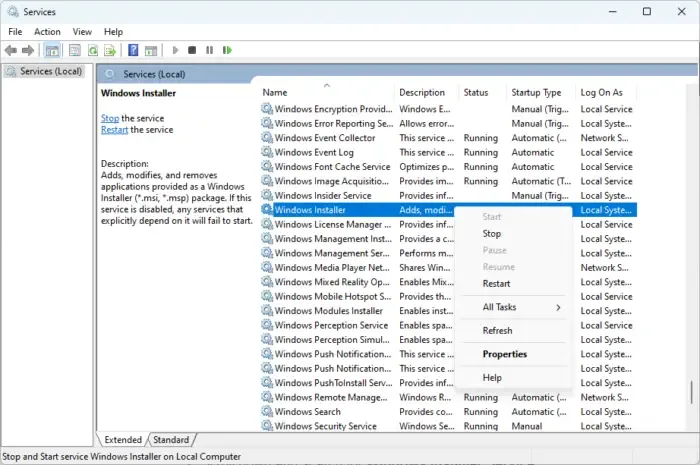
Manchmal können Microsoft Store-Fehler aufgrund eines Problems mit dem Windows Installer-Dienst auftreten. Sie können den Dienst neu starten, um zu prüfen, ob das Problem dadurch behoben wird.
Öffnen Sie dazu das Fenster des Dienstmanagers, navigieren Sie nach rechts und suchen Sie in der Spalte „Namen“ nach dem Dienst „Windows Installer“. Klicken Sie nun mit der rechten Maustaste darauf und wählen Sie „ Eigenschaften“ aus .
Stellen Sie im Eigenschaftenfenster sicher, dass der Starttyp auf Manuell eingestellt ist , und drücken Sie die Start- Schaltfläche.
Drücken Sie „Übernehmen“ und „OK“ , um die Änderungen zu speichern. Der Dienst sollte jetzt ausgeführt werden.
4] Passen Sie Datum und Uhrzeit an
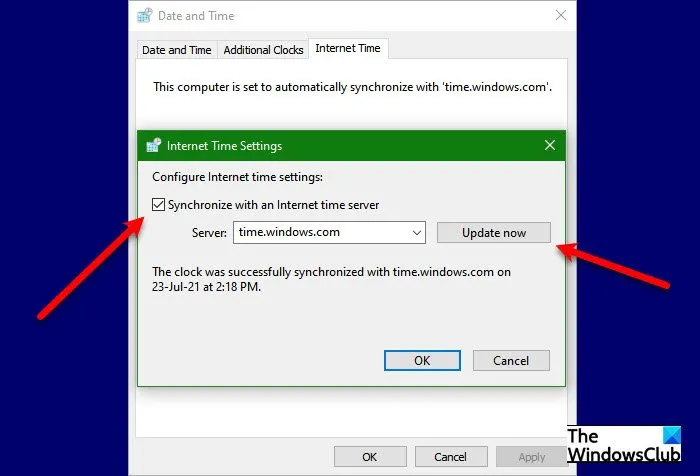
Möglicherweise haben Sie Datum und Uhrzeit auf Ihrem PC kürzlich geändert oder sie wurden versehentlich geändert und der Store konnte nicht mit der neuen Zeitzone synchronisiert werden. Dies kann zum Microsoft Store-Fehler 0x8A150049 führen. In diesem Fall wird empfohlen, Datum und Uhrzeit auf die richtigen Einstellungen zu ändern.
5] VPN- und Proxy-Verbindung deaktivieren

Manchmal können Microsoft Store-Fehler aufgrund von VPN oder Proxy auf Ihrem PC auftreten. Das VPN oder der Proxy können die Funktion des Stores beeinträchtigen und zu dem Fehler führen. In diesem Fall empfehlen wir Ihnen, den VPN-Dienst auszuschalten oder die Proxy-Einstellungen auf Ihrem PC zu deaktivieren, um das Problem zu beheben.
6] Windows Store-Cache leeren
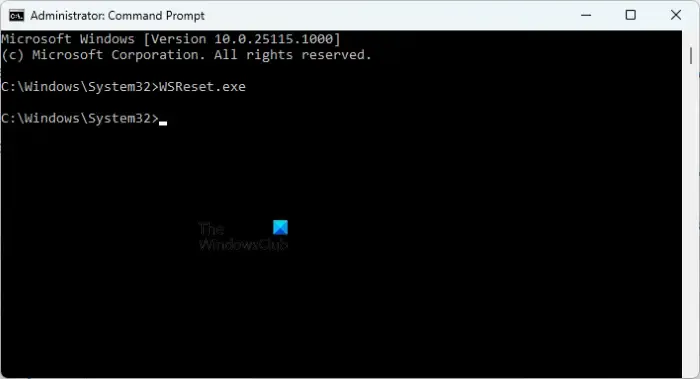
In einigen Fällen kann der angesammelte Cache im Windows Store der Grund für den Fehler sein. In solchen Fällen kann das Leeren des Store-Cache helfen, den Fehler zu beheben.
Starten Sie dazu die Eingabeaufforderung mit Administratorrechten, geben Sie WSReset.exe ein und drücken Sie die Eingabetaste .
Warten Sie nun, bis der Cache geleert wird. Sobald dies erledigt ist, wird der Microsoft Store automatisch geöffnet.
7] Reparieren oder setzen Sie den Microsoft Store zurück
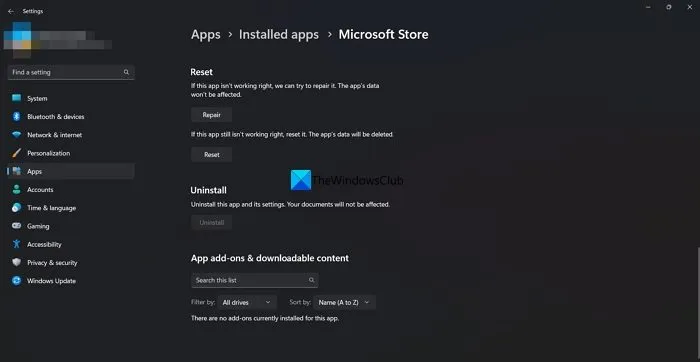
Wenn ein Problem mit dem Microsoft Store selbst vorliegt, tritt möglicherweise der Fehler 0x8A150049 auf. Daher können Sie den Microsoft Store entweder reparieren oder zurücksetzen, um das Problem zu beheben.
Öffnen Sie die Windows- Einstellungen ( Win + I ) > Apps > Apps & Features > App-Liste .
Suchen Sie nach „Microsoft Store“, klicken Sie auf die drei Punkte und wählen Sie „Erweiterte Optionen“ aus .
Scrollen Sie auf dem nächsten Bildschirm nach unten zu „Zurücksetzen“ und wählen Sie „ Reparieren“ . Dadurch wird die App repariert, ohne dass Ihre Daten beeinträchtigt werden.
Alternativ können Sie den Store auch mit einem Klick auf die Schaltfläche „ Zurücksetzen“ zurücksetzen. Drücken Sie zur Bestätigung erneut auf „Zurücksetzen“. Die App wird zurückgesetzt , die Daten der App werden dabei jedoch gelöscht.
8] Microsoft Store neu installieren
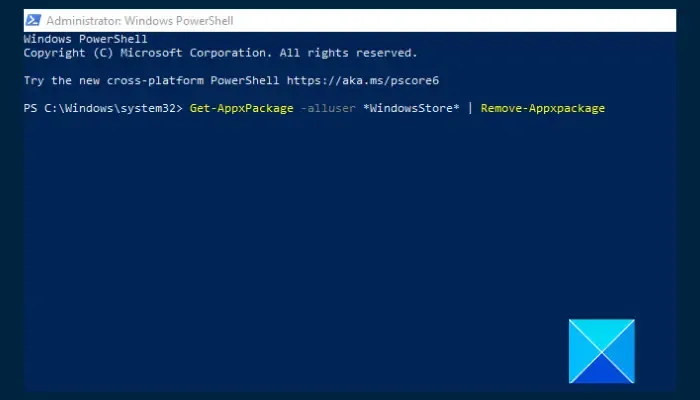
Wenn alle oben genannten Methoden nicht funktionieren, bleibt nur die Möglichkeit, den Microsoft Store neu zu installieren. Dies kann in Situationen hilfreich sein, in denen die App beschädigt ist und nicht repariert werden kann.
Öffnen Sie dazu die erhöhte Windows PowerShell, führen Sie die folgenden Befehle nacheinander aus und drücken Sie nach jedem Befehl die Eingabetaste :
Get-AppxPackage -allusers *WindowsStore* | Remove-AppxPackage Get-AppxPackage -allusers Microsoft.WindowsStore | Foreach {Add-AppxPackage -DisableDevelopmentMode -Register "$($_.InstallLocation)\AppXManifest.xml"}
Sobald die Befehle erfolgreich ausgeführt wurden, schließen Sie PowerShell, starten Sie Ihren PC neu und prüfen Sie, ob der Fehler behoben ist.
Wie lösche ich den Microsoft Store-Fehlercode?
Um Microsoft Store-Fehlercodes zu löschen, starten Sie die App „ Einstellungen“ , navigieren Sie zu „Apps & Features“ , wählen Sie „Microsoft Store“ und klicken Sie auf „ Erweiterte Optionen“ . Gehen Sie auf dem nächsten Bildschirm zu „Zurücksetzen“ und wählen Sie „Zurücksetzen“, um die App zurückzusetzen. Diese Aktion löscht den Cache und behebt möglicherweise alle Fehlercodes.
Wie behebe ich den Installationsfehler des Microsoft Store?
Führen Sie zunächst die Problembehandlung für Windows Store-Apps aus, um einen Installationsfehler im Microsoft Store zu beheben. Wenn das Problem weiterhin besteht, überprüfen Sie, ob Ihr Windows-Betriebssystem auf dem neuesten Stand ist, und leeren Sie den Store-Cache mit dem Befehl wsreset im Dialogfeld „ Ausführen “. Überprüfen Sie außerdem Ihre Internetverbindung.



Schreibe einen Kommentar