Fix: Microsoft Store-Fehler 0x80131500 in Windows 10
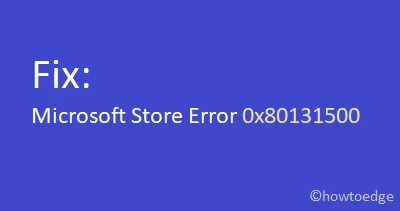
Ist Ihnen kürzlich beim Installieren oder Aktualisieren von Apps im Microsoft Store der Fehler 0x80131500 aufgetreten? In diesem Beitrag werden die Gründe erläutert, die dieses Problem verursachen können, sowie sieben funktionierende Korrekturen für diesen Update-Fehler in Windows.
Was verursacht den Store-Fehler 0x80131500 in Windows?
Ein Fehler 0x80131500 ist eine direkte Folge einer langsamen Internetverbindung , einer falschen Patch-Installation oder eines schlecht verwalteten DNS-Servers. Wenn Datum und Uhrzeit auf Ihrem Computer nicht synchronisiert sind, kann dies ebenfalls zu ähnlichen Fehlern führen.
Das Zurücksetzen des Microsoft Store , die Verwendung der Store-Fehlerbehebung, die Synchronisierung des korrekten Datums und der korrekten Uhrzeit usw. sind einige Lösungen, die Store-Probleme auf Ihrem Computer beheben können. In bestimmten Fällen kann dieses Problem auf Ihrem PC möglicherweise durch eine einfache Neuregistrierung aller Store-Apps behoben werden.
Wenn keines zu funktionieren scheint, erstellen Sie ein neues Benutzerkonto und verwenden Sie dieses, um auf Microsoft Store-Apps zuzugreifen. Lassen Sie uns die Lösungen im Detail untersuchen –
So beheben Sie den Microsoft Store-Fehler 0x80131500
Um den Fehler 0x80131500 auf einem Windows 10-PC zu beheben, verwenden Sie diese Problemumgehungen nacheinander:
1. Überprüfen Sie die Netzwerkverbindung
Dieses Problem kann auch beim Öffnen von Store-Apps aufgrund der langsamen Internetverbindung auftreten. Bevor Sie fortfahren, stellen Sie daher sicher, dass Sie ein ordnungsgemäßes WLAN- oder Ethernet-Signal empfangen. Sie können auch nach einigen Webseiten suchen, um eine langsame Internetverbindung zu bestätigen.
Wenn Sie über eine gute Internetverbindung verfügen, probieren Sie die folgenden Vorschläge aus:
2. Setzen Sie die Microsoft Store-App zurück
Das Vorhandensein von unnötig gespeichertem Cache im Windows Store kann dieses Problem verursachen. In solchen Fällen ist das Zurücksetzen der Store-App die perfekte Möglichkeit, den Fehlercode 0x80131500 zu beheben. So setzen Sie die Store-Anwendung zurück:
- Starten Sie die Eingabeaufforderung als Administrator .
- Geben Sie „ wsreset “ in die CMD-Eingabeaufforderung mit erhöhten Rechten ein und drücken Sie die Eingabetaste .

- Die Fertigstellung des obigen Codes kann einige Minuten dauern. Warten Sie daher entsprechend.
- Starten Sie anschließend das Gerät neu.
Sie können die gewünschte App jetzt ganz einfach aus dem Microsoft Store herunterladen und installieren. Wenn nicht, befolgen Sie die nächste Lösung.
3. Verwenden Sie die Microsoft Store-Problembehandlung
Microsoft bietet ein weiteres großartiges Tool mit dem Titel „ Troubleshooter “ an, das alle Fehler automatisch scannen und reparieren kann. Befolgen Sie die nachstehenden Anweisungen, um diese Aufgabe auszuführen:
- Öffnen Sie die Windows-Einstellungen mit Win & I.
- Wählen Sie „Update & Sicherheit“ und anschließend „Fehlerbehebung“ auf der nächsten Seite.
- Gehen Sie zur rechten Seite und klicken Sie auf den Link „ Weitere Fehlerbehebungen “.
- Scrollen Sie nach unten und klicken Sie auf Windows Store-Apps.
- Klicken Sie im erweiterten Bereich auf „ Fehlerbehebung ausführen “, um den Reparaturvorgang zu starten.
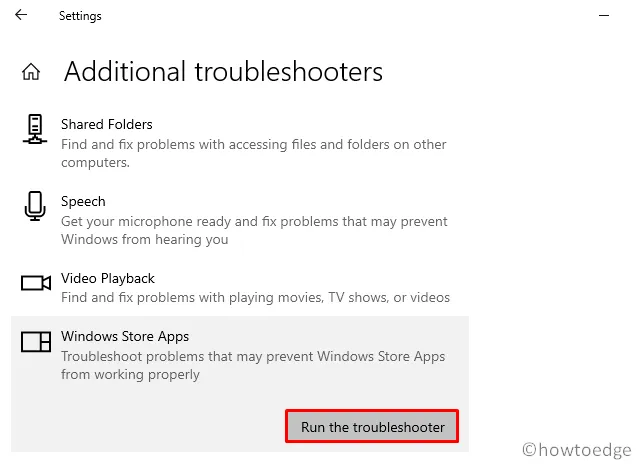
- Versuchen Sie nach erfolgreichem Abschluss erneut, Store-Apps zu installieren, ohne dass Probleme auftreten.
4. Konfigurieren Sie Datums- und Uhrzeiteinstellungen
Manchmal ändern sich Datum und Uhrzeit von selbst und verursachen so unnötige Fehler oder Fehler auf dem Computer. Der Fehlercode 0x80131500 ist ein solches Problem, das aufgrund eines falschen Datums oder einer falschen Uhrzeit auftreten kann. Um dies zu korrigieren, müssen Sie lediglich Datum und Uhrzeit entsprechend den Zonenzeiten synchronisieren. So gehen Sie vor –
- Verwenden Sie gleichzeitig „WinKey + I“, um die Einstellungs- App zu starten.
- Wählen Sie Zeit und Sprache .
- Gehen Sie zum rechten Bereich und aktivieren Sie die folgenden Kippschalter:
- Uhrzeit automatisch einstellen
- Zeitzone automatisch einstellen
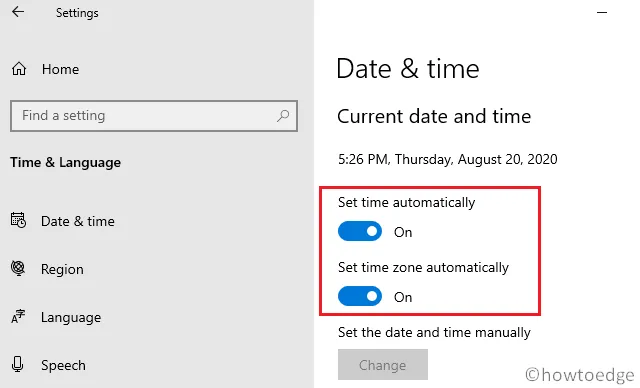
- Kehren Sie zum linken Bereich zurück und klicken Sie auf Region .
- Stellen Sie sicher, dass der Ländername mit der Region übereinstimmt, in der Sie sich derzeit befinden.
- Starten Sie den PC neu, damit die vorgenommenen Änderungen ab der nächsten Anmeldung wirksam werden.
5. Ändern Sie Ihre DNS-Einstellungen
Manchmal kann der Fehler 0x80131500 einfach aufgrund eines falsch konfigurierten DNS-Servers auftreten. Sie können dies beheben, indem Sie einfach den Domain Name Server mit den folgenden Schritten ändern:
- Drücken Sie die Tastenkombination „Win & R“ , um das Dialogfeld „Ausführen“ zu öffnen .
- Geben Sie im Textfeld „ncpa.cpl“ ein und klicken Sie auf die Schaltfläche „OK“ .
- Dadurch gelangen Sie zur Seite „Netzwerkverbindung“.
- Erweitern Sie die aktiven Daten (z. B. aktuelles WLAN) und klicken Sie auf Eigenschaften .
- Suchen und öffnen Sie nun Internet Protocol Version 4 (TCP/IPv4) .
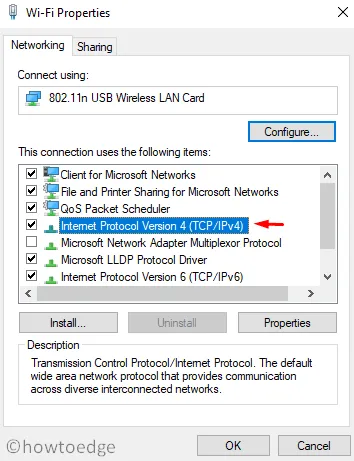
- Aktivieren Sie das Kontrollkästchen „Folgende DNS-Serveradresse verwenden“ und geben Sie die Daten wie folgt ein:
Set Preferred DNS server: 8.8.8.8
Set Alternate DNS server: 8.8.4.4
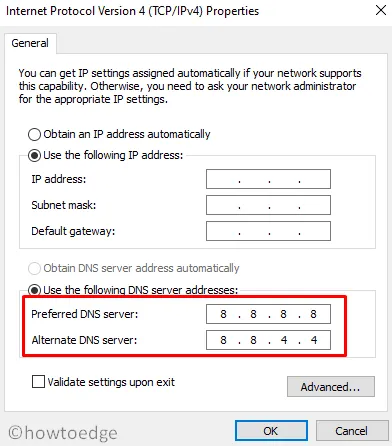
- Klicken Sie abschließend auf OK und schließen Sie alle geöffneten Fenster.
- Starten Sie den Computer neu, um die oben genannten Änderungen zu übernehmen.
Ab der nächsten Anmeldung können Sie versuchen, ohne Unterbrechung eine Verbindung zum Microsoft Store herzustellen.
6. Registrieren Sie die Microsoft Store-App erneut
Wenn Sie Ihren PC kürzlich auf die neueste Build-Version aktualisiert haben, wird der Microsoft Store möglicherweise vorübergehend deaktiviert. In solchen Szenarien müssen Sie die Microsoft-Apps erneut registrieren, um den Fehler 0x80131500 zu vermeiden. So registrieren Sie Anwendungen mithilfe von PowerShell erneut im Windows Store:
- Öffnen Sie PowerShell (Admin) .
- Wenn Sie im UAC-Fenster dazu aufgefordert werden, klicken Sie auf „Ja“ , um den Zugriff zuzulassen.
- Kopieren/fügen Sie nun den folgenden Code ein, gefolgt von der Eingabetaste .
powershell -ExecutionPolicy Unrestricted Add-AppxPackage -DisableDevelopmentMode -Register $Env:SystemRoot\WinStore\AppxManifest.xml
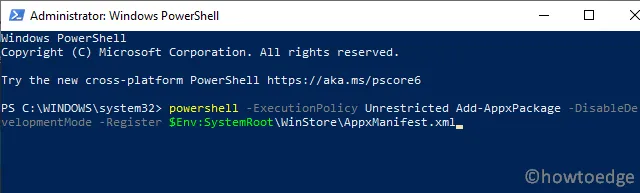
- Warten Sie, bis der obige Code erfolgreich ausgeführt wurde. Sobald Sie fertig sind, starten Sie Windows neu.
7. Erstellen Sie ein neues Benutzerkonto
Obwohl dies nichts mit dem Fehler 0x80131500 zu tun hat, werden durch das Erstellen eines neuen Benutzerkontos möglicherweise die Bereiche entfernt, die wir noch nicht betrachtet haben. Wenn also keine der oben genannten Problemumgehungen zu funktionieren scheint, wird dieser Fehler auf jeden Fall behoben, wenn Sie auf diese Weise vorgehen. So erstellen und verwenden Sie ein neues Benutzerkonto –
- Drücken Sie die Windows- Taste, um den Startbildschirm zu starten.
- Klicken Sie auf das Zahnradsymbol, um die Windows-Einstellungen zu öffnen .
- Wählen Sie in der linken Spalte „Konten“ und anschließend „Familie und andere Personen“ aus .
- Gehen Sie nach rechts und klicken Sie auf „Eine andere Person zu diesem PC hinzufügen“.
- Verwenden Sie eine gültige Microsoft-E-Mail-ID und klicken Sie auf Weiter , um fortzufahren.
- Gehen Sie die Anweisungen auf dem Bildschirm durch und klicken Sie auf „Fertig stellen“ , um die Kontoerstellung abzuschließen.
Melden Sie sich nun vom aktuellen Benutzerkonto ab und melden Sie sich mit den neu erstellten Benutzeranmeldeinformationen erneut an.
Ich hoffe, der Fehler 0x80131500 muss inzwischen behoben sein. Wenn Sie Fragen oder Vorschläge haben, teilen Sie uns dies im Kommentarbereich mit.



Schreibe einen Kommentar