Fix – Microsoft Store-Fehler 0x80073CFE in Windows 10
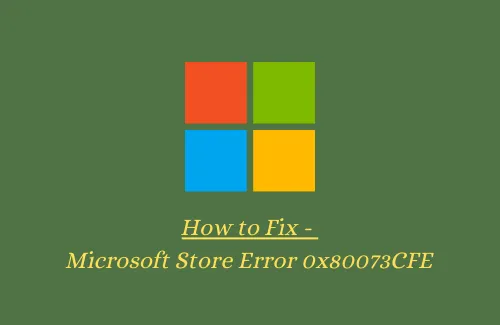
In diesem Blogbeitrag werden verschiedene Möglichkeiten zur Behebung des Microsoft Store-Fehlers 0x80073CFE auf Ihrem System erläutert. Wenn Sie diesen Fehlercode auch erhalten, wenn Sie versuchen, Store-Apps herunterzuladen/zu installieren oder zu aktualisieren, befolgen Sie diesen Artikel bis zum Ende.
Wir haben hier die Gründe für dieses Problem bei der Installation der Store-App sowie sechs mögliche Lösungen dafür besprochen. Es gibt mehrere Gründe, die dieses Problem hervorrufen können. Der einzige Schuldige ist jedoch der beschädigte Microsoft Store.
Microsoft Store-Fehler 0x80073CFE-Lösungen
Das Zurücksetzen und Löschen des gespeicherten Caches vorhandener Apps ist eine der besten Problemumgehungen, um dieses Problem zu vermeiden. Manchmal kann auch ein Fehler in den Systemdateien die ordnungsgemäße Funktion dieser Anwendung blockieren. In diesem Fall erweisen sich SFC- oder DISM- Befehle als sehr hilfreiches Diagnosetool.
Sie können Run Store Troubleshooter auch als Lösungstool verwenden. Wenn alle Problemumgehungen dieses Problem nicht lösen, deinstallieren Sie den Microsoft Store und installieren Sie ihn erneut. Wir haben jede Lösung ausführlicher erläutert. Lesen Sie daher den vollständigen Artikel sorgfältig durch.
- Setzen Sie den Microsoft Store zurück
- Löschen Sie den gespeicherten Cache im Windows Store
- R
- Führen Sie den SFC-Befehl aus
- Gesundheitsdateien scannen und wiederherstellen
Nachdem Sie nun wissen, was Sie tun können, um diesen Fehlercode 0x80073CFE unter Windows zu beheben, lernen wir sie nacheinander kennen –
Achtung : Bevor Sie zu den Problemumgehungen übergehen, ist es besser, einen Systemwiederherstellungspunkt des aktuellen Betriebssystems zu erstellen. Dadurch wird verhindert, dass Dateien verloren gehen, wenn Sie versuchen, Änderungen an Ihrem System vorzunehmen.
1. Setzen Sie den Microsoft Store zurück
Nach Ansicht mehrerer Benutzer hilft das Zurücksetzen des Microsoft Store, den Fehler 0x80073CFE auf Windows 10-PCs zu vermeiden. Sie müssen diese Schritte befolgen:
Schritt 1: Klicken Sie zunächst mit der rechten Maustaste auf das Windows- Symbol und wählen Sie im Power-Menü die Option „ Einstellungen“ .
Schritt 2: Sobald die Seite angezeigt wird, tippen Sie in der linken Spalte auf die Kategorie „Apps“ und anschließend auf „Apps & Funktionen“ .
Schritt 3: Gehen Sie erneut zum rechten Abschnitt und scrollen Sie mit dem Cursor nach unten, um „Microsoft Store“ auszuwählen.
Schritt 4: Klicken Sie anschließend unter dem Anwendungsnamen auf „Erweiterte Optionen“ .
Schritt 5: Gehen Sie zum nächsten Bildschirm und tippen Sie auf die Schaltfläche „Zurücksetzen“ , um das zugrunde liegende Problem zu scannen und zu beheben.
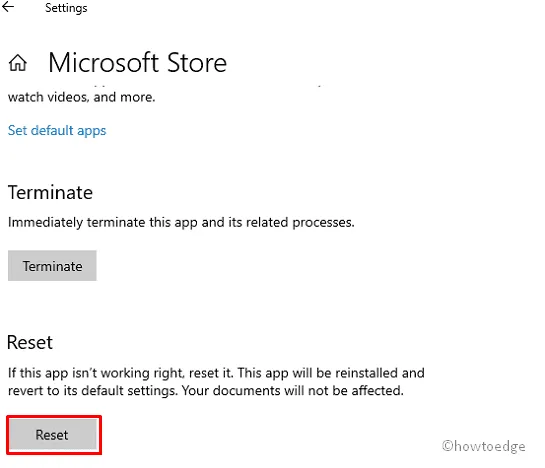
Wenn die Aufgabe erledigt ist, hoffe ich, dass es Ihnen gelingt, den Microsoft Store-Fehler 0x80073CFE auf einem Windows 10-PC zu verwalten.
2. Löschen Sie den gespeicherten Cache im Windows Store
Für den Fall, dass in der Store-App ein riesiger Cache vorhanden ist; könnte auch den Fehler 0x80073CFE im System angeben. Daher besteht die beste Lösung hier darin, solche unerwünschten Caches im Microsoft Store zu bereinigen. Diese Aufgabe ist ganz einfach. Befolgen Sie einfach die folgenden Schritte:
- Drücken Sie die Tastenkombination „Win & I“ , um das Dialogfeld „Ausführen“ zu starten.
- Geben Sie wsreset.exe in das Textfeld ein und tippen Sie dann auf die Eingabetaste, um fortzufahren.
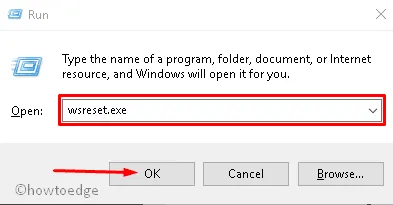
Es löscht automatisch alle unerwünschten Caches, die im Store gespeichert sind. Dadurch ist sogar der reibungslose Betrieb der App problemlos möglich.
3. R
- Klicken Sie nun auf „Fehlerbehebung ausführen“ , um den Erkennungs- und Reparaturvorgang zu starten.

Sobald die obige Aufgabe abgeschlossen ist, starten Sie Ihr System neu und prüfen Sie, ob der Microsoft Store-Fehler 0x80073CFE verschwunden ist oder nicht. Wenn nicht, fahren Sie mit den nächsten Korrekturen fort –
4. Führen Sie den SFC-Befehl aus
Wenn die oben genannten Lösungen nichts bewirken, liegt möglicherweise ein Fehler in den Systemdateien vor. Das SFC-Befehlsdienstprogramm kann fehlerhafte Dokumente entfernen oder wenn möglich reparieren. Führen Sie die folgenden Schritte aus, um diese Aufgabe auszuführen:
- Gehen Sie zu Cortana und geben Sie „Eingabeaufforderung“ in das Suchfeld ein.
- Klicken Sie mit der rechten Maustaste auf dasselbe Ergebnis und wählen Sie im Kontextmenü „Als Administrator ausführen“ aus.
- Wenn die UAC-Eingabeaufforderung angezeigt wird, tippen Sie auf „Ja“ , um den Zugriff zu autorisieren.
- Geben Sie in der Eingabeaufforderung mit erhöhten Rechten Folgendes ein und
sfc/scannowdrücken Sie dann die Eingabetaste, um diesen Befehl auszuführen.
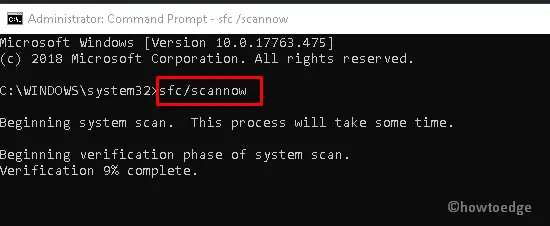
Es wird ca. dauern. Es dauert 10 Minuten, bis der gesamte Vorgang abgeschlossen ist. Warten Sie also geduldig.
Wenn Sie die oben genannten Schritte abgeschlossen haben, starten Sie Ihr System neu und prüfen Sie, ob das Problem jetzt behoben wurde oder weiterhin besteht.
5. Gesundheitsdateien scannen und wiederherstellen
Wenn Sie das gleiche Problem noch haben, kann der Befehl DISM diesen Fehler möglicherweise beheben. Hier ist die Vorgehensweise –
Schritt 1: Klicken Sie mit der rechten Maustaste auf das Windows-Symbol und wählen Sie im Power-Menü die Option „Ausführen“ .
Schritt 2: Geben Sie cmd in das leere Feld ein und drücken Sie gleichzeitig Strg+Umschalt+Eingabetaste, um die Eingabeaufforderung als Administrator zu starten.
Schritt 3: Klicken Sie in der UAC-Eingabeaufforderung auf „ Ja“ , um den Zugriff zu erlauben.
Geben Sie nacheinander die folgenden Befehle ein, gefolgt von der Eingabetaste nach dem Ende jedes Codes.
Sobald Sie die oben genannten Schritte abgeschlossen haben, starten Sie Ihr System neu, damit die bisher vorgenommenen Änderungen wirksam werden. Höchstwahrscheinlich wird der Microsoft Store-Fehler 0x80073CFE nicht erneut auf Ihrem PC auftreten.
Wenn die oben genannten Korrekturen diesen Fehler nicht beheben, deinstallieren Sie besser die Store-App und installieren Sie sie dann erneut. Hier sind die Schritte, die Sie befolgen müssen:
- Öffnen Sie die Einstellungen und gehen Sie zur Kategorie „Apps“ .
- Wählen Sie im Abschnitt „Apps und Funktionen“ die Option „Microsoft Store“ und klicken Sie dann auf die Schaltfläche „Deinstallieren“ .
- Tippen Sie erneut auf Deinstallieren, um die Deinstallation zu bestätigen.
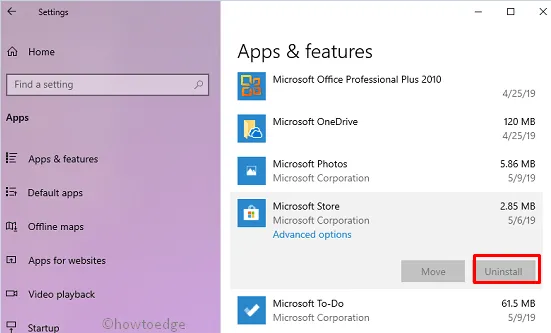
Starten Sie Ihr System neu und versuchen Sie nach dem Aufwachen erneut, die App neu zu installieren.
6.1 Starten Sie den Microsoft Store neu
- Gehen Sie zur Taskleiste und tippen Sie auf das Microsoft Store- Symbol.
- Sobald das Fenster angezeigt wird, wählen Sie über das Dropdown-Menü die Option „Ellipse“ ( Mehr anzeigen ) und fortan „ Meine Bibliothek“ .
- Hier unter der Kategorie „Apps“ ; Wählen Sie die kürzlich deinstallierte App aus und klicken Sie auf die Schaltfläche „Installieren“ .
Ich hoffe, dass Sie auf Ihrem System nicht mehr den Store-Fehler 0x80073CFE erhalten. Wenn Sie Fragen zu Schritten oder Abschnitten haben, fragen Sie uns im Kommentarbereich unten.



Schreibe einen Kommentar