Fix – Microsoft Edge stürzt unter Windows 11/10 ständig ab
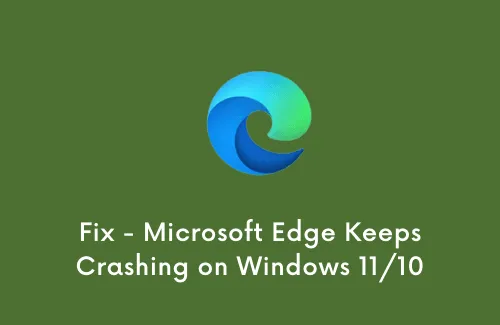
In dieser Anleitung befassen wir uns mit dem Fehler „Microsoft Edge stürzt ständig ab“, warum das passiert und welche Optionen Ihnen zur Verfügung stehen, um das Problem unter Windows 11/10 zu beheben. Ein solches Problem tritt normalerweise aufgrund eines angesammelten Caches, fehlerhafter Erweiterungen oder einer Beschädigung des Browsers selbst auf.
Das Zurücksetzen von Microsoft Edge, das Deaktivieren fehlerhafter Erweiterungen oder das Leeren des gespeicherten Caches kann Ihnen helfen, dieses Problem zu beheben. Wenn nicht, deinstallieren/neuinstallieren Sie es einfach, indem Sie ein Skript in PowerShell (Admin) ausführen. Lassen Sie uns in Lösungen eintauchen –
Was führt zum Absturz von Microsoft Edge unter Windows?
Microsoft Edge stürzt unter Windows aus mehreren Gründen immer wieder ab. Hier sind einige mögliche Ursachen.
- Veraltete oder inkompatible Browsererweiterungen: Browsererweiterungen können manchmal mit dem Browser oder anderen Erweiterungen in Konflikt geraten, was zu Abstürzen führen kann.
- Beschädigter Browser-Cache oder beschädigte Daten: Temporäre Dateien und zwischengespeicherte Daten können sich im Laufe der Zeit ansammeln und Probleme verursachen.
- Inkompatible oder veraltete Browserversion: Stellen Sie sicher, dass Sie die neueste Microsoft Edge-Version verwenden.
- System- oder Geräteprobleme: Probleme mit Ihrem Betriebssystem oder Ihren Gerätetreibern können ebenfalls zu Browserabstürzen führen.
- Schädliche Software oder Viren: Malware oder Viren können die Stabilität des Browsers beeinträchtigen.
So beheben Sie „Microsoft Edge stürzt ständig ab“
Wenn Microsoft Edge jedes Mal abstürzt, wenn Sie es auf einem Windows 11- oder 10-PC starten, probieren Sie die folgenden Problemumgehungen aus und prüfen Sie, ob Sie Hilfe finden –
1] Setzen Sie Microsoft Edge zurück
Um das Absturzproblem bei Microsoft Edge zu beheben, müssen Sie es zunächst auf den Standardzustand zurücksetzen. So führen Sie diese Aufgabe aus:
Manchmal ist der einfachste Weg, eine Software zu reparieren, sie einfach auf die Werkseinstellungen zurückzusetzen, und das Gleiche gilt
- Starten Sie den Microsoft Edge-Webbrowser.
- Gehen Sie in die obere rechte Ecke und klicken Sie auf die drei Punkte (horizontales Menü).
- Wenn diese Auslassungspunkte (…) erweitert werden, wählen Sie Einstellungen aus.
- Suchen Sie im Fenster „Einstellungen“ nach „Einstellungen zurücksetzen“ und klicken Sie darauf .
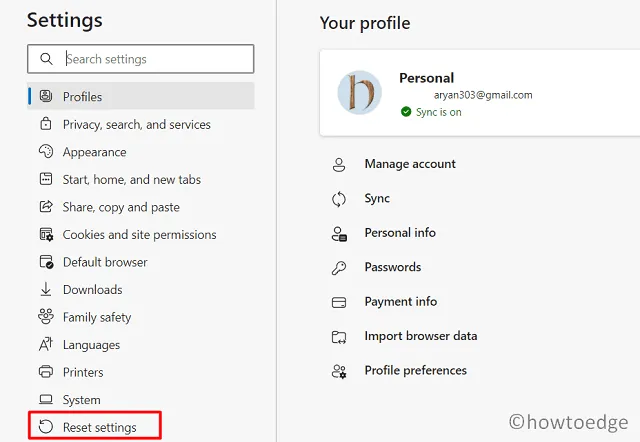
- Klicken Sie auf den Pfeil neben „Einstellungen auf ihre Standardwerte zurücksetzen“.
- Als nächstes erscheint ein Popup-Fenster. Klicken Sie auf „Zurücksetzen“ .
Starten Sie Microsoft Edge neu und prüfen Sie, ob das Absturzproblem dadurch behoben wird.
2] Deaktivieren Sie diese Option, um problematische Erweiterungen zu entfernen
Manchmal kann Microsoft Edge aufgrund fehlerhafter Erweiterungen abstürzen. Wenn dieser Fehler auftritt, nachdem kürzlich neue Erweiterungen hinzugefügt wurden, können Sie diese zunächst deaktivieren oder deinstallieren. Falls Sie solche Add-ons nicht kennen oder keine neuen installiert haben, ist es besser, alle im Edge-Browser vorhandenen Erweiterungen zu entfernen. So läuft dieser Prozess ab –
- Gehen Sie im Edge-Browser zum Ellipsensymbol > Erweiterungen.
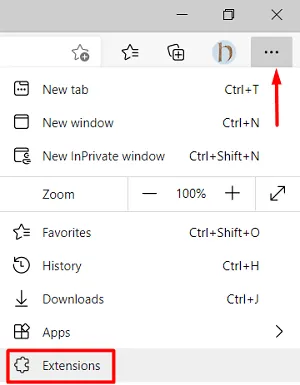
- Alternativ können Sie „edge://extensions/“ in die Adressleiste von Edge eingeben und die Eingabetaste drücken .
- In der zweiten Hälfte des Panels finden Sie möglicherweise den Abschnitt „Installierte Erweiterungen“.
- Unter jeder Erweiterung finden Sie möglicherweise eine Option zum Entfernen des jeweiligen Add-ons. Nun, klicken Sie auf „Entfernen“.
- Wenn ein Bestätigungsfenster erscheint, klicken Sie erneut auf „Entfernen“ .
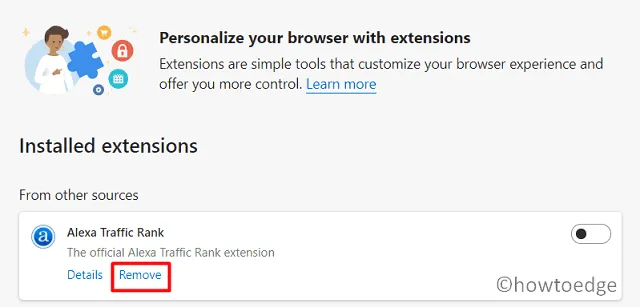
- Dadurch wird das jeweilige Add-on aus Ihrem Webbrowser entfernt.
- Starten Sie als nächstes Ihren PC neu, damit die vorgenommenen Änderungen wirksam werden.
- Starten Sie Microsoft Edge erneut und prüfen Sie, ob es unter Windows 11/10 nicht mehr abstürzt.
3] Den angesammelten Cache zurücksetzen
Der angesammelte oder gespeicherte Cache im Edge-Browser kann manchmal auch zum Absturz führen. Wenn Sie den Edge-Cache längere Zeit nicht geleert haben, löschen Sie ihn jetzt. Verwenden Sie dazu die folgenden Schritte:
- Starten Sie zuerst Microsoft Edge.
- Gehen Sie zum Drei-Punkte-Menü und klicken Sie einmal darüber.
- Wenn dieses Menü erweitert wird, klicken Sie auf Einstellungen > Datenschutz, Suche und Dienste.
- Wechseln Sie zum angrenzenden rechten Bereich und scrollen Sie nach unten zu „ Browserdaten löschen“ .
- Neben der Zeile „Browserdaten jetzt löschen“ gibt es eine Schaltfläche – Wählen Sie aus, was gelöscht werden soll.
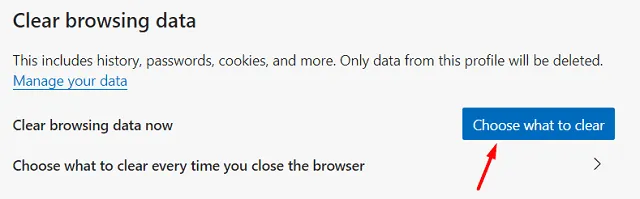
- Klicken Sie einmal darüber und markieren Sie alle Kontrollkästchen im erscheinenden Popup-Fenster.
- Wählen Sie im Dropdown-Menü „Alle Zeiten“ aus, klicken Sie auf „ Jetzt löschen “ und warten Sie eine Weile.
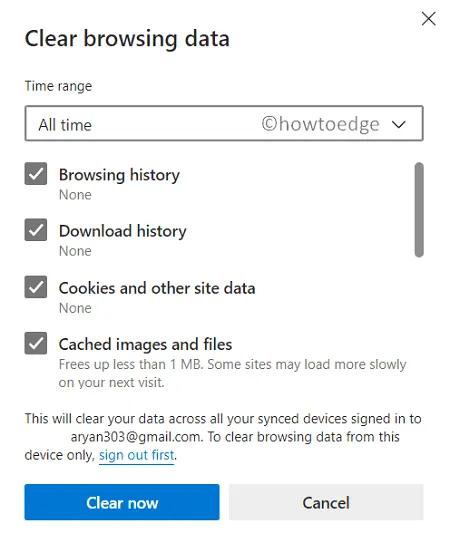
- Wenn das Popup-Fenster automatisch verschwindet, starten Sie Microsoft Edge neu .
Überprüfen Sie, ob dadurch der unnötige Absturzfehler im Edge-Browser behoben wird.
4] Installieren Sie Microsoft Edge mit PowerShell neu
Wenn der Edge-Browser auch nach der Anwendung der oben genannten Korrekturen weiterhin abstürzt, versuchen Sie, ihn über Windows PowerShell (Admin) neu zu installieren . Standardmäßig gibt es keine solche Option zum Deinstallieren von Microsoft Edge. Das ist der Grund, warum wir diesen Weg gehen müssen. So können Sie vorgehen –
- Drücken Sie Win + X , um das Power-Menü zu starten.
- Wenn es erweitert wird, wählen Sie Windows PowerShell (Admin) unter Windows 10 aus. Wählen Sie unter Windows 11 stattdessen Terminal (Admin) aus .
- Kopieren Sie auf der erhöhten Konsole Folgendes, fügen Sie es ein und drücken Sie die Eingabetaste :
Get-AppXPackage -AllUsers | Foreach {Add-AppxPackage -DisableDevelopmentMode -Register "$($_.InstallLocation)AppXManifest.xml"}
- Warten Sie, bis dieses Cmdlet erfolgreich ausgeführt wird. Nachdem Sie die Zeile „C:\Benutzer\Ihr_Name“ erhalten haben, starten Sie Ihren PC neu.
Ich hoffe, dieser Artikel hilft bei der Lösung des Problems, mit dem Sie zu kämpfen hatten. Lassen Sie uns im Kommentarbereich wissen, welche Methode in Ihrem Fall funktioniert.



Schreibe einen Kommentar