Beheben Sie den Microsoft Edge-Fehlercode 20 17 0
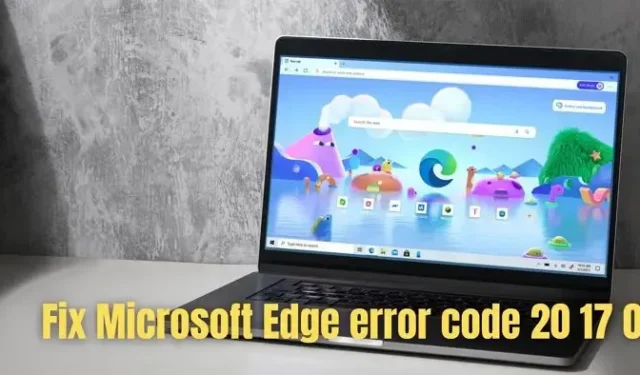
Microsoft Edge ist der bevorzugte Browser für Geschäftsanwender. Der Business-Browser bietet verbesserte Sicherheit, Produktivitätstools, Verwaltbarkeit und mehr. Allerdings haben sich in letzter Zeit viele Nutzer über den Microsoft Edge-Fehlercode 20 17 0 beschwert .
Aufgrund des Fehlers können sich Geschäftsbenutzer nicht automatisch bei ihrer Microsoft 365-Domäne anmelden. Selbst nach Eingabe des Passworts und Durchlaufen von 2FA erhalten sie die Fehlermeldung.
Wir können Sie im Moment nicht anmelden. Das Microsoft Edge-Team wurde über dieses Problem benachrichtigt. Bitte versuchen Sie es später noch einmal. Fehlercode: 20, 17, 0
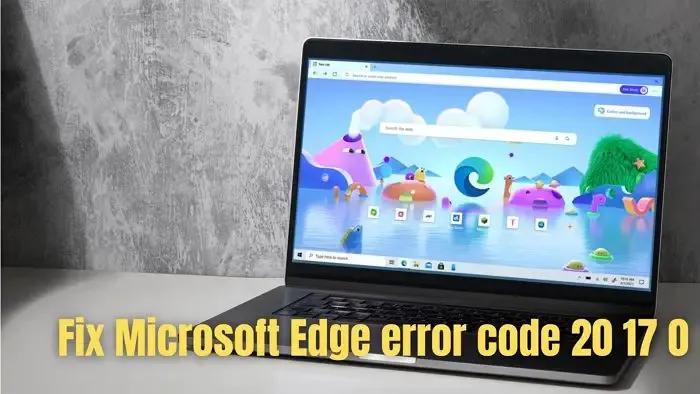
Beheben Sie den Microsoft Edge-Fehlercode 20 17 0
Den Fehlercode 20, 17, 0 loszuwerden, kann eine Herausforderung sein. Dies sind jedoch zwei einfache Schritte, die viele Benutzer hilfreich fanden:
- Deaktivieren Sie die 2-Faktor-Authentifizierung
- Benutzerdaten in Edge löschen
Sobald das Problem behoben ist, sollten Sie sie wieder aktivieren können.
1] Deaktivieren Sie die 2-Faktor-Authentifizierung
Einige Benutzer berichteten, dass ihnen die Deaktivierung der 2-Faktor-Authentifizierung für ihr Microsoft 365-Konto bei der Lösung geholfen hat. Wenn also auch Sie 2FA für Ihr 365-Konto aktiviert haben, können Sie erwägen, es zu deaktivieren, indem Sie die folgenden Schritte ausführen:
- Gehen Sie zunächst zum Microsoft 365 Admin Center.
- Navigieren Sie zu Benutzer > Aktive Benutzer.
- Wählen Sie als Nächstes den Benutzer aus, für den Sie 2FA deaktivieren möchten.
- Klicken Sie dann auf Multifaktor-Authentifizierung verwalten.
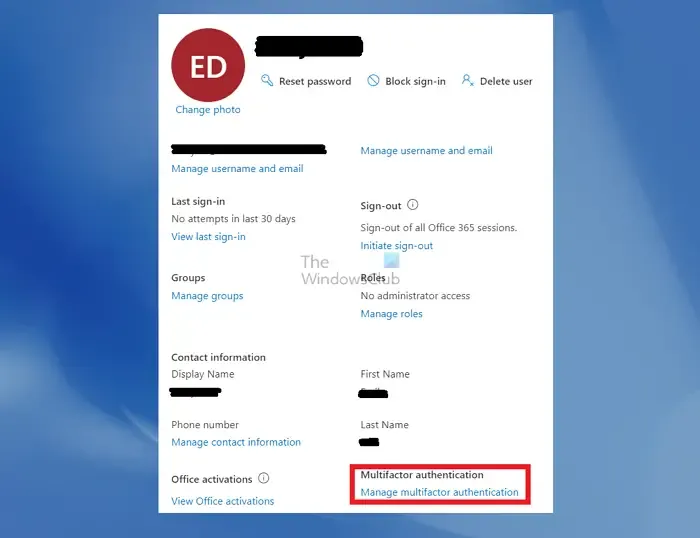
- Wählen Sie als Nächstes den Benutzer aus und klicken Sie auf Multifaktor-Authentifizierung deaktivieren.
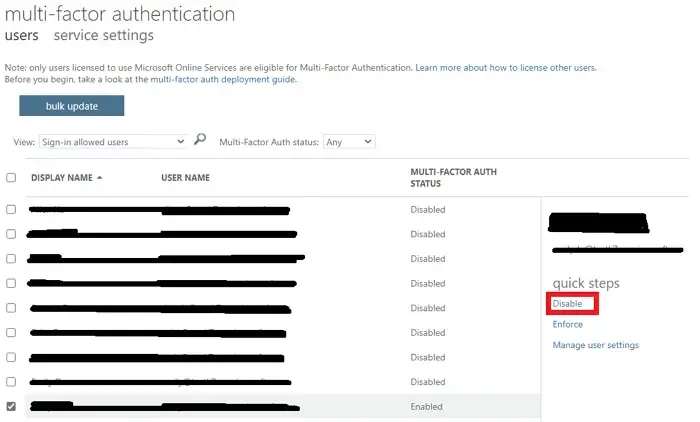
- Wenn Sie fertig sind, starten Sie Ihren Edge-Browser neu und prüfen Sie, ob Sie sich automatisch anmelden können.
2] Benutzerdaten in Edge löschen
Sie können auch versuchen, Ihre Benutzerdaten für den Edge-Browser zu löschen. Dies hilft dabei, die Konfigurationen, den Verlauf, den Cache und die Cookies des Browsers zu aktualisieren. Es gibt also nichts, was den Betrieb des Browsers beeinträchtigen könnte. Um die Benutzerdaten zu löschen, müssen Sie die folgenden Schritte ausführen:
- Drücken Sie zunächst die Windows-Taste + R, um Ausführen zu starten.
- Fügen Sie als Nächstes den folgenden Pfad ein und drücken Sie die Eingabetaste (stellen Sie sicher, dass Sie den BENUTZERNAMEN durch Ihren eigenen ersetzen):
C:\Users\USER-NAME\AppData\Local\Microsoft\Edge\User Data
- Drücken Sie dann Strg + A, um alle Dateien auszuwählen, klicken Sie dann mit der rechten Maustaste und wählen Sie Löschen.
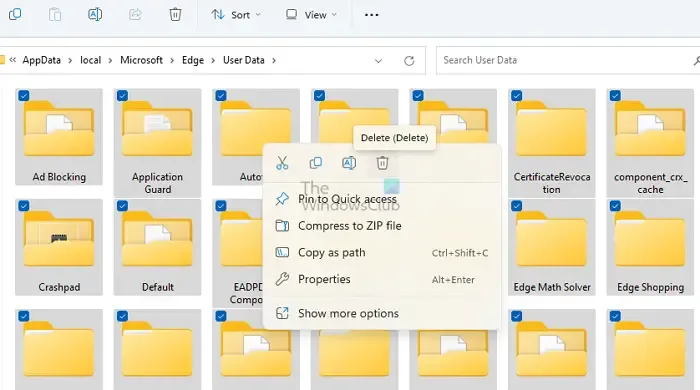
- Sobald die Dateien und Ordner gelöscht sind, starten Sie Ihren Edge-Browser neu und es sollten keine Fehlercodes mehr angezeigt werden.
Wenn Sie Edge neu starten, beginnt alles mit der Synchronisierung, wodurch das Problem behoben wird.
Wenn dies nicht hilft, können Sie auch über ein Update oder einen Reset Ihres Edge-Browsers nachdenken .
Wie behebe ich den Fehler „Nicht genügend Arbeitsspeicher“ in Microsoft Edge?
Es gibt mehrere Möglichkeiten, Fehler wegen unzureichendem Arbeitsspeicher in Microsoft Edge zu beheben. Beginnen Sie mit dem Löschen Ihres Browser-Cache und der Cookies, reduzieren Sie dann die Speichernutzung des Browsers, indem Sie unerwünschte Tabs schließen und schließlich den Browser über die Windows-Einstellungen reparieren.
Wie setze ich Microsoft Edge zurück?
Das Zurücksetzen des Edge-Browsers ist super einfach. Rufen Sie über die Adressleiste Ihres Edge-Browsers den folgenden Pfad auf: edge://settings/reset. Klicken Sie anschließend auf „Einstellungen auf die Standardwerte zurücksetzen“ > „Zurücksetzen“. Sobald dies erledigt ist, werden alle Ihre Browsereinstellungen auf die Standardeinstellungen zurückgesetzt und Sie müssen Ihren Browser neu konfigurieren.



Schreibe einen Kommentar