Behebung: Die Microsoft Authenticator-App zeigt keinen Code an
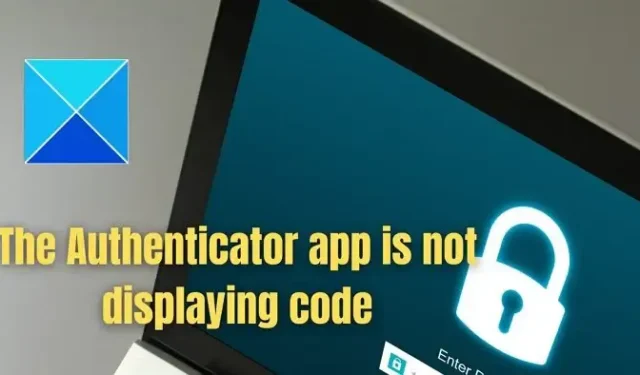
Microsoft Authenticator ist ein Authentifizierungstool, das bei der Generierung zeitbasierter Einmalkennwörter (TOTP) bei der zweistufigen Überprüfung hilft. Dabei handelt es sich um einen Sicherheitsprozess, bei dem Benutzer zwei Formen der Identitätsüberprüfung durchführen müssen, bevor sie Zugriff auf eine bestimmte Online-Anwendung oder einen bestimmten Online-Dienst gewähren. Es kann jedoch vorkommen, dass Benutzer auf Situationen stoßen, in denen die Microsoft Authenticator-App den Code möglicherweise nicht anzeigt. In diesem Artikel untersuchen wir die möglichen Ursachen solcher Situationen und die Korrekturmaßnahmen, die zur Lösung der Situation ergriffen werden können.
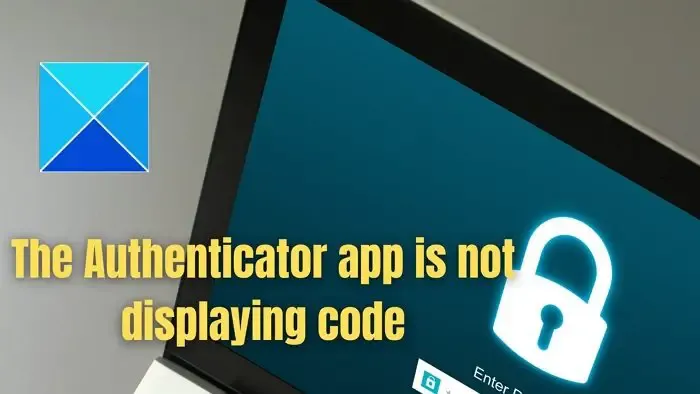
Die Microsoft Authenticator-App zeigt keinen Code an – Mögliche Ursachen
- Probleme mit der Zeitsynchronisierung: Die Microsoft Authenticator-App generiert die TOTPs basierend auf zeitkritischen Algorithmen. Wenn daher Datum und Uhrzeit des Geräts, über das das TOTP generiert wird, nicht mit dem Anwendungsserver übereinstimmen oder synchronisiert werden, sind solche Fehler zu erwarten.
- Nichtaktualisierung der Anwendung: Wenn die Authenticator-Anwendung veraltet ist, kann es zu Kompatibilitätsproblemen mit dem Betriebssystem des Geräts kommen, auf dem sie installiert ist, was zu Nichtaktualisierungen führen kann -Anzeige des Codes.
- Anwendungskonflikte: Mögliche Konflikte mit anderen installierten Anwendungen oder Sicherheitssoftware auf dem Telefon können ebenfalls zu der genannten Situation führen, da diese Anwendungen die Funktionalität der Authenticator-App beeinträchtigen können.
- Fehler bei der Netzwerkverbindung: Wenn die Netzwerk- oder Internetverbindung instabil ist, kann es ebenfalls zu der besagten Situation kommen, dass der Code möglicherweise nicht auf dem Gerät angezeigt wird.
Behebung: Die Microsoft Authenticator-App zeigt keinen Code an
Befolgen Sie diese Vorschläge, um das Problem mit der Microsoft Authenticator-App zu beheben, bei dem kein Code angezeigt wird.
- Stellen Sie die Synchronisierung der Uhr sicher
- Melden Sie sich erneut beim Microsoft-Konto an
- Apps aktualisieren
- Überprüfung der App-Berechtigungen
- Überprüfen Sie die Netzwerkverbindungen
1] Stellen Sie sicher, dass die Uhr synchronisiert ist
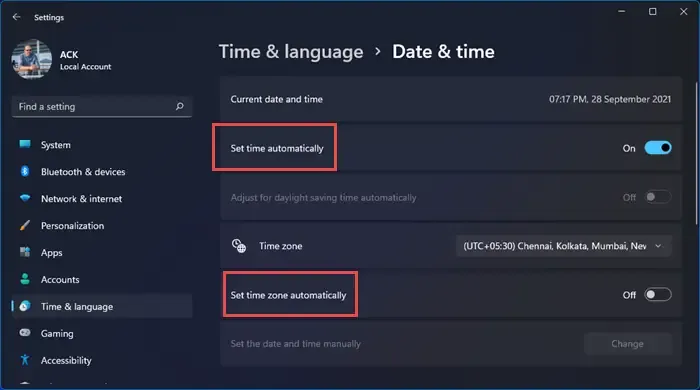
Uhrsynchronisation ist die wichtigste Überprüfung, um die besagte Situation zu lösen. Daher können Benutzer, bei denen der Fehler auftritt, die Datums- und Uhrzeiteinstellungen ihres Geräts überprüfen und diese idealerweise auf „Automatisch“ einstellen, um sicherzustellen, dass die Uhr des Geräts und des Microsoft-Servers synchronisiert sind. Gehen Sie zu Einstellungen > System > Datum & Zeit. Aktivieren Sie die Option Zeit automatisch einstellen.
2] Melden Sie sich erneut beim Microsoft-Konto an
Wenn das Microsoft-Konto des betreffenden Benutzers abgelaufen ist oder aus irgendeinem Grund gelöscht wurde, können Benutzer es aktivieren und zur Authenticator-App hinzufügen. Da abgelaufene Konten die TOTP-Codes nicht abrufen oder anzeigen können, kann es Ihnen helfen, den Fehler zu beheben, indem Sie sicherstellen, dass das Konto aktiv ist.
Am besten melden Sie sich von der Authentifizierungs-App ab und erneut an, um zu überprüfen, ob das Problem behoben wurde.
3] Aktualisieren Sie den Microsoft Authenticator der App
Veraltete Versionen der Microsoft Authenticator-App können ebenfalls zur Situation beitragen. Daher kann die Aktualisierung auf die neueste Version ein praktischer Schritt zur Lösung sein. Benutzer können den App Store des betreffenden Geräts besuchen und die Anwendung auf die neueste verfügbare Version aktualisieren. Die unten aufgeführten Schritte können ausgeführt werden, um die App zu aktualisieren:
- Besuchen Sie den Google PlayStore (für Android-Telefone) oder iStore (für Apple-Telefone)
- Geben Sie Microsoft Authenticator in die App-Suchleiste ein, um das gewünschte Suchergebnis anzuzeigen.
- Klicken Sie aufAktualisieren, um die App auf die neueste Version zu aktualisieren, falls verfügbar.
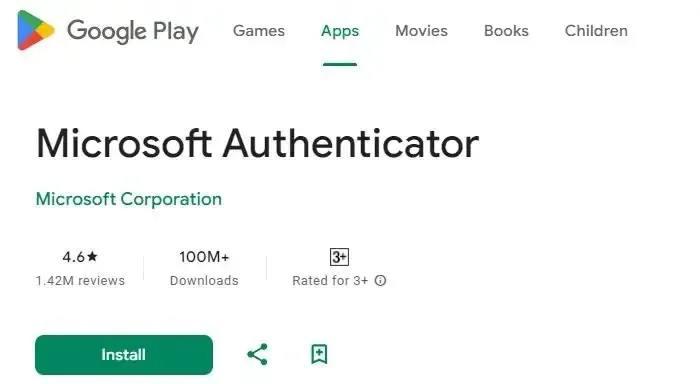
Im obigen Screenshot erscheint die Installationsoption, da die App nicht installiert wurde. Sobald die App auf dem Gerät installiert ist und ein Update für sie verfügbar ist, wird die Option „Aktualisieren“ anstelle der Option „Installieren“ angezeigt.
4] Überprüfung der App-Berechtigungen
Apps auf jeder Plattform benötigen eine Erlaubnis, um wie vorgesehen zu funktionieren. Es ist möglich, dass die Authentifizierungs-App nicht über die richtigen Berechtigungen verfügt, was die Codegenerierung behindert.
- Öffnen Sie den Abschnitt Apps auf dem Telefon.
- Drücken Sie lange auf die Microsoft Authenticator-Anwendung und wählen Sie App-Info aus
- Wählen Sie die Option Berechtigungen
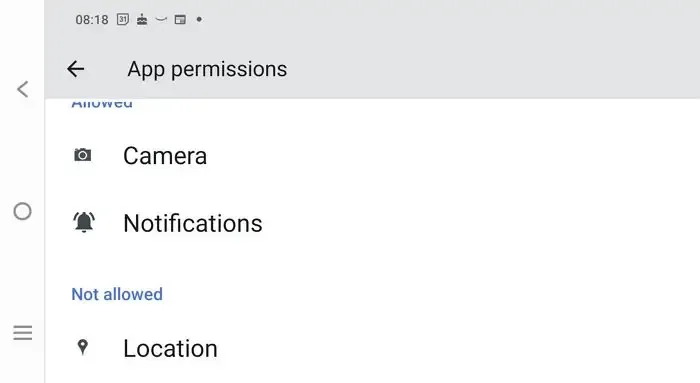
- Wählen Sie die betreffende Berechtigung aus, die erteilt werden soll, und klicken Sie auf Aktivieren.
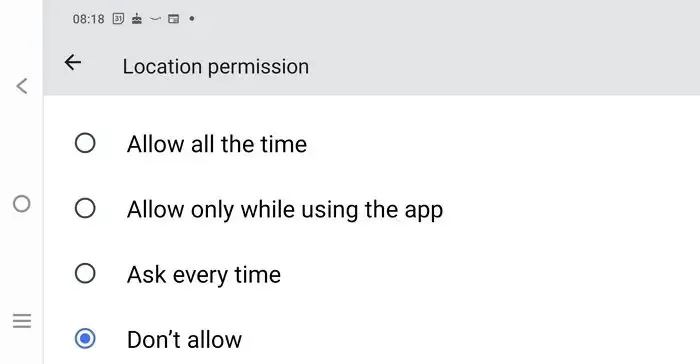
5] Überprüfen Sie die Netzwerkverbindungen
Eine stabile Netzwerkverbindung ist eine Voraussetzung für das normale Funktionieren der App. Wechseln Sie zu einem Mobilfunknetz, wenn die WLAN-App nicht funktioniert. Wenn Sie das getan haben, schließen Sie die App und starten Sie sie neu, um eine ordnungsgemäße Synchronisierung zu gewährleisten.
Der obige Artikel erläutert die möglichen Gründe, die einen Fehler verursachen können, und schlägt Lösungsvorschläge zur Behebung vor. Die vorgeschlagenen Lösungen erfordern jedoch eine Änderung der Telefoneinstellungen und es ist wichtig, mit Vorsicht vorzugehen, um unbeabsichtigte Änderungen zu vermeiden.
Wie setze ich meine Authenticator-App zurück?
Um die Microsoft Authenticator-App zurückzusetzen, laden Sie sie auf Ihr Gerät herunter. Besuchen Sie https://aka.ms/MFASetup, um sich per SMS oder Telefonanruf zu verifizieren und anzumelden. Wenn die App nicht verfügbar ist, wählen Sie die andere Option. Klicken Sie zum Einrichten auf „Methode hinzufügen“ und „Authenticator-App“. Wenn Sie diese Optionen nicht ausgewählt haben, wenden Sie sich an den Helpdesk, um die vorhandene MFA-Konfiguration zu entfernen und Ihre gewünschte MFA-Option unter https://aka.ms/MFASetup einzurichten. Dies funktioniert jedoch nur für Geschäfts- oder Schulkonten.
Was passiert mit Microsoft Authenticator, wenn ich mein Telefon wechsle?
Die Microsoft Authenticator-App sichert Ihre Kontoanmeldeinformationen und -einstellungen in der Cloud. Sie können Ihre Daten auf einem neuen Gerät wiederherstellen und vermeiden so eine Sperrung oder die Neuerstellung von Konten. Entscheiden Sie sich dabei jedoch für die Wiederherstellung statt für die Anmeldung.



Schreibe einen Kommentar