Microsoft 365-Fehlercode 53003 beheben
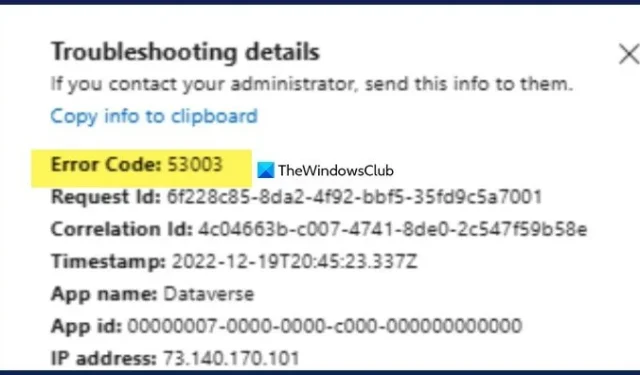
Beim Versuch, sich bei einem Microsoft 365-Konto anzumelden, kann in jeder Office-App, einschließlich Outlook und Teams, der Fehlercode 53003 auftreten. In diesem Beitrag erfahren Sie, was zu tun ist, wenn der Microsoft 365-Fehlercode 53003 auftritt.
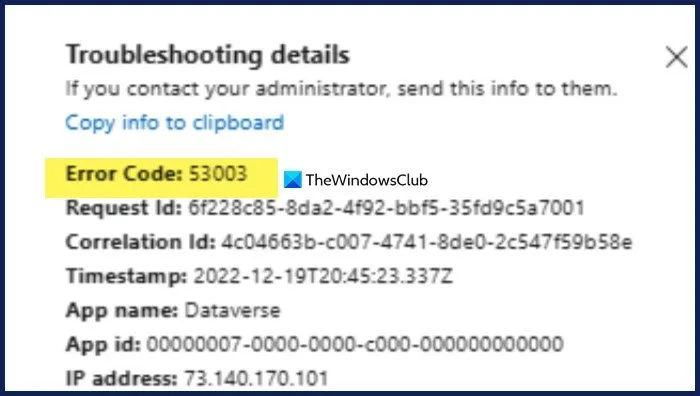
Fehlercode 53003. Der Zugriff wurde durch Richtlinien für bedingten Zugriff blockiert. Die Zugriffsrichtlinie erlaubt keine Tokenausgabe.
Was bedeutet der Fehlercode 53003 „Gerät nicht registriert“?
Der Fehlercode 53003 zeigt an, dass Ihr Anmeldeversuch die erforderlichen Kriterien für den Zugriff auf die gewünschte Ressource nicht erfüllt. Er tritt auf, wenn der Benutzer nicht über die Berechtigung verfügt, einen bestimmten Dienst zu verwenden. Dieser Fehler kann sogar aufgrund eines Cache-Problems auftreten.
Microsoft 365-Fehlercode 53003 beheben
Wenn bei Ihnen der Microsoft 365-Fehlercode 53003 auftritt, befolgen Sie die nachstehenden Lösungsvorschläge.
- Leeren Sie den Cache Ihres Browsers
- Reparieren oder Zurücksetzen von Microsoft 365
- Wenden Sie sich an Ihren IT-Administrator
Bevor Sie beginnen, stellen Sie sicher, dass Ihr Microsoft 365 auf die neueste Version aktualisiert ist.
1] Leeren Sie den Cache Ihres Browsers
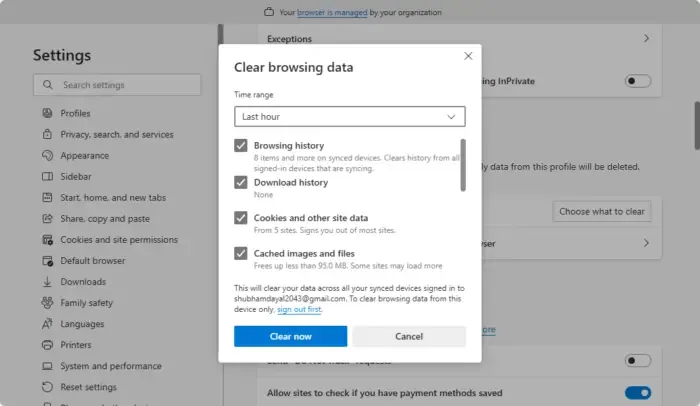
Wenn Sie versuchen, sich über Ihren Browser anzumelden, empfehlen wir Ihnen, den beschädigten Cache zu leeren, der das Problem verursacht haben könnte.
Google Chrome
- Öffnen Sie Chrome.
- Klicken Sie auf die drei Punkte und wählen Sie Einstellungen.
- Gehen Sie zu „Datenschutz und Sicherheit“ und klicken Sie auf „Browserdaten löschen“.
- Stellen Sie den Zeitraum auf „Gesamte Zeit“ ein und aktivieren Sie alle erforderlichen Kontrollkästchen, einschließlich „Zwischengespeicherte Bilder und Dateien“, „Downloadverlauf“, „Browserverlauf“ und „Cookies und andere Websitedaten“.
- Klicken Sie abschließend auf Daten löschen.
Microsoft Edge
- Öffnen Sie Edge.
- Klicken Sie auf die drei Punkte und gehen Sie zu Einstellungen.
- Navigieren Sie zu „Datenschutz und Sicherheit“ und klicken Sie auf „Zu löschende Dinge auswählen“ in der Rubrik „Browserdaten jetzt löschen“.
- Stellen Sie den Zeitraum auf „Gesamte Zeit“ ein und aktivieren Sie „Zwischengespeicherte Bilder und Dateien“, „Downloadverlauf“, „Browserverlauf“ und „Cookies und andere Websitedaten“.
- Klicken Sie auf Jetzt löschen.
Überprüfen Sie, ob das Problem behoben ist.
2] Microsoft 365 reparieren oder zurücksetzen
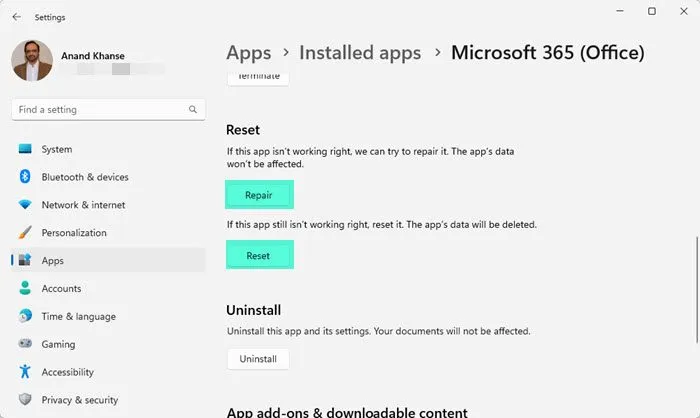
Ihre Microsoft 365-Installation auf Ihrem Computer ist möglicherweise falsch konfiguriert. Setzen Sie Microsoft 365 zurück und sehen Sie nach.
- Öffnen Sie die Einstellungen mit Win + I.
- Gehen Sie zu Apps > Installierte Apps.
- Suchen Sie nun nach „Microsoft 365“.
- Windows 11: Klicken Sie auf die drei Punkte und wählen Sie Erweiterte Optionen.
- Windows 10: Wählen Sie die App aus und klicken Sie auf Erweiterte Optionen.
- Klicken Sie jetzt zuerst auf die Schaltfläche Reparieren.
Versuchen Sie nun, sich bei Ihrem Konto anzumelden. Wenn das Problem weiterhin besteht, klicken Sie auf die Schaltfläche „Zurücksetzen“ und sehen Sie nach.
3] Kontaktieren Sie Ihren IT-Administrator
Wenn Ihr Konto von einer Organisation verwaltet wird, wenden Sie sich an den IT-Administrator. Dieser überprüft Ihre Anmeldeinformationen, um sicherzustellen, dass das Problem nicht durch falsche Informationen verursacht wird.
Wie behebe ich den Fehlercode 53000?
Wenn Sie den Fehlercode 5300 beheben möchten, befolgen Sie die zuvor genannten Lösungen. Zuerst werden wir die beschädigten Caches entfernen, die dieses Problem möglicherweise auslösen können. Wenn das nicht ausreicht, müssen wir Ihren IT-Administrator kontaktieren.



Schreibe einen Kommentar