Beheben Sie den Microsoft 365 Apps-Aktivierungsfehler. Das vertrauenswürdige Plattformmodul hat eine Fehlfunktion
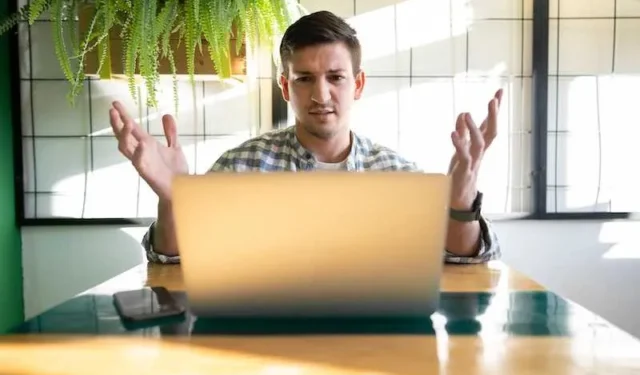
Wussten Sie, dass der Fehler „Trusted Platform Module Has Malfunctioned“ ein häufiges Problem ist, auf das Microsoft 365-Benutzer während der Aktivierung stoßen können ?
Die Fehlermeldung weist auf ein Problem mit dem Trusted Platform Module (TPM) auf dem Computer hin, das für die sichere Aktivierung und den Schutz sensibler Daten von entscheidender Bedeutung ist.
Methoden zur Behebung eines Aktivierungsfehlers beim Microsoft 365 Apps Trusted Platform Module
In dieser Schritt-für-Schritt-Anleitung führen wir Sie durch die Behebung dieses TPM-Fehlfunktionsfehlers und stellen eine reibungslose Aktivierung von Microsoft 365 Apps sicher.
Bevor Sie beginnen:
- Stellen Sie sicher, dass Ihr Computer die Systemanforderungen für die Ausführung von Microsoft 365 Apps erfüllt.
- Überprüfen Sie, ob das TPM in den BIOS-Einstellungen Ihres Computers aktiviert ist.
- Sichern Sie wichtige Dateien und Daten, um mögliche Datenverluste während der Fehlerbehebung zu vermeiden.
Schritt 1: Aktualisieren Sie Windows- und Microsoft 365-Apps
- Gehen Sie zu Einstellungen > Update & Sicherheit > Windows Update.
- Klicken Sie auf „Nach Updates suchen“ und installieren Sie alle verfügbaren Updates für Windows.
- Öffnen Sie als Nächstes eine beliebige Microsoft 365-App (z. B. Word, Excel) und gehen Sie zu Datei > Konto.
- Klicken Sie unter „Produktinformationen“ auf „Update-Optionen“ und wählen Sie „Jetzt aktualisieren“.
- Warten Sie, bis die Updates installiert sind, und starten Sie dann Ihren Computer neu.
Schritt 2: TPM löschen und neu initialisieren
- Drücken Sie die Windows-Taste + R, geben Sie „tpm.msc“ ein und drücken Sie die Eingabetaste, um die TPM-Verwaltungskonsole zu öffnen.
- Klicken Sie im rechten Bereich auf „TPM löschen“ und befolgen Sie die Anweisungen auf dem Bildschirm.
- Sobald das TPM gelöscht ist, starten Sie Ihren Computer neu und öffnen Sie die TPM-Verwaltungskonsole erneut.
- Klicken Sie auf „TPM vorbereiten“ und befolgen Sie die Anweisungen, um das TPM erneut zu initialisieren.
Schritt 3: Suchen Sie nach Computer-Firmware-Updates
- Besuchen Sie die Website Ihres Computerherstellers und suchen Sie nach Firmware-Updates für Ihr spezifisches Modell.
- Laden Sie das neueste TPM-Firmware-Update herunter und installieren Sie es, falls verfügbar.
- Starten Sie Ihren Computer neu, um die Firmware-Änderungen zu übernehmen.
Schritt 4: TCP/IP-Stack zurücksetzen
- Öffnen Sie die Eingabeaufforderung als Administrator, indem Sie mit der rechten Maustaste auf die Schaltfläche „Start“ klicken und „Windows Terminal (Admin)“ auswählen.
- Geben Sie die folgenden Befehle einzeln ein und drücken Sie nach jedem Befehl die Eingabetaste: (1) netsh winsock reset und (2) netsh int ip reset.
- Starten Sie Ihren Computer neu, um das Zurücksetzen des TCP/IP-Stacks abzuschließen.
Schritt 5: Microsoft 365-Apps neu installieren
- Deinstallieren Sie Microsoft 365 Apps von Ihrem Computer, indem Sie zu Systemsteuerung > Programme > Programme und Funktionen gehen.
- Suchen Sie Microsoft 365 Apps, klicken Sie mit der rechten Maustaste und wählen Sie „Deinstallieren“.
- Nachdem die Deinstallation abgeschlossen ist, starten Sie Ihren Computer neu.
- Melden Sie sich bei Ihrem Microsoft-Konto an und installieren Sie Microsoft 365 Apps von der offiziellen Website neu.
Was ist das Trusted Platform Module (TPM)?
TPM ist eine hardwarebasierte Sicherheitskomponente, die einen sicheren Speicher für Verschlüsselungsschlüssel, digitale Zertifikate und andere vertrauliche Daten bietet, um die Systemsicherheit zu erhöhen.
Kann ich Microsoft 365-Apps ohne TPM verwenden?
Auch wenn einige Funktionen möglicherweise eingeschränkt sind, können Sie Microsoft 365 Apps dennoch ohne TPM verwenden. Zur Verbesserung der Sicherheit wird jedoch empfohlen, TPM zu aktivieren.
Woher weiß ich, ob TPM auf meinem Computer aktiviert ist?
Sie können den TPM-Status in den BIOS-Einstellungen überprüfen oder indem Sie die Windows-Taste + R drücken, „tpm.msc“ eingeben und die Eingabetaste drücken, um die TPM-Verwaltungskonsole zu öffnen.



Schreibe einen Kommentar