Fix Zugriff auf Mikrofon oder Kamera wird in Clipchamp verweigert
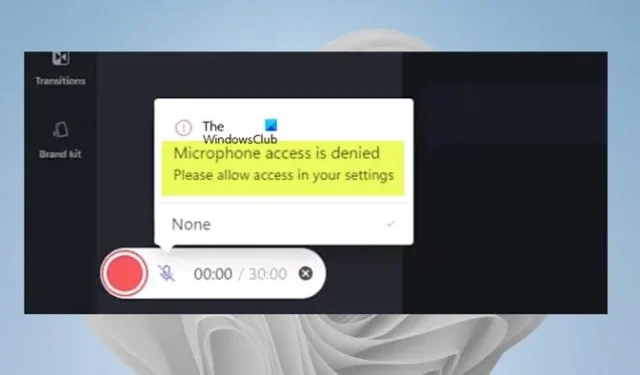
Wenn der Zugriff auf das Mikrofon oder die Kamera verweigert wird, wenn Sie Clipchamp auf Ihrem Windows 11- oder Windows 10-Computer öffnen oder versuchen, es zu verwenden, dann bietet dieser Beitrag Lösungen, die betroffene PC-Benutzer anwenden können, um das Problem einfach zu lösen.
Zugriff auf Mikrofon/Kamera verweigert
Bitte erlauben Sie den Zugriff in Ihren Einstellungen
Fix Zugriff auf Mikrofon oder Kamera wird in Clipchamp verweigert
Clipchamp verwendet Ihre Windows-Systemeinstellungen anders, sodass die Mikrofon- oder Kameraeinstellungen möglicherweise nicht für die Clipchamp-App verfügbar sind. Wenn Sie also versuchen, mit Clipchamp auf Ihrem Windows 11/10-Gerät zu öffnen oder zu bearbeiten, und Ihnen der Zugriff auf das Mikrofon oder die Kamera verweigert wird, dann sollten die vorgeschlagenen Korrekturen, die wir unten in keiner bestimmten Reihenfolge vorgestellt haben, Ihnen helfen, das Problem auf Ihrem Gerät zu lösen System.
- Aktivieren Sie den Mikrofon- und Kamerazugriff in den Windows-Einstellungen
- Aktiviere den Mikrofon- und Kamerazugriff in den Clipchamp-Einstellungen
- Zu einer anderen Kamera oder einem anderen Mikrofon wechseln (falls zutreffend)
- Schließen Sie alle anderen Apps über die Kamera oder das Mikrofon
- Plugins und Erweiterungen deaktivieren
Mal sehen, wie diese Vorschläge auf das Problem angewendet werden.
1] Aktivieren Sie den Mikrofon- und Kamerazugriff in den Windows-Einstellungen
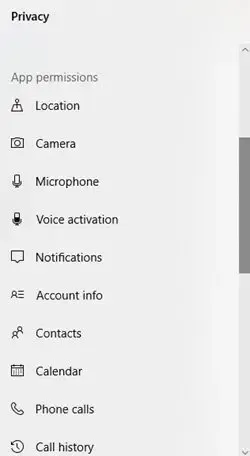
In den Datenschutzeinstellungen von Windows 11/10 können Sie unter dem Abschnitt Apps-Berechtigungen neben anderen integrierten Apps Berechtigungen (Zugriff zulassen oder blockieren) für die Kamera- oder Mikrofon-Apps festlegen. Wenn dir also der Mikrofon- oder Kamerazugriff in Clipchamp auf deinem Gerät verweigert wird, musst du sicherstellen, dass der Kamera- oder Mikrofonzugriff, je nach Fall, für Clipchamp aktiviert oder erlaubt ist.
2] Aktivieren Sie den Mikrofon- und Kamerazugriff in den Clipchamp-Einstellungen
Mit der Webcam deines Geräts, ohne zusätzliche Software zu installieren, kannst du mit Clipchamp Videos in deinem Browser aufnehmen – aber du musst Clipchamp den Zugriff auf die eingebaute Kamera, das Mikrofon und alle externen Kameras deines Computers erlauben. Andernfalls lässt sich Ihre Kamera/Ihr Mikrofon nicht einschalten und Sie können nicht aufnehmen.
Diese Lösung erfordert, dass Sie den Mikrofon- und Kamerazugriff in den Clipchamp-Einstellungen aktivieren. Clipchamp fordert Sie auf, auf Ihre Kamera und Ihr Mikrofon zuzugreifen, indem ein Popup-Fenster angezeigt wird, wenn Sie die Webcam-Aufzeichnungs- oder Webcam- und Bildschirmaufzeichnungsfunktion zum ersten Mal verwenden.
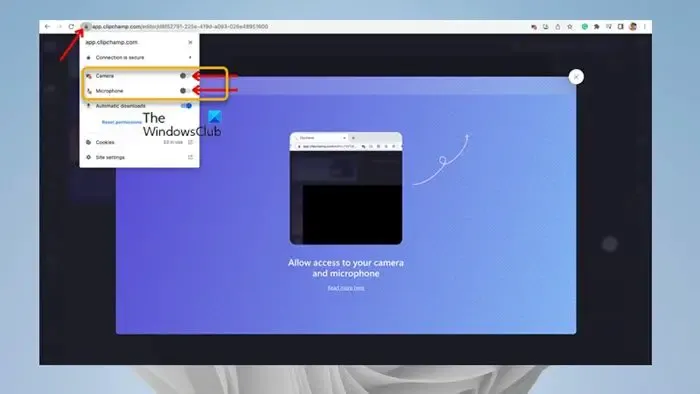
Mach Folgendes:
- Befolgen Sie die Videoanweisungen auf dem Bildschirm, um den Zugriff zuzulassen, oder klicken Sie auf den Link „Weitere Informationen hier“ .
- Klicken Sie auf das Schlosssymbol in Ihrer Browserleiste, um die Zugriffstasten zu öffnen.
- Klicken Sie auf die Zugriffsschalter für die Kamera und das Mikrofon, sodass sie von grau zu blau wechseln. Auf Ihrem Bildschirm erscheinen nun Aufnahmeoptionen.
- Stellen Sie sicher, dass Sie Ihre Seite neu laden, sobald Sie den Zugriff erlaubt haben, damit sie reibungslos und ohne Unterbrechungen läuft.
Clipchamp hat keinen Zugriff auf Aufnahmen, die Sie über die App machen. Diese Aufzeichnungen werden lokal auf Ihrem Computer gespeichert, es sei denn, Sie entscheiden sich dafür, Ihr Video in der Cloud zu sichern.
Wenn Sie die Aufnahmefunktion von Clipchamp nicht zum ersten Mal verwenden, befolgen Sie die nachstehenden Schritte, um das Mikrofon/die Kamera in Clipchamp einzuschalten:
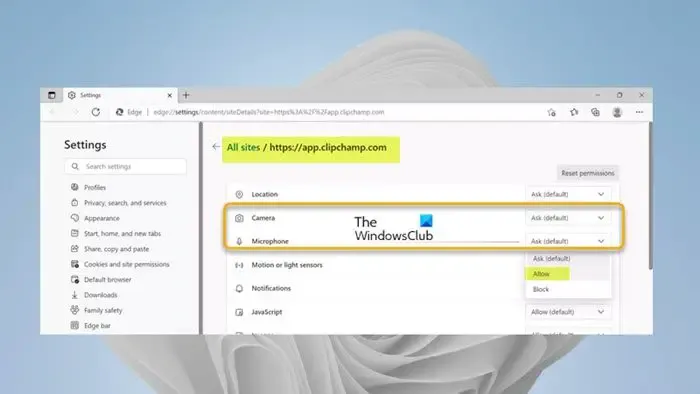
- Öffne die Clipchamp-App auf deinem Windows 11/10-Desktop.
- Klicken Sie als Nächstes auf die Ellipse (drei horizontale Punkte) Mehr Option in der oberen rechten Ecke des Bildschirms.
- Klicken Sie auf App-Berechtigungen und die App öffnet den Browser mit allen Systemberechtigungen.
- Klicken Sie nun je nach Fall auf das Dropdown-Menü für Kamera oder Mikrofon.
- Stellen Sie die Option auf Zulassen ein .
- Gehen Sie als Nächstes zur Clipchamp-App und klicken Sie oben auf die Schaltfläche Aktualisieren .
Sie sollten nun die verschiedenen Audio-/Videoaufnahmegeräte auf Ihrem System sehen, damit Sie Ihr bevorzugtes Gerät auswählen können.
3] Zu einer anderen Kamera oder einem anderen Mikrofon wechseln (falls zutreffend)
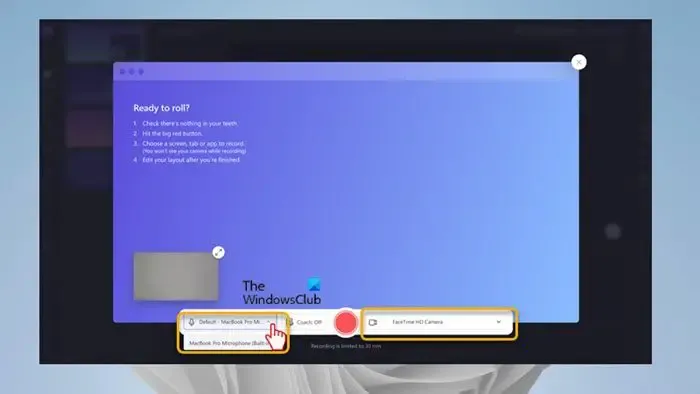
Wenn Ihre Kamera oder Ihr Mikrofon immer noch nicht funktioniert, können Sie versuchen, zu bearbeiten, welche Kamera/welches Mikrofon Ihr PC verwendet. Klicken Sie dazu auf den Chevron, um eine andere Kamera oder ein anderes Mikrofon aus der Dropdown-Liste zu ändern/auszuwählen, wenn Sie mehrere Eingabe-/Ausgabe- und Aufnahmegeräte im System haben.
4] Schließen Sie alle anderen Apps mit der Kamera oder dem Mikrofon
Ihr Kamera- oder Mikrofonzugriff kann blockiert werden, wenn Sie eine andere App (z. B. Skype) oder einen Browser im Hintergrund auf Ihrem Computer ausführen, der Ihre Kamera/Ihr Mikrofon benötigt. Versuchen Sie in diesem Fall, alle anderen Apps zu schließen, die möglicherweise gleichzeitig auf diese Geräte zugreifen, und aktualisieren Sie dann Ihren Browser oder starten Sie ihn neu, sobald alle Apps, die in den Hintergrund-Apps ausgeführt werden, gestoppt/geschlossen wurden.
5] Plugins und Erweiterungen deaktivieren
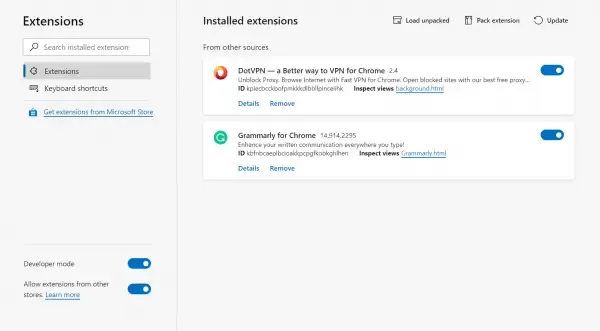
Einige Plugins und Erweiterungen wie Flashblock können Clipchamp auch daran hindern, auf Ihre Webcam oder Ihr Mikrofon zuzugreifen. Wenn Sie ein solches Plugin installiert haben, deaktivieren Sie die Erweiterung und prüfen Sie, ob das Problem behoben ist. Möglicherweise müssen Sie alle Ihre Browsererweiterungen deaktivieren: Edge | Chrome, Firefox, Opera, aktivieren Sie sie nacheinander wieder und testen Sie Ihre Kamera/Ihr Mikrofon, um die Erweiterung zu identifizieren, die den Zugriff blockiert.
Ich hoffe, dieser Beitrag hilft dir!
Warum wird mein Audio in Clipchamp nicht abgespielt?
Wenn Audio in Clipchamp nicht abgespielt wird, vergewissere dich, dass dein Ausgabegerät funktioniert und stelle es als Standard ein. Wenn Sie das Kästchen ankreuzen, das Problem aber weiterhin besteht, können Sie sich von Clipchamp abmelden, den Cache löschen und Ihren Browser neu starten. Wenn diese Schritte nicht funktioniert haben, kannst du Clipchamp auf einem anderen PC ausprobieren. Stellen Sie jedoch sicher, dass Sie noch Ihre Originaldateien haben, einschließlich der Video-, Audio- und Bilddateien, die Sie Ihrem Projekt hinzugefügt haben, da Sie sie möglicherweise neu verknüpfen müssen, wenn Sie das Projekt erneut öffnen.
Wie synchronisiere ich Audio und Video mit Clipchamp?
Um diese Aufgabe auszuführen, müssen Sie nur Ihre Audiodateien von Ihrem Computer hochladen und sie Ihrer Timeline hinzufügen, indem Sie die folgenden Schritte ausführen. Der Video-Editor von Clipchamp unterstützt MP4-, MOV-, WEBM-, AVI-, DIVX-, FLV-, 3GP-, WMV-, VOB-, DCM- und MKV-Videodateien sowie eine Vielzahl von Video-Codecs.
- Klicken Sie auf die Registerkarte „Medien“ und dann auf die Schaltfläche „Medien importieren“.
- Klicken Sie auf die Schaltfläche +, um Ihre Audiodatei zu Ihrer Timeline hinzuzufügen, oder ziehen Sie die Hintergrundmusik per Drag & Drop auf die Timeline.



Schreibe einen Kommentar