Behebung: MEMORY1_INITIALIZATION_FAILED 0x00000065
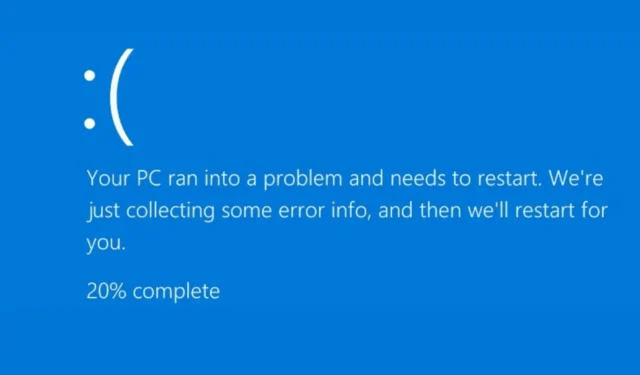
Viele Benutzer haben berichtet, dass sie auf Windows-Geräten einen Bluescreen-Fehler 0x00000065 MEMORY1_INITIALIZATION_FAILED erhalten. Dieser Fehler tritt normalerweise auf, wenn Windows auf ein Problem im Zusammenhang mit der Initialisierung des Systemspeichers stößt. Dies kann auf beschädigte Systemdateien, veraltete Gerätetreiber, fehlerhafte Hardware, Malware-Infektionen oder Probleme mit Windows Update zurückzuführen sein.
Prüfen Sie zunächst, ob die kürzlich installierte Hardware mit Ihrem System kompatibel ist, überprüfen Sie die Spezifikationen des PCs und stellen Sie sicher, dass die gesamte installierte Hardware den Anforderungen entspricht.
Wie kann ich das Problem MEMORY1_INITIALIZATION_FAILED 0x00000065 beheben?
1. Aktualisieren Sie Windows
- Drücken Sie Windows+ I, um die App „ Einstellungen“ zu öffnen .
- Gehen Sie zu Windows Update und klicken Sie auf Nach Updates suchen .
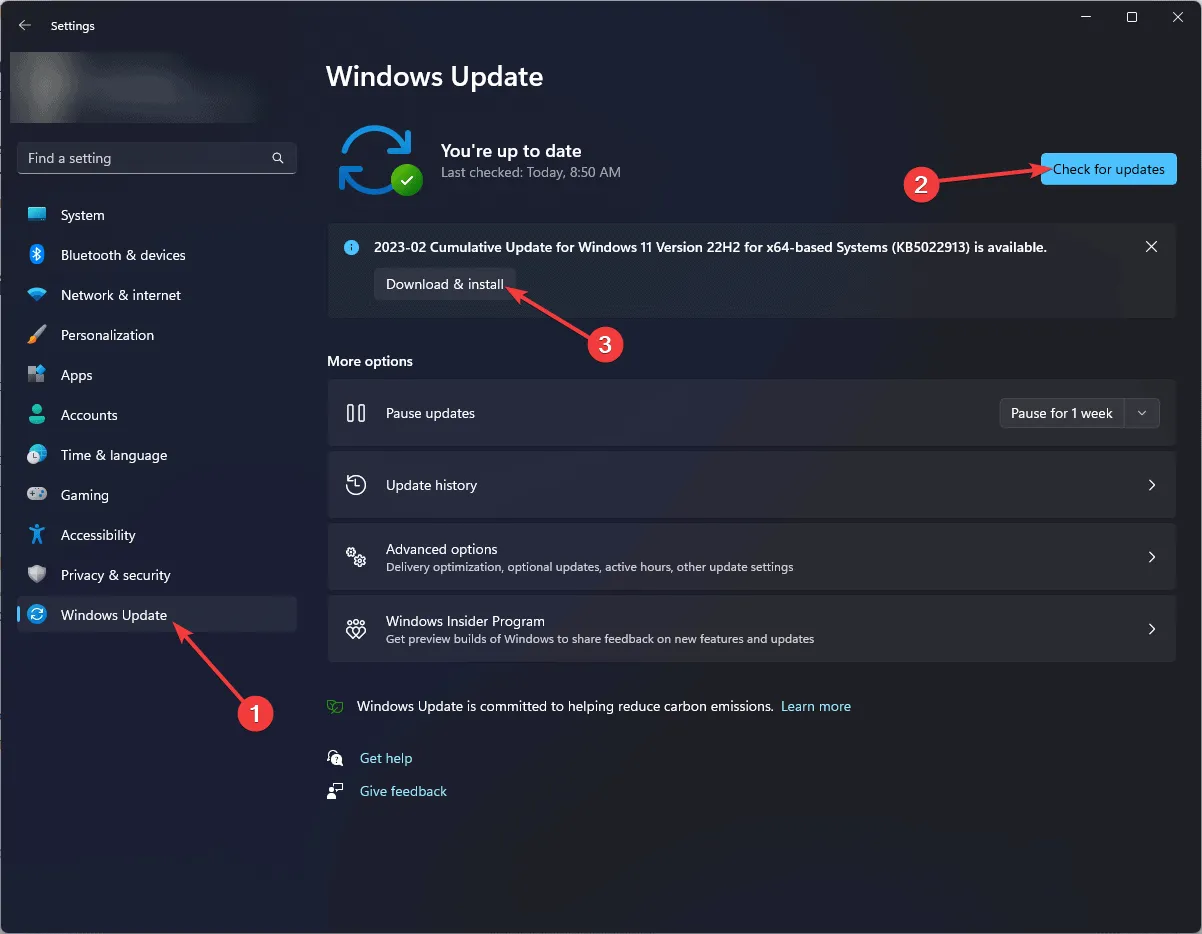
- Wenn Updates verfügbar sind, klicken Sie auf „Herunterladen und installieren“, um Ihre Windows-Version zu aktualisieren.
2. Führen Sie SFC- und DISM-Scans aus
- Drücken Sie die Einschalttaste Ihres Computers, um ihn zu starten.
- Wenn beim Booten das Windows-Logo angezeigt wird, drücken Sie erneut die Einschalttaste , um Ihren PC herunterzufahren. Wiederholen Sie den Ein- und Ausschaltvorgang dreimal.
- Beim dritten Neustart wird ein blauer Bildschirm angezeigt, was bedeutet, dass Sie auf die Windows-Wiederherstellungsumgebung ( WinRE ) zugegriffen haben.
- Klicken Sie im Bildschirm „Option auswählen“ auf „Problembehandlung “.
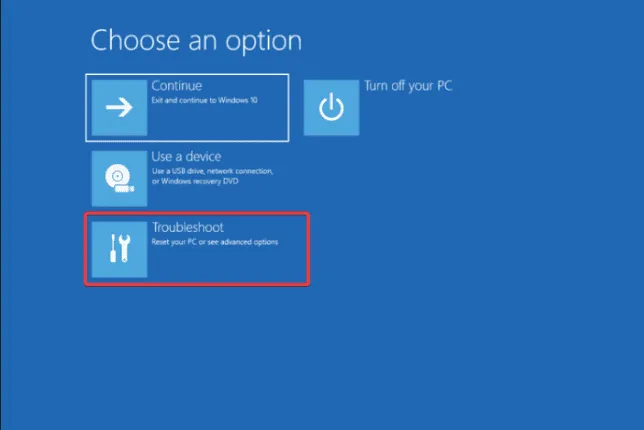
- Wählen Sie Erweiterte Optionen aus .
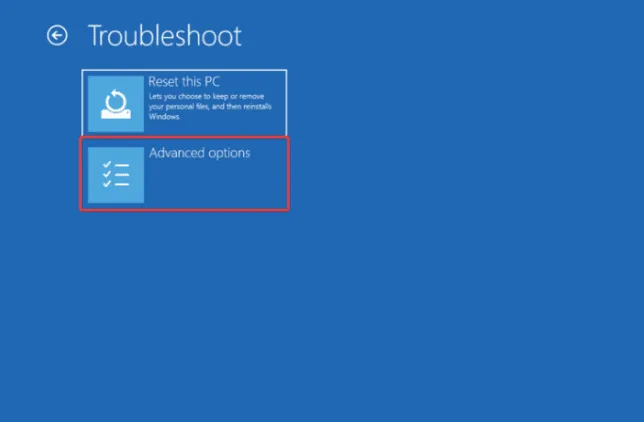
- Wählen Sie auf dem Bildschirm „Erweiterte Optionen“ die Option „ Eingabeaufforderung“ aus .
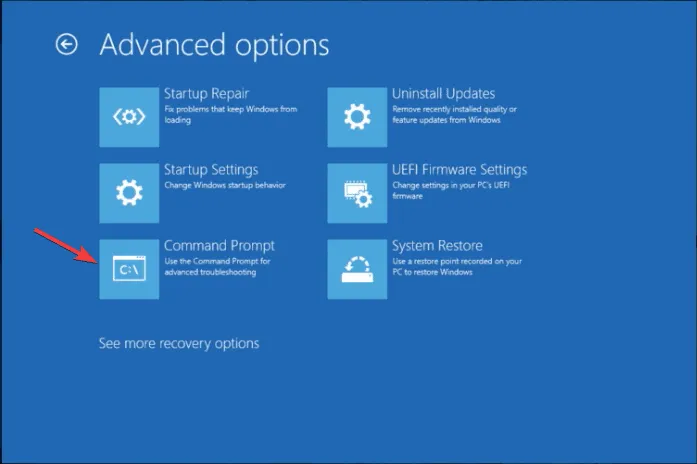
- Wenn Ihr Computer normal hochfahren kann, drücken Sie die Windows Taste, geben Sie cmd in die Suchleiste ein und klicken Sie auf „Als Administrator ausführen“.
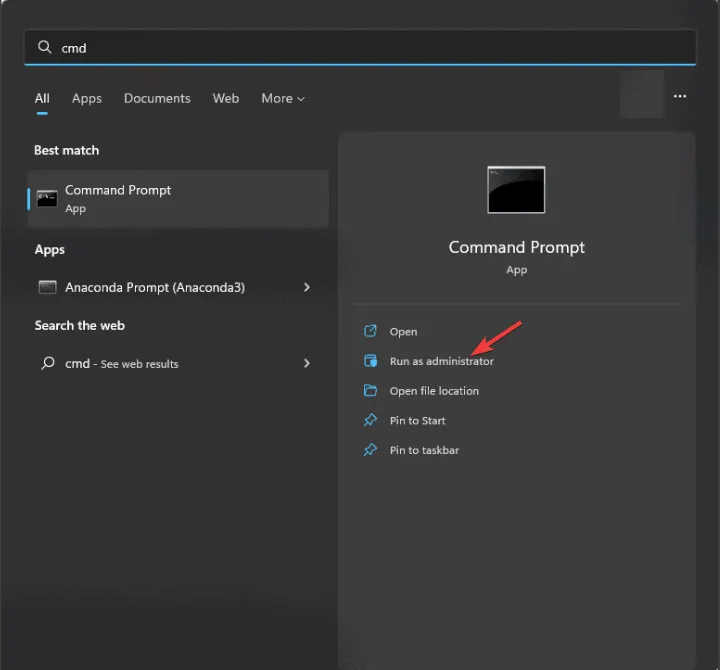
- Geben Sie im Eingabeaufforderungsfenster den folgenden Befehl ein, um den DISM-Scan auszuführen, und drücken Sie Enter:
dism /online /cleanup-image /restorehealth - Warten Sie einen Moment, bis der Befehl ordnungsgemäß ausgeführt wird. Kopieren Sie dann den folgenden Befehl, fügen Sie ihn ein, um die Systemdateien zu reparieren, und drücken Sie Enter:
sfc /scannow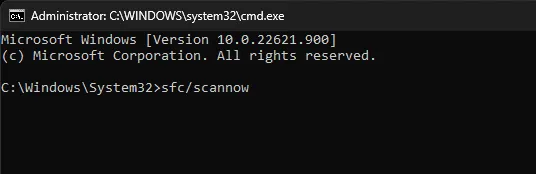
- Warten Sie, bis der Vorgang abgeschlossen ist, und starten Sie dann Ihren Computer neu, damit die Änderungen wirksam werden.
3. Führen Sie den Befehl CHKDSK aus
- Führen Sie die Schritte 1 bis 3 aus Methode 2 erneut aus, um auf die Windows-Wiederherstellungsumgebung zuzugreifen.
- Klicken Sie im Bildschirm „Option auswählen“ auf „Problembehandlung “.

- Wählen Sie Erweiterte Optionen aus .
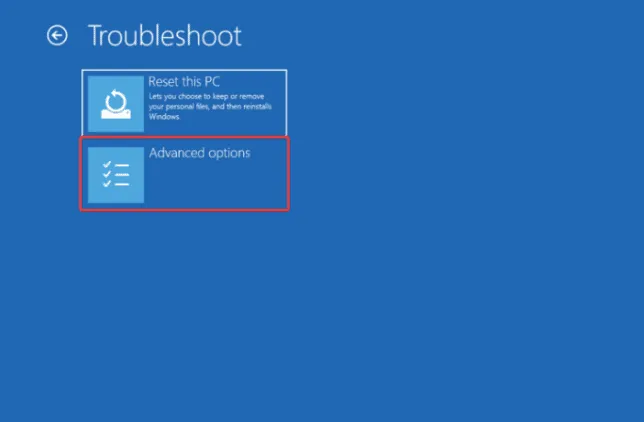
- Wählen Sie auf dem Bildschirm „Erweiterte Optionen“ die Option „ Eingabeaufforderung“ aus .
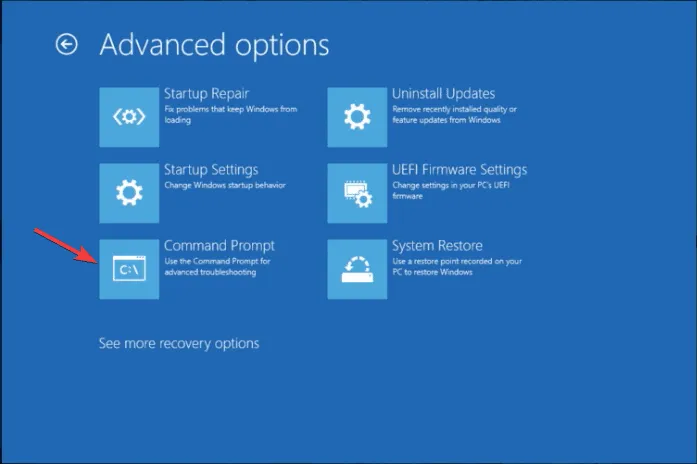
- Geben Sie den folgenden Befehl ein, um den Datenträgerprüfungsscan auszuführen, und drücken Sie Enter:
chkdsk /f /r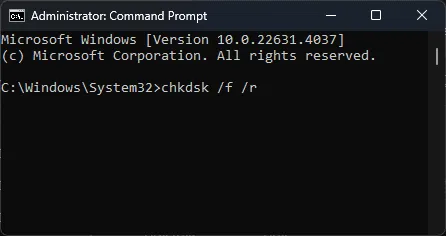
- CHKDSK fordert Sie auf, den Scan für den nächsten Systemneustart zu planen. Geben Sie Y ein , um Ihren Computer neu zu starten und die Datenträgerprüfung zu starten.
4. Ersetzen Sie die Datei SMSS.EXE
4.1 Erstellen Sie ein bootfähiges Installationsmedium
- Schließen Sie Ihren USB-Speicherstick an den PC an und rufen Sie die Downloadseite für Windows 11 auf .
- Suchen Sie den Abschnitt „Installationsmedien für Windows 11 erstellen“ und klicken Sie auf die Schaltfläche „Jetzt herunterladen“ .
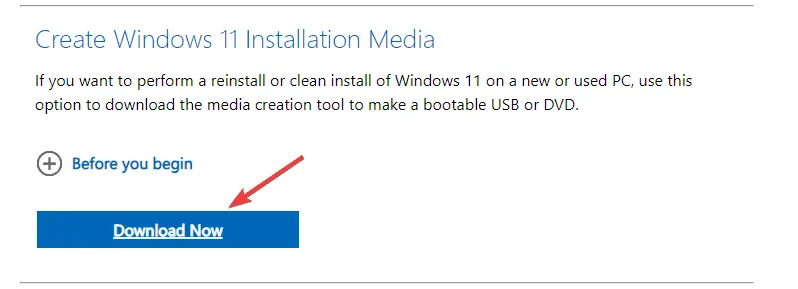
- Sobald die Setup-Datei heruntergeladen ist, führen Sie sie aus und klicken Sie dann im Windows 11-Setup auf „Akzeptieren“, um die Nutzungsbedingungen zu akzeptieren.
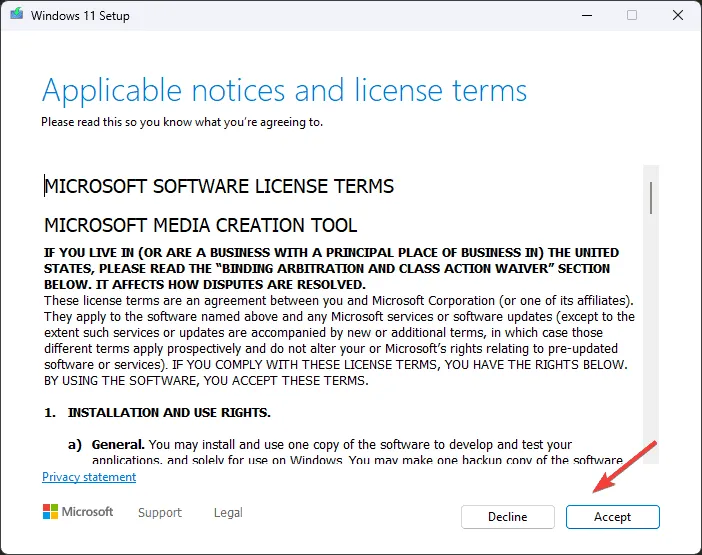
- Wählen Sie im folgenden Fenster Sprache und Edition aus und klicken Sie dann auf Weiter .
- Wählen Sie „Installationsmedium (USB-Stick, DVD oder ISO-Datei) für anderen PC erstellen“ und klicken Sie auf „Weiter“.
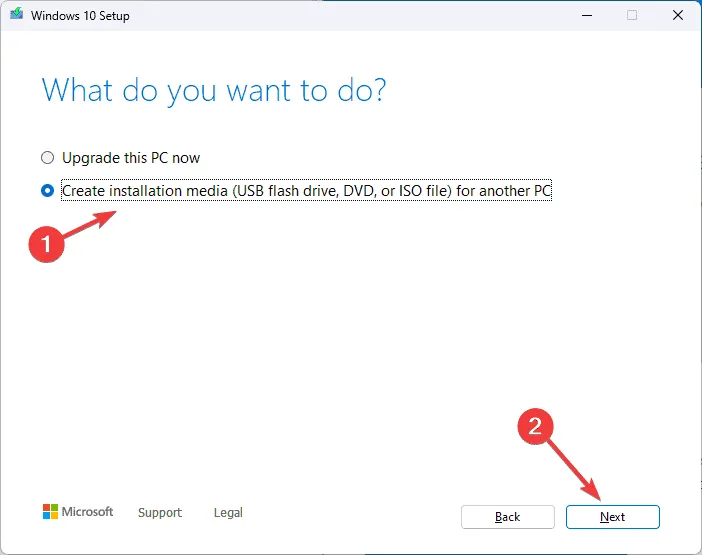
- Wählen Sie die Option „USB-Flash-Laufwerk“ und klicken Sie auf „Weiter“.
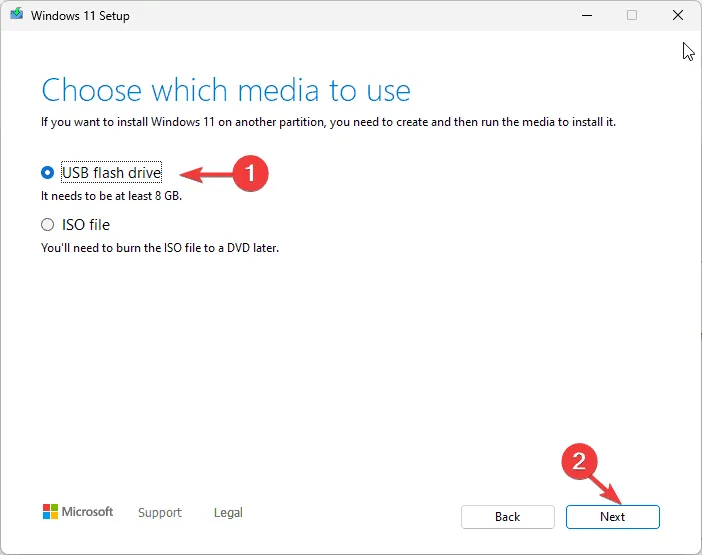
- Wählen Sie Ihren USB-Stick aus und klicken Sie auf Weiter .
- Der Vorgang dauert einige Zeit. Klicken Sie anschließend auf „Fertig“, um das Setup zu schließen.
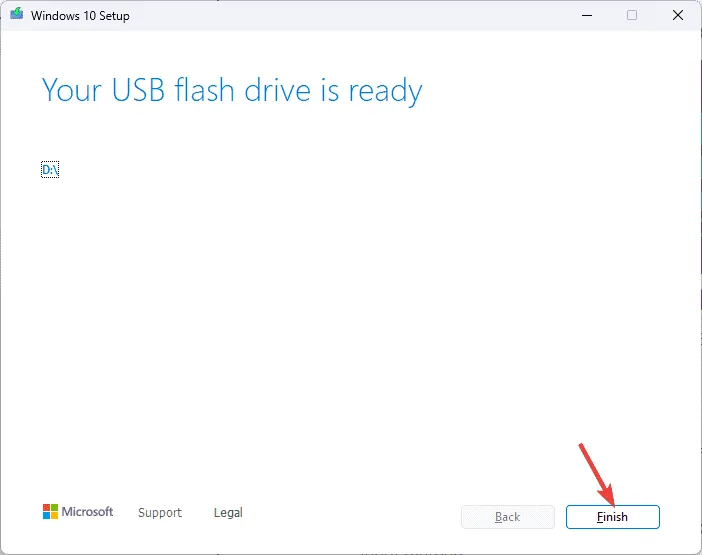
4.2 Booten über das USB-Laufwerk
- Starten Sie Ihren Computer neu und tippen Sie auf die F12Taste, bis Sie das One Time Boot-Menü aufrufen .
- Wählen Sie das USB-Laufwerk aus der Liste aus und drücken Sie Enter.
- Wählen Sie die zu installierende Sprache, das Zeit- und Währungsformat, die Tastatur oder die Eingabemethode und klicken Sie dann auf Weiter .
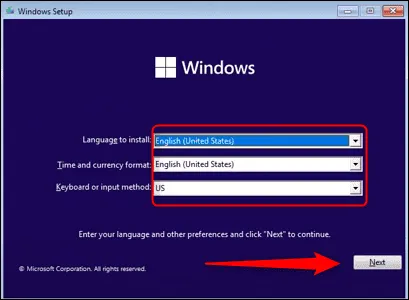
- Klicken Sie auf dem Windows-Setup-Bildschirm auf Computer reparieren .
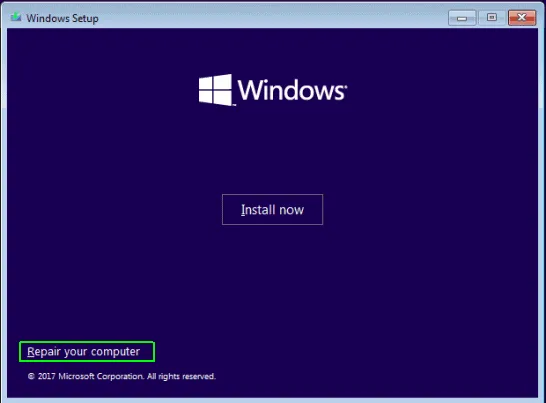
- Wählen Sie im Bildschirm „Option auswählen“ die Option „ Problembehandlung“ aus.
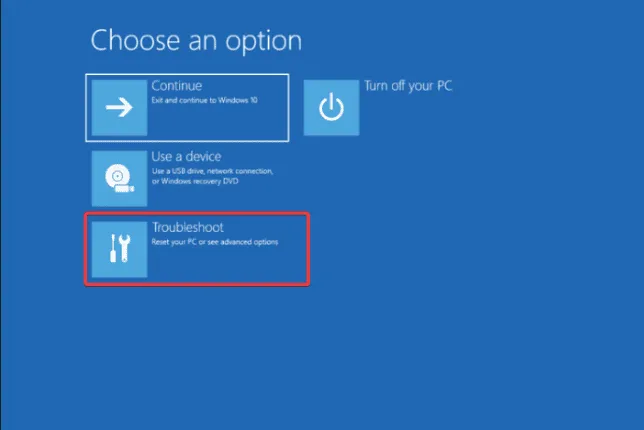
- Wählen Sie Erweiterte Optionen .
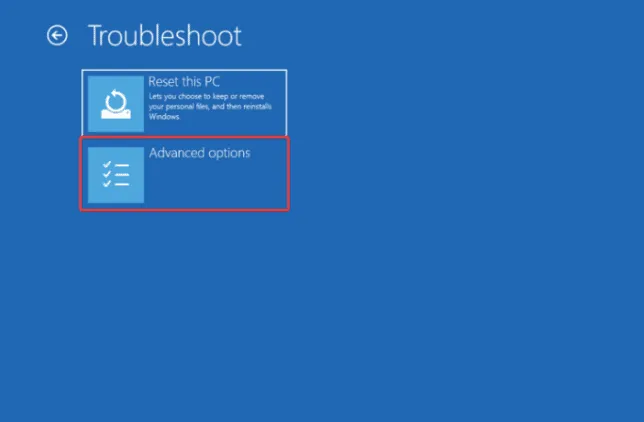
- Wählen Sie auf dem Bildschirm „Erweiterte Optionen“ die Option „ Eingabeaufforderung“ aus .
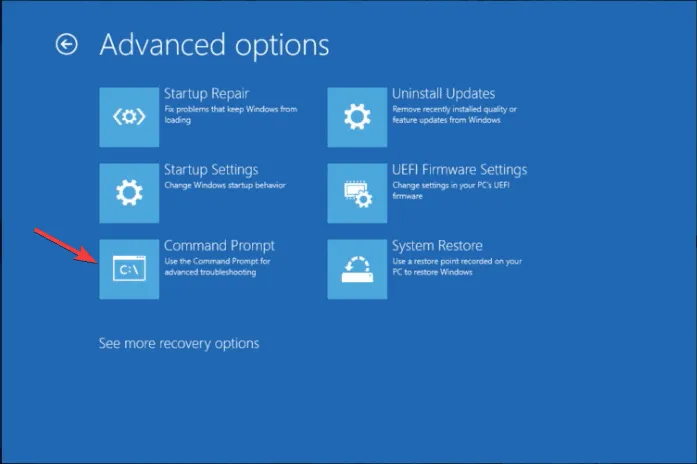
- Kopieren Sie im Eingabeaufforderungsfenster die folgenden Befehle nacheinander und fügen Sie sie ein. Drücken Sie Enternach jedem Befehl:
-
C:cd windows/system32/copy c:\windows\system32\dllcache\smss.exe
-
- Starten Sie Ihren PC nach der Ausführung der Befehle neu, um zu prüfen, ob das Problem behoben ist.
5. BIOS/UEFI aktualisieren
- Drücken Sie Windows + R , um das Fenster „Ausführen“ zu öffnen .
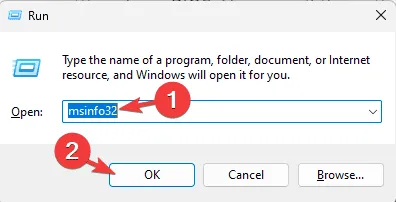
- Geben Sie msinfo32 ein und klicken Sie auf „OK“, um die Systeminformationen zu öffnen .
- Gehen Sie zur Systemübersicht und suchen Sie nach der BIOS-Version/dem BIOS-Datum .
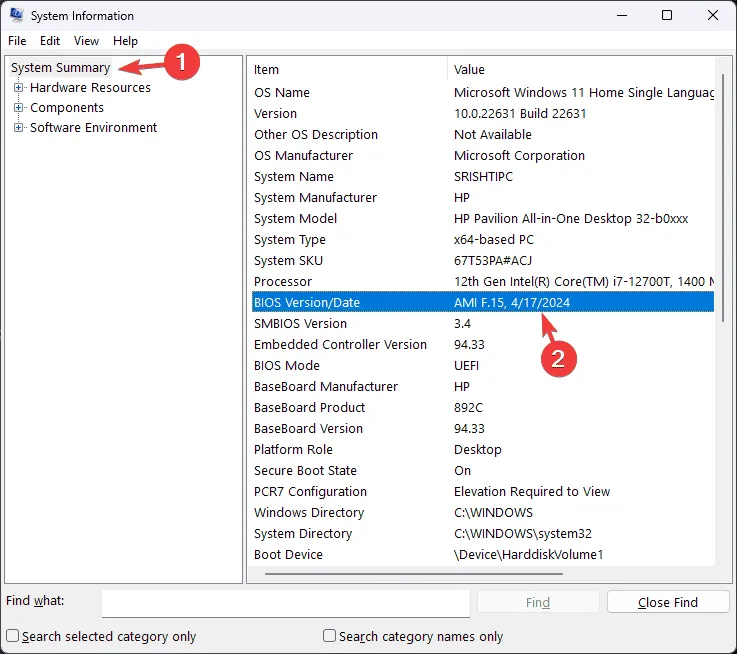
- Rufen Sie jetzt die Website Ihres PC-Herstellers auf, geben Sie Ihre PC-Details wie Produktnummer und Seriennummer ein und folgen Sie den Anweisungen des Herstellers, um das Update herunterzuladen und zu installieren.
- Starten Sie Ihren Computer nach der Aktualisierung neu, um zu prüfen, ob die neue BIOS/UEFI-Version ausgeführt wird.
6. Führen Sie einen Speicherdiagnosetest durch
- Drücken Sie Windows + R , um das Fenster „Ausführen“ zu öffnen .
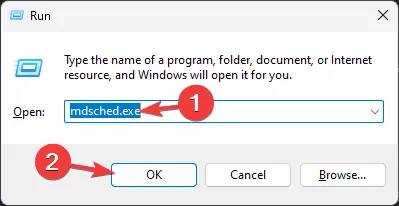
- Geben Sie mdsched.exe ein und klicken Sie auf „OK“, um das Windows-Speicherdiagnosetool zu öffnen .
- Speichern Sie Ihr Wort, bevor Sie fortfahren, und klicken Sie dann auf „ Jetzt neu starten und auf Probleme prüfen“ .
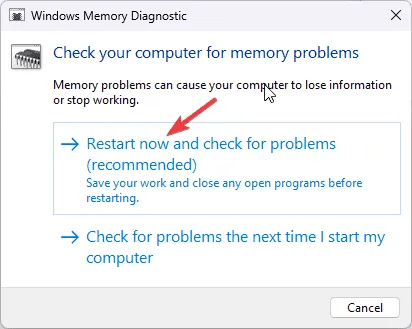
- Ihr Computer wird neu gestartet und der Scan dauert einige Minuten. Anschließend wird der PC neu gestartet und Sie gelangen zum Anmeldebildschirm.
- Wenn Sie sich anmelden, werden Ihnen die Scanergebnisse angezeigt. Wenn sie nicht angezeigt werden, können Sie sie in den Protokollen der Ereignisanzeige überprüfen.
7. Führen Sie eine Systemwiederherstellung durch
- Führen Sie die Schritte 1 bis 3 aus Methode 2 erneut in der Windows-Wiederherstellungsumgebung aus.
- Klicken Sie im Bildschirm „Option auswählen“ auf „Problembehandlung “.
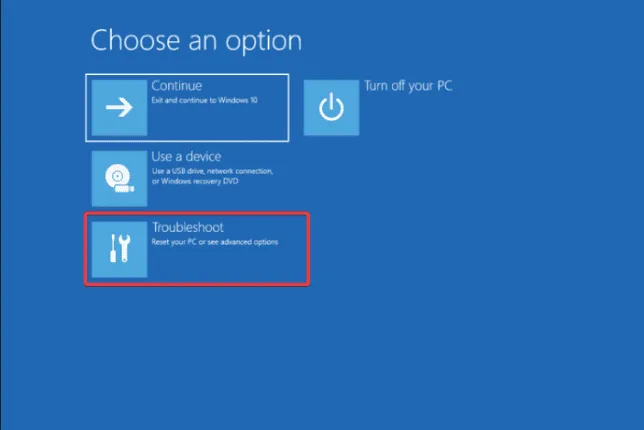
- Wählen Sie Erweiterte Optionen aus .
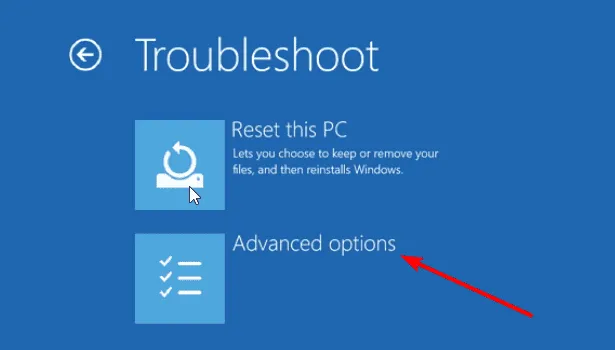
- Wählen Sie auf dem Bildschirm „Erweiterte Optionen“ die Option „ Systemwiederherstellung“ aus .
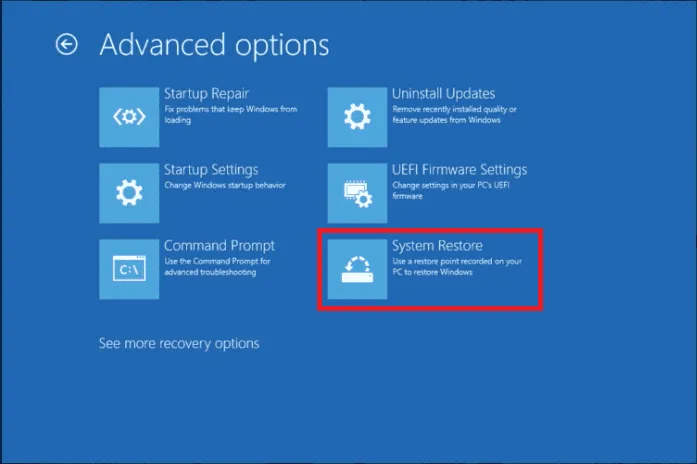
- Klicken Sie im Fenster „Systemwiederherstellung“ auf „ Weiter“ .
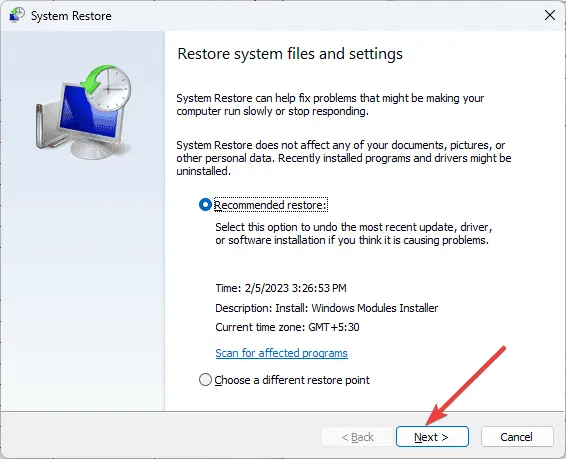
- Wählen Sie den gewünschten Wiederherstellungspunkt aus und klicken Sie auf Weiter. Wenn Sie mehrere haben, wird empfohlen, den ältesten auszuwählen.
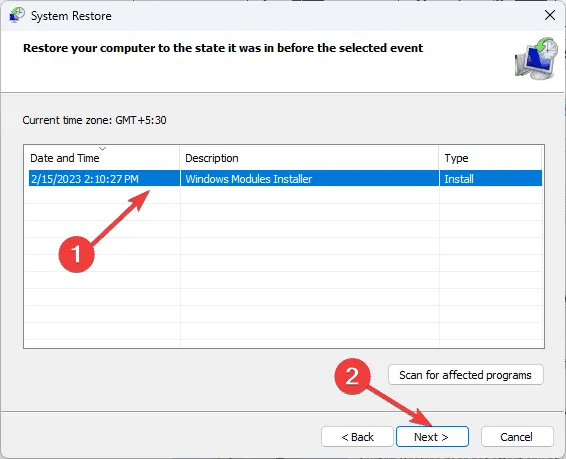
- Klicken Sie auf Fertig stellen . Ihr Computer wird neu gestartet und die vorherigen Systemeinstellungen werden wiederhergestellt.
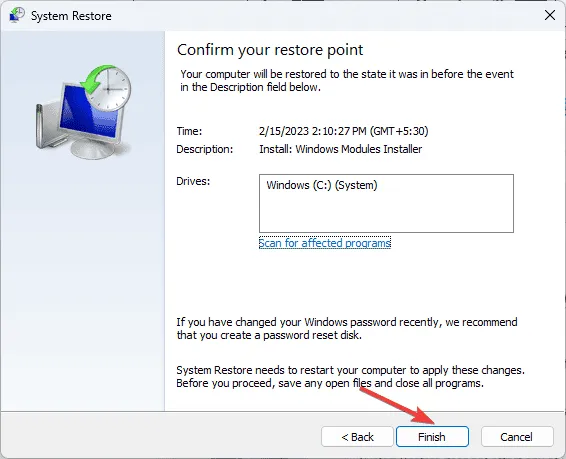
Auch das Wiederherstellen Ihres Computers auf den ältesten Wiederherstellungspunkt kann Ihnen dabei helfen, aus der Bluescreen-Schleife herauszukommen. Lesen Sie diese Anleitung, um mehr darüber zu erfahren.
9. Setzen Sie Ihren Windows-Computer zurück (letzter Ausweg)
- Führen Sie die Schritte 1 bis 3 aus Methode 2 erneut aus, um die Windows-Wiederherstellungsumgebung aufzurufen.
- Klicken Sie im Bildschirm „Option auswählen“ auf „Diesen PC zurücksetzen“ .
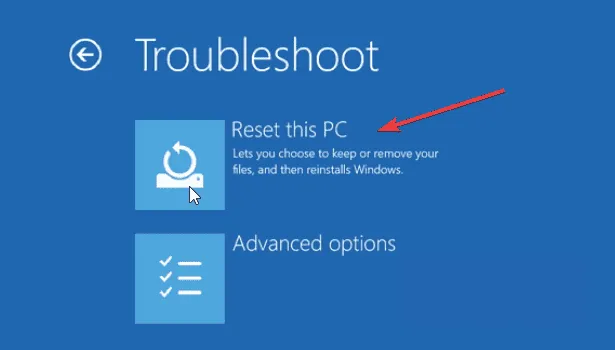
- Auf dem folgenden Bildschirm stehen Ihnen zwei Optionen zur Verfügung:
- Meine Dateien behalten – Wählen Sie diese Option, wenn Sie Apps und Einstellungen entfernen, die persönlichen Dateien jedoch behalten möchten.
- Alles entfernen – Wählen Sie diese Option, wenn Sie alles löschen möchten.
- Wählen Sie auf dem nächsten Bildschirm die Methode zur Neuinstallation von Windows
- Cloud-Download – Dadurch wird Windows heruntergeladen und neu installiert
- Lokale Neuinstallation – Dadurch wird Windows von diesem Gerät neu installiert.
- Klicken Sie auf die Schaltfläche „Zurücksetzen“ , um den Vorgang zu starten.
Um den Fehler 0x00000065 MEMORY1_INITIALIZATION_FAILED in Windows zu beheben, können Sie einen SFC- und DISM-Scan ausführen, um Systemdateien wiederherzustellen oder zu reparieren, den RAM auf Festplattenfehler zu überprüfen oder Ihren PC auf die vorherige Version zurückzusetzen.
Wenn Sie nicht weiterkommen
Möchten Sie auf die Absturzdateien des Blue Screen of Death zugreifen? Hier finden Sie eine separate Anleitung mit vier einfachen Methoden dazu.
Sie haben Fragen oder Anregungen zu dem Fehler? Schreiben Sie sie gerne weiter unten in die Kommentare.



Schreibe einen Kommentar