Fix: Speicherintegrität kann nicht ein- oder ausgegraut werden
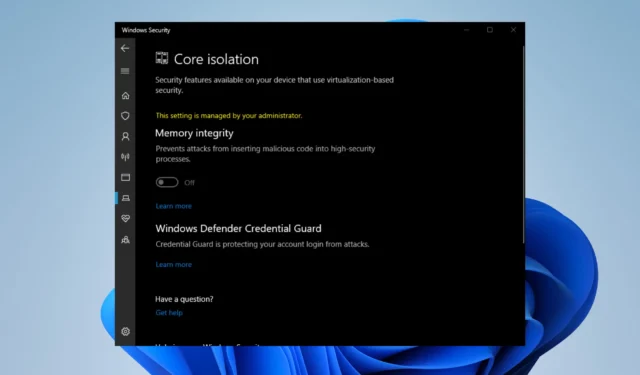
Die Speicherintegrität ist ein wichtiger Teil der Windows-Sicherheit , der Ihren Computer vor Angriffen von außen schützt. Außerdem stellt es sicher, dass alle installierten Geräte aus vertrauenswürdigen Quellen stammen und ordnungsgemäß funktionieren.
Wenn Sie es in der Windows-Sicherheit ausgeschaltet haben, sollten Sie es sofort wieder einschalten . Einige Benutzer haben jedoch berichtet, dass die Speicherintegrität ausgegraut ist, sodass sie nicht aktiviert werden kann.
Warum kann ich Memory Integrity nicht aktivieren?
Es gibt eine Handvoll Gründe, warum Memory Integrity seltsam ausgegraut ist. Aber das einzige, was alle gemeinsam haben, ist ein Kompatibilitätsproblem.
- Ihr System ist veraltet – Wenn Ihr Computer veraltet ist , kann dies zu verschiedenen Inkompatibilitätsproblemen führen, einschließlich einer ausgegrauten Speicherintegrität.
- Beschädigte Dateien verwirren Ihren Computer – Malware kann Dateien beschädigen. Sie benötigen eine Reinigungssoftware, um es loszuwerden.
- Sie haben einige fehlerhafte Treiber heruntergeladen – Inkompatible Treiber können ebenfalls viele Probleme verursachen. Sie müssen sie deinstallieren.
- Es gibt widersprüchliche Software auf Ihrem Computer – Kürzlich installierte Apps können mit bereits auf Ihrem Computer installierten Apps in Konflikt geraten.
Wie kann ich eine ausgegraute Speicherintegrität beheben?
Bevor Sie sich mit den Fehlerbehebungen befassen, sollten Sie zuerst eine Handvoll vorbereitender Schritte ausführen.
- Starten Sie Ihren PC neu.
- Schließen Sie die Windows-Sicherheit und öffnen Sie sie erneut.
- Wenden Sie sich an Ihren IT- oder Systemadministrator, um Hilfe zu erhalten.
- Deinstallieren Sie kürzlich installierte Apps.
1. Aktualisieren Sie Windows 11
- Geben Sie in der Suchleiste von Windows 11 Einstellungen ein und klicken Sie auf den angezeigten Eintrag.

- Gehen Sie zum Abschnitt Windows Update des Menüs Einstellungen. Windows 11 beginnt sofort mit dem Herunterladen verfügbarer Updates.
- Wenn Sie fertig sind, klicken Sie auf Jetzt neu starten.

- Wählen Sie als Nächstes klicken Sie auf Erweiterte Optionen unter Weitere Optionen.
- Wählen Sie Optionale Updates aus.

- Wählen Sie auf der folgenden Seite die optionalen Updates aus, die Sie installieren möchten. Klicken Sie auf Herunterladen und installieren, um den Vorgang abzuschließen.

2. Überprüfen Sie die Treiber
- Geben Sie in der Windows 11-Suchleiste Windows-Sicherheit ein. Wählen Sie Windows-Sicherheit, wenn es angezeigt wird.

- Klicken Sie auf der linken Seite der Windows-Sicherheit auf Gerätesicherheit . Versuchen Sie, die Speicherintegrität umzuschalten.

- Wenn dies fehlschlägt, klicken Sie auf Inkompatible Treiber überprüfen. Beachten Sie die inkompatiblen Treiber, die auf der folgenden Seite angezeigt werden.

- Geben Sie nun den Geräte-Manager in die Suchleiste von Windows 11 ein. Klicken Sie auf Geräte-Manager, wenn er angezeigt wird.

- Klicken Sie im Geräte-Manager auf Ansicht . Wählen Sie im Dropdown-Menü Ausgeblendete Geräte anzeigen aus.

- Suchen Sie das Gerät mit dem problematischen Treiber, der in der Windows-Sicherheit angezeigt wird.
- Wählen Sie im Kontextmenü Gerät deinstallieren .
- Die Entfernung sollte automatisch erfolgen. In einigen Fällen wird ein Fenster angezeigt, in dem Sie den Treiber deinstallieren können.

Dieser Vorgang kann schwierig und zeitaufwändig sein, bis Sie Treiberinkompatibilitäten finden oder alte Treiber aktualisieren, die dieses Problem auf Ihrem PC verursachen können.
Zu diesem Zweck können Sie spezielle Software verwenden, die alle Treiber automatisch verwaltet, fehlende findet oder die neueste Treiberversion mit einem Klick installiert.
3. Deinstallieren Sie inkompatible Treiber
- Gehen Sie zu Microsoft Build und laden Sie Autoruns herunter.

- Extrahieren Sie die gerade heruntergeladene ZIP-Datei. Klicken Sie mit der rechten Maustaste auf Autoruns und wählen Sie Als Administrator ausführen aus.

- Stimmen Sie der Autoruns-Lizenzvereinbarung zu.
- Problematische Treiber werden gelb hervorgehoben. Suchen Sie sie und deaktivieren Sie das Kontrollkästchen daneben, um diese Treiber zu deaktivieren.

- Wenn Sie den Treiber nicht deaktivieren können, klicken Sie mit der rechten Maustaste darauf und wählen Sie Löschen aus .
4. Aktivieren Sie die Speicherintegrität über den Registrierungseditor
- Geben Sie in der Suchleiste von Windows 11 regedit ein. Klicken Sie auf den Registrierungseditor, wenn er angezeigt wird.

- Erweitern Sie im Registrierungs-Editor die folgenden Ordner in dieser Reihenfolge: HKEY_LOCAL_MACHINE > SYSTEM > CurrentControlSet > Control.

- Öffnen Sie nun Folgendes: DeviceGuard > Szenarien > HypervisorEnforcedCodeIntegrity
- Doppelklicken Sie in HypervisorEnforcedCodeIntegrity auf Aktiviert.

- Setzen Sie die Wertdaten auf 1 und klicken Sie dann auf OK. Starten Sie Ihren Computer neu, um die Änderungen zu aktivieren.

5. Setzen Sie den PC zurück
- Geben Sie Einstellungen in die Suchleiste von Windows 11 ein. Klicken Sie auf den angezeigten Eintrag.

- Scrollen Sie im Abschnitt System nach unten und wählen Sie Wiederherstellung.

- Klicken Sie auf der folgenden Seite auf PC zurücksetzen .

- Wir empfehlen, im Popup-Fenster Meine Dateien behalten auszuwählen.

- Klicken Sie auf Cloud-Download , um Windows 11 neu zu installieren.

6. Führen Sie SFC- und DISM-Scans aus
- Geben Sie in der Suchleiste von Windows 11 cmd ein, um die Eingabeaufforderung aufzurufen. Klicken Sie auf Administrator ausführen.

- Geben Sie den folgenden Befehl ein:
sfc /scannow
- Geben Sie der Eingabeaufforderung genügend Zeit, um den Vorgang abzuschließen.
- Wenn Sie fertig sind, geben Sie nacheinander die folgenden Befehle ein:
DISM /Online /Cleanup-Image /CheckHealthDISM /Online /Cleanup-Image /ScanHealthDISM /Online /Cleanup-Image /RestoreHealth
- Starte deinen Computer neu.
7. Setzen Sie die Windows-Sicherheit zurück
- Geben Sie Einstellungen in die Suchleiste von Windows 11 ein. Wählen Sie Einstellungen , wenn es angezeigt wird.

- Klicken Sie auf der linken Seite auf Apps und wählen Sie dann Installierte Apps aus.

- Scrollen Sie nach unten, bis Sie Windows-Sicherheit finden. Klicken Sie rechts auf die drei Punkte und wählen Sie Erweiterte Optionen.

- Scrollen Sie hier nach unten und klicken Sie auf Zurücksetzen.

- Klicken Sie in dem kleinen Fenster, das angezeigt wird, auf Zurücksetzen .

Wenn Sie diese Anweisungen befolgen, werden Sie hoffentlich keine Probleme mehr mit der Windows-Sicherheit haben. Beachten Sie jedoch, dass es fehleranfällig ist, z. B. wenn es sich plötzlich weigert zu starten .
Führen Sie in diesem Fall die in einer früheren Lösung gezeigten SFC- und DISM-Befehle aus. Und wenn der Windows-Sicherheitsschutzverlauf fehlt, löschen Sie die Scan-Verlaufsdateien.
Wenn Sie Vorschläge oder Anleitungen haben, die Sie sehen möchten, hinterlassen Sie bitte unten einen Kommentar.



Schreibe einen Kommentar